Pour chaque périphérique que vous avez sur votre PC Windows, vous aurez besoin d’un pilote pour que ce périphérique fonctionne correctement. Le problème avec cela est qu’au fil du temps, votre machine Windows sera embourbée avec de nombreux pilotes inutiles et anciens, ce qui peut éventuellement entraîner des problèmes sur votre PC.
Vous pouvez sûrement désinstaller facilement n’importe quel pilote de périphérique à l’aide des outils intégrés de Windows. Le problème est que le gestionnaire de périphériques Windows n’affiche que les périphériques actuellement connectés et qu’il n’y a pas d’option pour voir les pilotes cachés ou anciens. Nous vous montrons ici comment forcer l’apparition des pilotes cachés et comment supprimer les anciens pilotes sous Windows.
Noter: cet article est basé sur Windows 11 mais devrait fonctionner avec toutes les autres versions précédentes, comme Windows 10, 8 et 7.
Pour les pilotes graphiques et audio, utilisez DDU
Les cartes graphiques sont des choses complexes, et si vous avez acheté une nouvelle carte graphique ou mis à jour votre ancienne, vous constaterez peut-être qu’elle ne fonctionne pas correctement en raison de conflits de pilotes. (Cela peut ne pas fonctionner complètement ou peut être sujet à des plantages et à des redémarrages.)
Si cela se produit, vous devez utiliser l’outil gratuit Guru 3D DDU (ou programme de désinstallation du pilote d’affichage) pour désinstaller complètement vos anciens pilotes de carte graphique avant d’installer les nouveaux. C’est l’un des rares utilitaires externes que nous recommandons, car le logiciel est exempt de logiciels malveillants et possède des options intégrées spécifiques pour les graphiques couramment utilisés, tels qu’Intel, NVIDIA et AMD. Il couvre également les deux principaux pilotes audio : Realtek et Sound Blaster.
Pour désinstaller les pilotes :
- Après avoir téléchargé le fichier d’archive DDU, copiez-le et collez-le dans un emplacement PC pratique pour extraire facilement l’application.
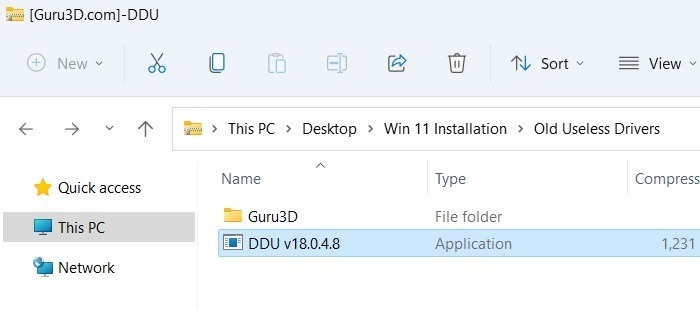
- Cliquer sur l’application DDU peut nécessiter un autre cycle d’extraction. Cliquez sur « OK » pour continuer. Vous devriez voir un fichier d’application nommé « Display Driver Uninstaller » qui supprimera les anciens pilotes.
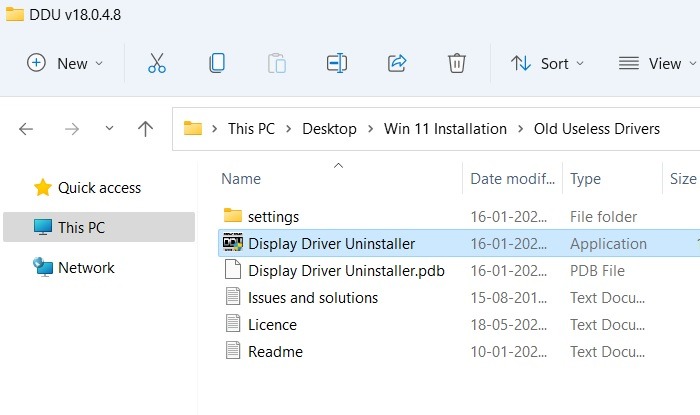
- Dès que le programme de désinstallation du pilote d’affichage (DDU) est lancé, un message d’avertissement « DDU a détecté que vous n’êtes pas en mode sans échec » s’affichera. Cela signifie que l’option « Nettoyer et redémarrer » le PC pour remplacer les anciens pilotes audio et GPU est grisée.
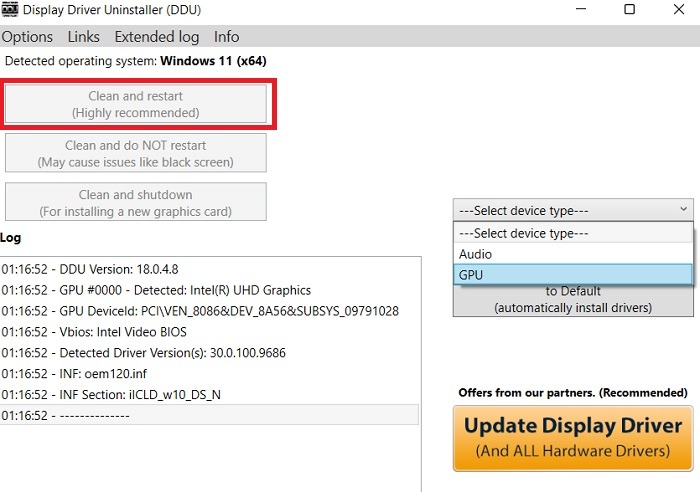
- Pour utiliser l’utilitaire DDU, vous devez ouvrir Windows en mode sans échec. Bien qu’il existe plusieurs façons de le faire, c’est la méthode la plus simple. Dans la recherche du menu Démarrer de Windows, recherchez un paramètre système appelé « Modifier les options de démarrage avancées » et cliquez sur le bouton « Redémarrer » dans le menu intérieur.
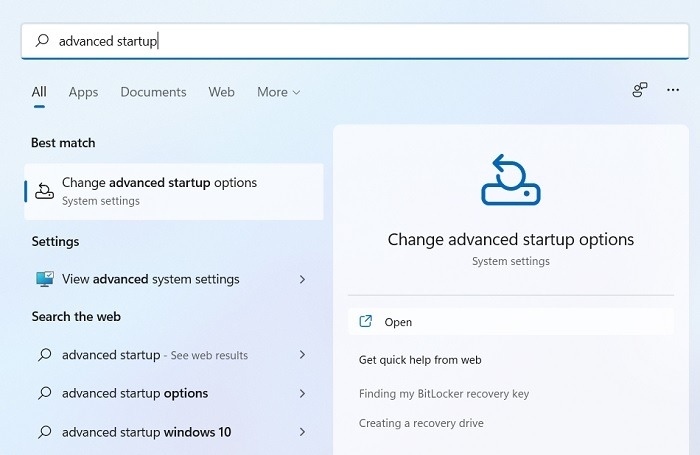
- Votre PC Windows redémarrera avec un écran bleu. À l’aide des touches fléchées, accédez à l’écran Paramètres de démarrage via « Dépannage -> Options avancées -> Paramètres de démarrage ». Vous trouverez ici un autre bouton Redémarrer sur lequel vous devez cliquer pour vous connecter au mode sans échec de Windows.
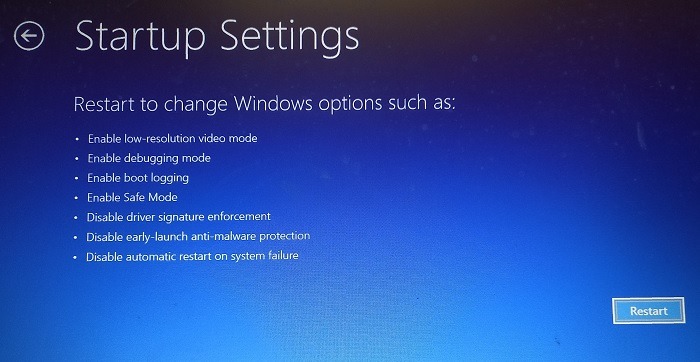
- Lors d’un redémarrage ultérieur, vous trouverez quelques options avec le mode sans échec pour les paramètres de démarrage. Chacun est sélectionné à l’aide d’une entrée numérique. Choisissez le n ° 4 pour l’accès au mode sans échec.
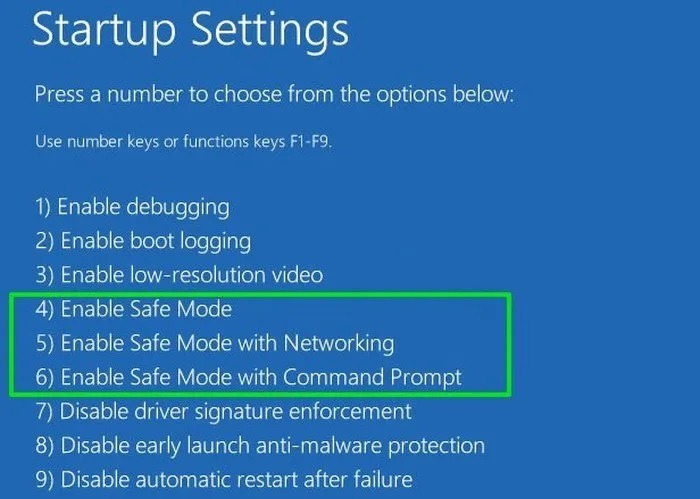
- Le mode sans échec n’est pas différent du mode PC normal, sauf que le bureau a un écran noir et que certaines fonctions sont désactivées pour des raisons de sécurité.
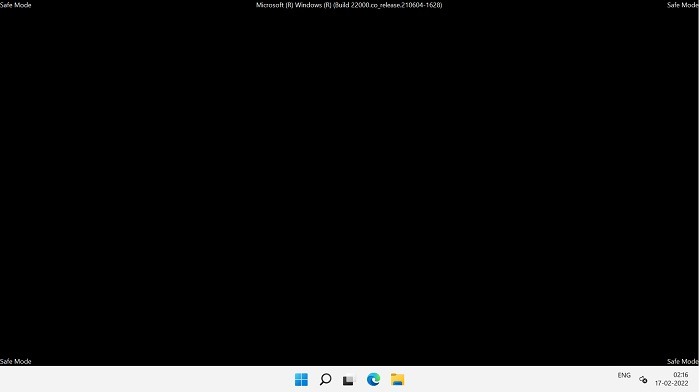
- Accédez au dossier dans lequel vous avez enregistré le programme de désinstallation de DDU.
- Ouvrez DDU et sélectionnez votre type d’appareil (GPU ou Audio) dans le menu déroulant. Une fois que vous avez fait votre sélection, cliquez sur « Nettoyer et redémarrer » pour que vos pilotes soient complètement désinstallés.
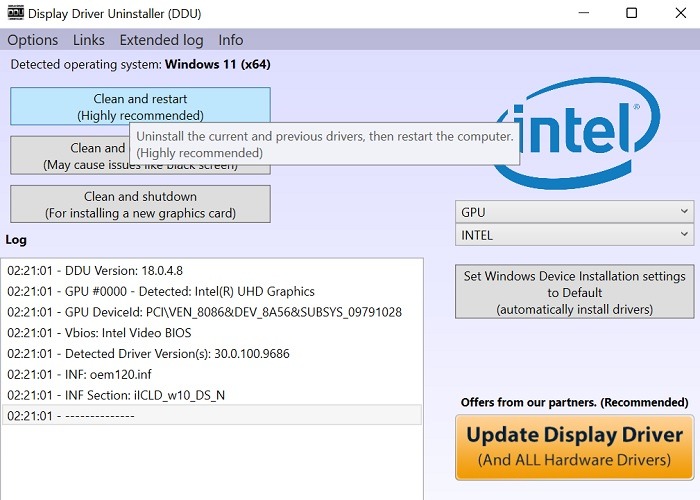
Une fois que vous quittez le mode sans échec et revenez au mode normal, vous pouvez installer de nouveaux pilotes GPU ou audio sans aucun conflit ni interférence avec les anciens.
Avertissement: pendant que le programme DDU est sûr à utiliser, assurez-vous de conserver une sauvegarde de tous vos anciens pilotes accessibles à partir de la gestion des périphériques (voir ci-dessous).
Forcer les anciens pilotes à apparaître
Avant de désinstaller les anciens pilotes, nous devons forcer les anciens pilotes à apparaître dans la liste.
- Pour ce faire dans Windows 11, appuyez sur Gagner + X et sélectionnez « Windows Terminal (Admin) » dans la liste des options. Vous pouvez exécuter l’invite de commande à partir d’ici. Sous Windows 10, vous pouvez directement sélectionner « Invite de commandes (Admin) » dans le Gagner + X raccourci et ouvrez l’invite de commande dans le menu Rechercher.
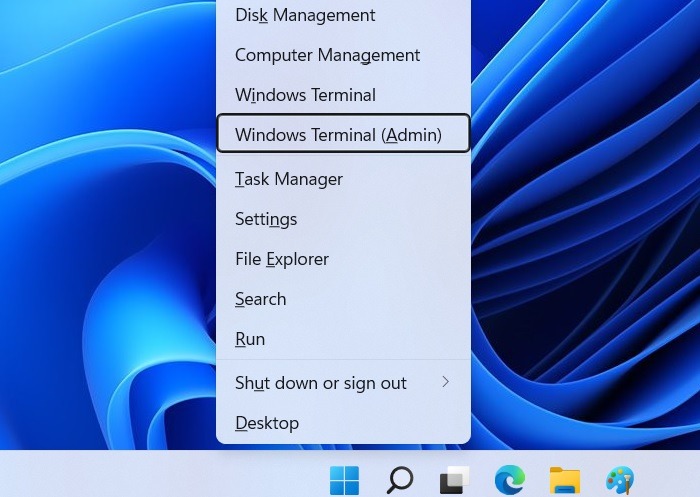
- Tapez la commande suivante et appuyez sur le Entrer bouton pour l’exécuter :
SET DEVMGR_SHOW_NONPRESENT_DEVICES=1
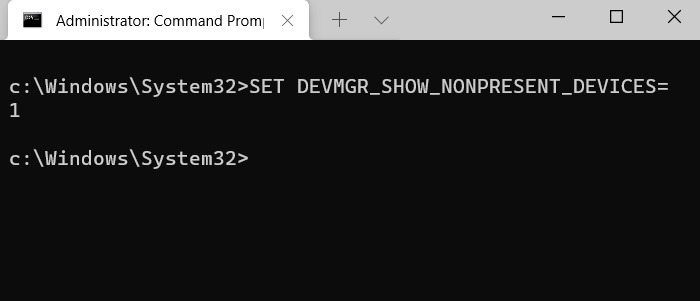
La commande ci-dessus force tous les pilotes anciens et invisibles à apparaître dans la liste du Gestionnaire de périphériques. Une fois que vous avez fait cela, vous pouvez procéder à la désinstallation.
Désinstaller les anciens pilotes sous Windows
- Pour désinstaller les anciens pilotes, appuyez sur Gagner + X et sélectionnez « Gestionnaire de périphériques » dans la liste des options.
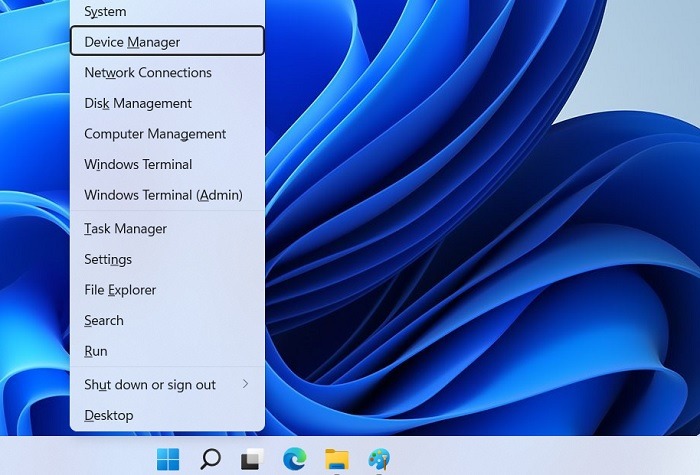
- Allez dans « Affichage » et sélectionnez l’option « Afficher les périphériques cachés » pour révéler tous les pilotes cachés et anciens.L’avantage de cette fonctionnalité est que tous les anciens pilotes sont masqués, ce qui vous permet d’identifier facilement les pilotes anciens ou non présents à partir des pilotes actuels.
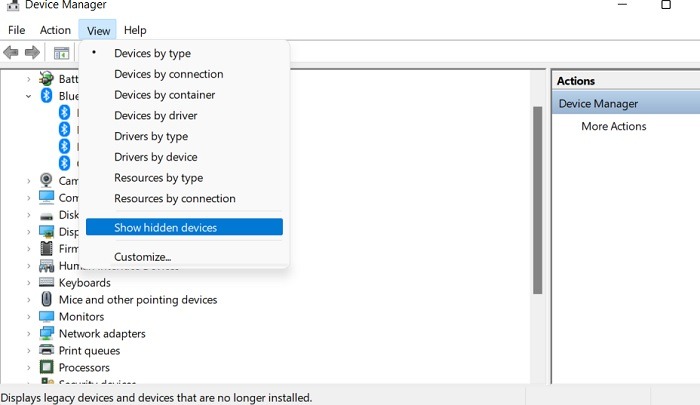
- Sélectionnez l’ancien pilote que vous souhaitez désinstaller, cliquez avec le bouton droit de la souris et sélectionnez l’option Désinstaller. Ici, nous choisissons un ancien pilote fané pour une clé USB qui n’est plus utilisée mais qui a conservé de la mémoire dans le PC. Regardez sous chaque rubrique pour découvrir d’anciens pilotes décolorés similaires qui peuvent être désinstallés.
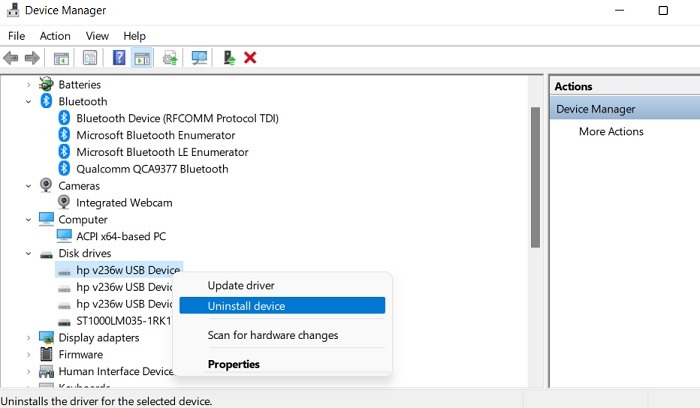
Nettoyage de disque
Vous pouvez également procéder à un simple nettoyage de disque de votre PC Windows pour supprimer les anciens pilotes de périphérique.
- Recherchez l’application de nettoyage de disque dans le menu de recherche de Windows. Exécutez-le en tant qu’administrateur pour de meilleurs résultats.
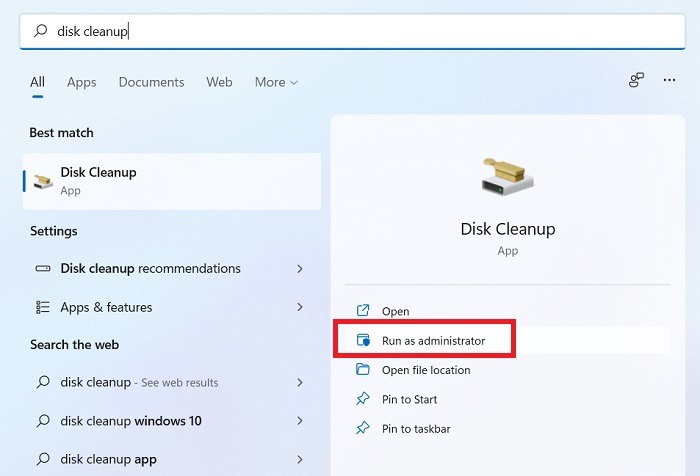
- Le nettoyage de disque calculera l’espace que vous pouvez libérer sur votre ordinateur en analysant divers fichiers système internes, y compris les packages de pilotes de périphériques redondants. Attendez que l’analyse soit terminée.
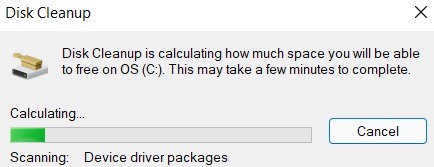
- Dans la fenêtre contextuelle Nettoyage de disque, recherchez divers fichiers à supprimer. Ici, vous verrez une option pour les packages de pilotes de périphériques et la quantité d’espace que vous pouvez économiser ici. Cliquez sur le bouton « OK » une fois que vous avez sélectionné les packages de pilotes à supprimer.
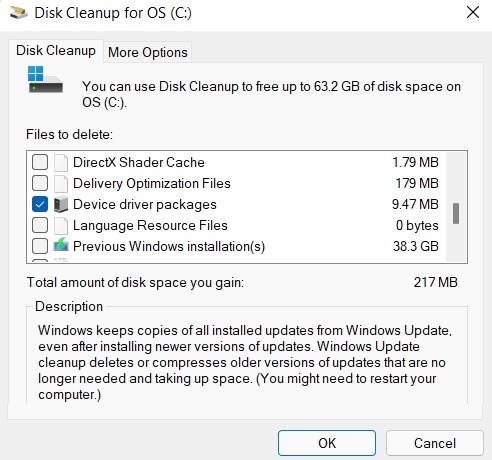
- Attendez quelques minutes que le nettoyage de disque nettoie les packages de pilotes de périphérique. Cela vous aidera à vous débarrasser des anciens pilotes inutiles.
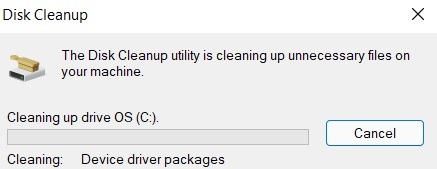
En utilisant cette astuce, vous pouvez facilement trouver et désinstaller tous les pilotes anciens et cachés. Veillez toujours à ne supprimer aucun pilote de périphérique actuel, car cela pourrait entraîner des problèmes avec votre périphérique matériel connecté. Vérifiez également toujours deux fois avant de désinstaller un pilote de périphérique.
Questions fréquemment posées
1. Est-il sûr de désinstaller les pilotes System32 ?
System32 contient d’importants fichiers DLL (Dynamic Link Library) intégrés au système d’exploitation Windows. Ses pilotes se trouvent dans le dossier « C:\Windows\System32\Drivers ».
Beaucoup de ces pilotes sont utilisés pour le démarrage, l’affichage, la sauvegarde des données et d’autres activités essentielles. Par conséquent, vous ne pourrez pas les désinstaller si les opérations de votre PC dépendent de ces pilotes. Cependant, dans le dossier System32, vous pouvez parfois trouver des pilotes obsolètes pour les anciennes cartes vidéo, webcams et moniteurs que vous n’utilisez plus. Ceux-ci peuvent être retirés en toute sécurité.
2. Puis-je supprimer le pilote Realtek ? Est-ce sûr?
Il est totalement sûr de supprimer et de remplacer le pilote Realtek. Bien qu’un pilote audio aussi important ne puisse pas être supprimé de Program Files, vous pouvez facilement le supprimer du « Gestionnaire de périphériques » et le remplacer par d’autres pilotes audio que vous préférez. Certaines des autres options incluent WO Mic. Il en va de même pour les pilotes graphiques tels que NVIDIA, Intel et AMD. Si vous les remplacez, il est possible de supprimer complètement l’ancien.
3. Comment restaurer un pilote supprimé ?
Généralement, une mise à jour de Windows prend en charge le problème du « pilote manquant ». Il réinstallera également tous les pilotes automatiquement à chaque mise à jour. Si vous avez besoin d’un pilote supprimé à l’avenir, vous devez vérifier le Gestionnaire de périphériques pour savoir s’il existe des pilotes récemment remplacés sous l’un des sous-titres.
Sélectionnez les « Propriétés » de ce pilote spécifique par un clic droit pour voir s’il y a une option « Rouler le pilote » activée sous « Pilotes ». Cliquer dessus annulera le pilote actuel et reviendra au précédent. Vous pouvez également créer des points de restauration du système si vous savez que vous aurez besoin de ces pilotes supprimés à l’avenir.




