Avez-vous déjà été frustré en essayant de formater un document Microsoft Word, seulement pour constater que les sauts de section continuent d’apparaître ? Les sauts de section dans MS Word vous permettent de diviser votre document en parties distinctes et de leur appliquer une mise en forme différente. Vous pouvez formater ces parties séparément sans modifier le reste du document.
Cela dit, des sauts de section encombrants et inutiles peuvent provoquer des cauchemars de formatage et créer des étapes supplémentaires lors de la modification de vos documents. Nous allons donc vous montrer comment supprimer les sauts de section dans Word en un rien de temps.
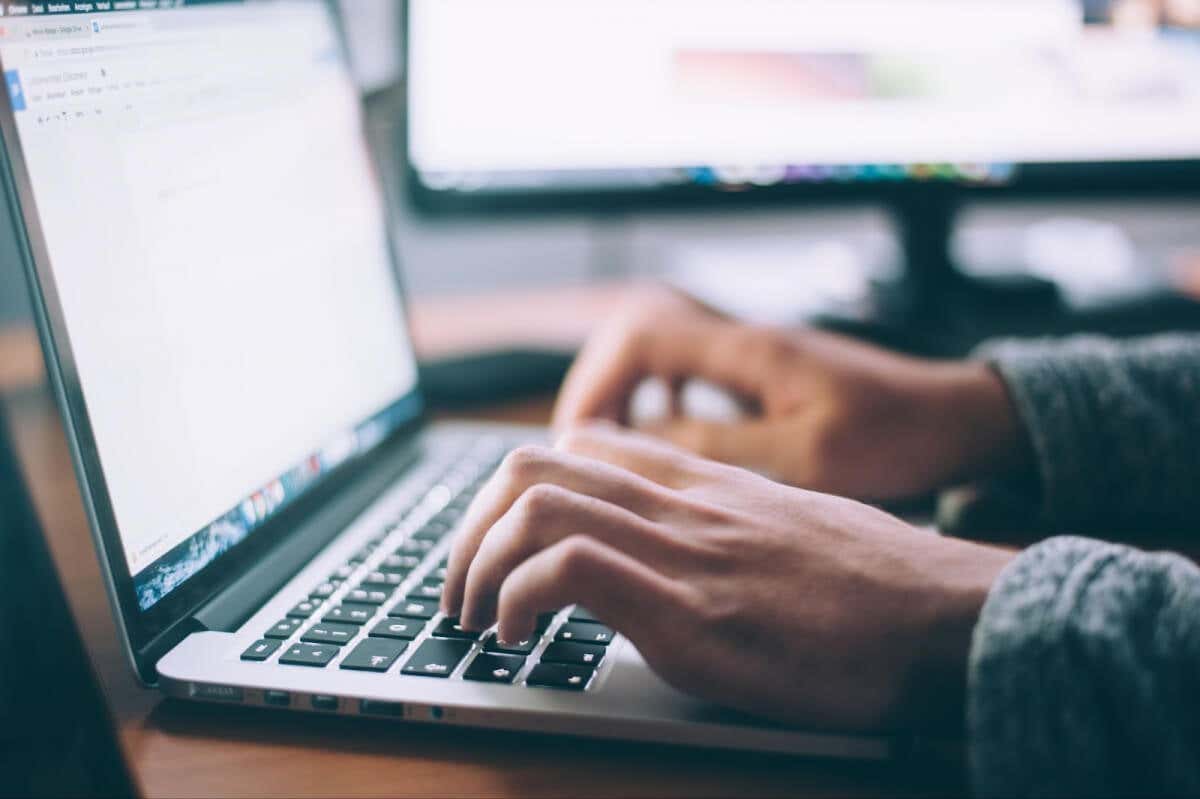
Suppression d’un saut de section dans Microsoft Word pour Windows et Mac
Si vous êtes un utilisateur Windows ou Mac OS, il est facile de supprimer des sauts de section dans MS Word. Vous pouvez utiliser la même méthode sur les deux systèmes d’exploitation, bien que la disposition du menu MS Word puisse être légèrement différente.
Remarque : Vous ne pourrez pas supprimer les sauts de section lorsque l’option Suivi des modifications est activée. Pour le désactiver :
- Trouvez le Examen onglet dans le menu du ruban.

- Dans le groupe de suivi, cliquez sur Suivi des modifications.

- Sélectionner Suivi des modifications dans le menu déroulant pour désactiver cette option.

Une fois l’option Suivi des modifications désactivée, suivez ces étapes pour supprimer des sauts de section individuels :
- Ouvrez le document sur lequel vous allez travailler.
- Dans le ruban de menu en haut de l’écran, recherchez Maison. Assurez-vous que l’onglet Accueil est actif.

- Trouvez le Afficher/Masquer la marque de paragraphe bouton dans la section paragraphe et cliquez dessus. Le bouton afficher/masquer affichera tous les caractères non imprimables.

- Recherchez le saut de section que vous souhaitez supprimer du document et sélectionnez-le. Placez le curseur avant le saut de section. Maintenez le bouton gauche enfoncé et faites glisser la souris pour sélectionner le saut de section. Si vous possédez une ancienne version de Microsoft Word, vous pouvez double-cliquer sur le saut de section pour le sélectionner.

- Presse Supprimer sur votre clavier. N’utilisez pas le retour arrière, mais la touche Suppr. Le saut de section disparaîtra.
Supprimer plusieurs ou tous les sauts de section dans MS Word
Vous pouvez supprimer plusieurs ou même tous les sauts de section d’un document MS Word à l’aide de la fonction Rechercher et remplacer. Voici comment:
- Assurez-vous que vous êtes dans le Maison onglet dans le ruban.
- Dans le Groupe d’éditionCliquez sur Remplacer. Sinon, appuyez sur CTRL + H pour Windows et Commande + H pour Mac, sur votre clavier.

- La boîte de dialogue Rechercher et remplacer apparaît. Cliquez sur Plus pour développer la boîte de dialogue. Si vous avez le Moins bouton au lieu de Plusvotre boîte de dialogue est déjà développée et vous pouvez ignorer cette étape.

- Placez maintenant un curseur dans le Trouver quoi section et choisissez Saut de section dans la Spécial menu que vous trouverez au bas de la boîte de dialogue. Vous remarquerez une ^ b la marque est apparue dans Trouver quoi bar.

- Placez maintenant un curseur dans Remplacer par section mais laissez-la vide. Assurez-vous qu’il n’y a rien dans cette case, vous pouvez même appuyer plusieurs fois sur la touche Suppr, même si vous ne voyez rien.
- Cliquez sur Rechercher suivant.

- Cliquez sur Remplaceralors Rechercher suivant pour passer au saut de section suivant. Répétez l’opération pour chaque saut de section que vous souhaitez supprimer.

- Si vous souhaitez supprimer tous les sauts de section dans le document, au lieu de Rechercher suivantsélectionner Remplace tout à côté de cela.

Et c’est tout. Vous avez réussi à remplacer plusieurs ou tous les sauts de section de votre document Word. Une fois que vous avez terminé, fermez simplement la boîte de dialogue en cliquant sur le X dans son coin supérieur droit.
Comment ajouter des sauts de section à un document Microsoft Word
L’objectif de cet article est de supprimer les sauts de section des documents MS Word, mais si vous formatez le travail de quelqu’un d’autre et que vous avez supprimé par erreur le mauvais saut de section, vous devez savoir comment en ajouter un.
Suivez ces étapes pour ajouter un saut de section à votre document Word :
- Ouvrez le document MS Word sur lequel vous allez travailler.
- Placez le curseur à l’endroit du document où vous allez ajouter un saut de section.

- Allez à la Mise en page onglet dans le ruban.

- Sélectionner Pauses du Mise en page groupe et sélectionnez le type de saut de section de votre choix.

Assurez-vous également de consulter notre article détaillé sur la façon d’insérer un saut de section et tous les types de sauts de section proposés par Word.
Pouvez-vous supprimer un saut de section dans Microsoft Word Online ?
Si vous cherchez à supprimer des sauts de section lors de l’utilisation de Microsoft Word Online, la triste nouvelle est que vous ne pouvez pas. Microsoft Word Online a un ensemble de limitations, et celle-ci en fait partie. Peut-être que les développeurs ajouteront cette option à l’avenir. Vous devrez utiliser l’application Desktop Microsoft Word et supprimer les sauts de section en suivant les instructions de cet article.






