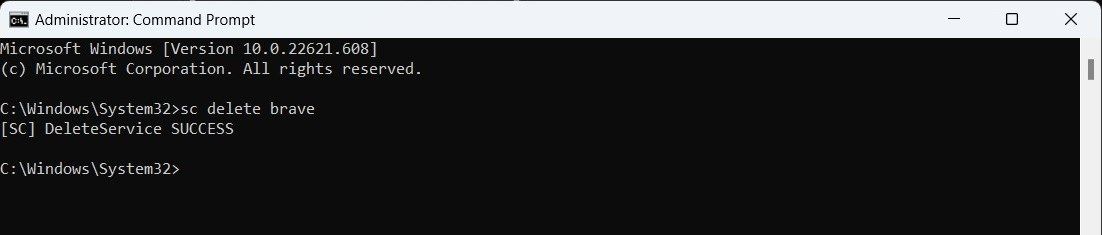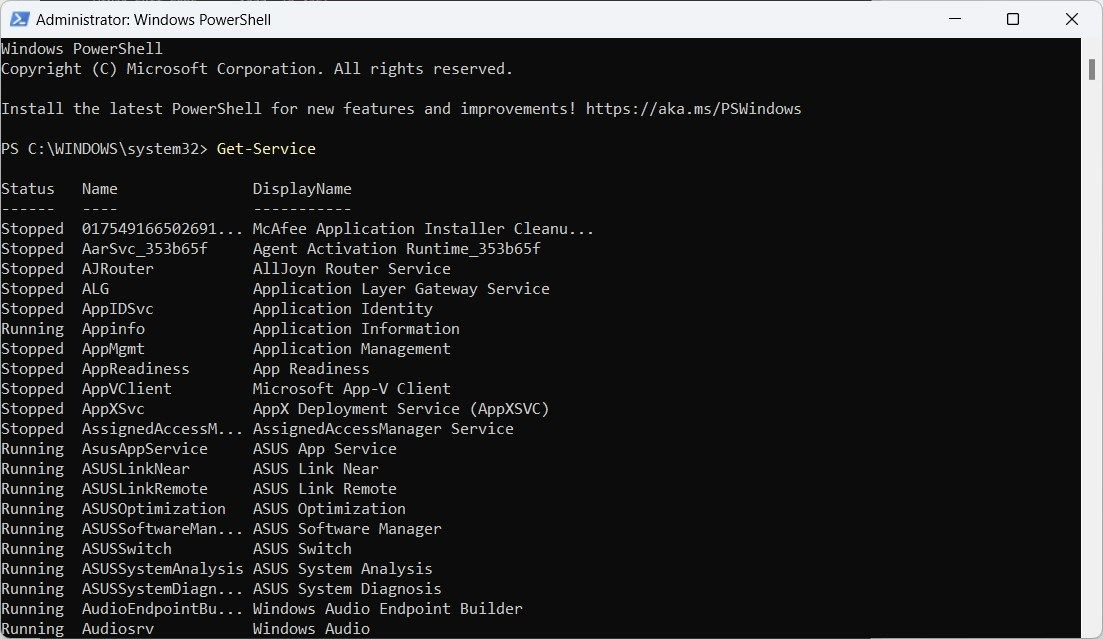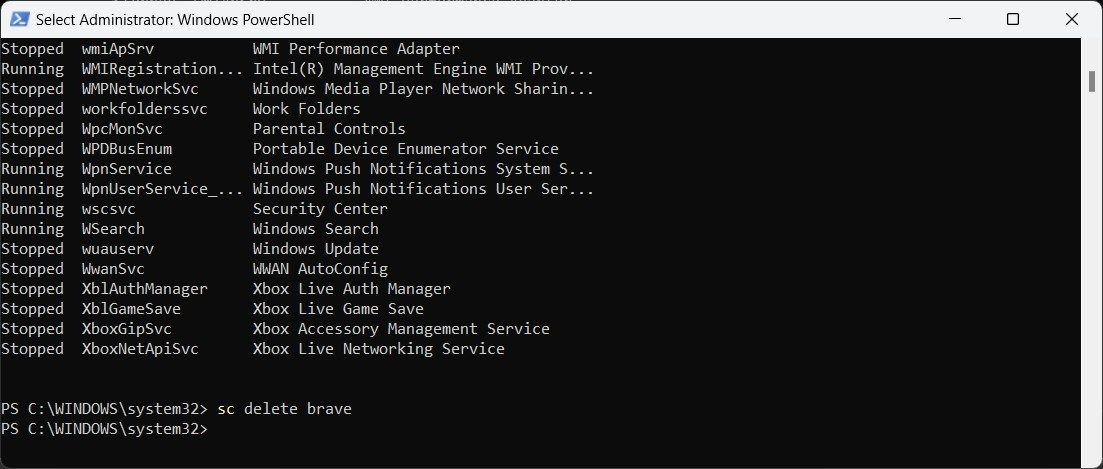Un service est un type spécial de programme qui démarre généralement lorsque le système d’exploitation se charge sur votre ordinateur. L’application s’exécute en arrière-plan et n’a pas d’interface utilisateur. Vous ne voyez pas ces processus lorsque vous utilisez votre ordinateur. Au lieu de cela, vous pouvez observer les effets de leur exécution en arrière-plan.
Si vous avez identifié un service dont vous n’avez plus besoin sur votre ordinateur et que vous souhaitez le supprimer, la suppression de ce service est un moyen de le faire. Ce guide explique quelques moyens simples de supprimer un service dans Windows 11.
Qu’est-ce qu’un service sous Windows ?
Les services Windows sont des applications qui démarrent avec le système d’exploitation Windows et exécutent une fonction spécifique. Les services peuvent être utilisés pour fournir des fonctionnalités à d’autres programmes ou pour effectuer des tâches au niveau du système. Il est responsable de tâches telles que la surveillance des modifications du système, l’interaction avec d’autres programmes et l’exécution de tâches planifiées.
Un certain nombre de services s’exécutent sur un système Windows typique, et d’autres peuvent être ajoutés si nécessaire. Certains services sont essentiels au bon fonctionnement du système d’exploitation, tandis que d’autres peuvent être ajoutés par des programmes tiers.
Vous pouvez afficher et gérer les services à partir de l’applet Outils Windows dans le Panneau de configuration. Si un service ne fonctionne pas correctement, il peut causer des problèmes avec d’autres parties du système. Par exemple, si le service Print Spooler cesse de répondre, vous ne pourrez pas imprimer de documents.
La désactivation des services peut-elle améliorer les performances de Windows ?
Il est communément admis que la désactivation des services sous Windows peut contribuer à améliorer les performances, ce qui est en effet vrai. Par contre, ce n’est pas toujours le cas.
Dans certains cas, la désactivation de certains services peut en fait entraîner une diminution des performances et de la stabilité. Par conséquent, il est important de savoir quels services peuvent être désactivés en toute sécurité et lesquels vous devez laisser tels quels.
Comment supprimer un service dans Windows 11
Lorsque vous supprimez un service, vous le supprimez définitivement du système d’exploitation Windows. Cela signifie que le service ne sera plus disponible pour les programmes qui pourraient en dépendre et que toutes les données associées seront perdues. Avant de supprimer un service, vous devez vous assurer qu’aucun programme n’en dépend. Vous pouvez le faire en vérifiant l’onglet des dépendances dans la fenêtre des propriétés du service.
Cependant, c’est toujours une bonne idée de désactiver les services dont vous n’avez pas besoin, ce qui accélère les performances de Windows et rend votre ordinateur plus stable. Lorsqu’il s’agit de supprimer des services de Windows, il existe trois façons différentes de le faire.
Vous pouvez le faire via l’invite de commande, Windows PowerShell ou l’éditeur de registre, selon la façon dont vous préférez faire les choses. Chacun d’eux est expliqué en détail ici.
1. Via l’éditeur de registre
Si vous connaissez le registre Windows et que vous souhaitez supprimer un service dans Windows 11, vous pouvez le faire à l’aide de l’éditeur de registre. Le processus est relativement simple et ne nécessite que quelques étapes.
Gardez toutefois à l’esprit que la modification du registre est un processus délicat et qu’un seul faux pas peut rendre votre ordinateur inutilisable. À cet égard, vous devez toujours créer une sauvegarde de votre registre avant d’apporter des modifications.
Les instructions suivantes vous guideront dans la suppression d’un service Windows à l’aide de l’Éditeur du Registre, mais avant de continuer, vous devez déterminer celui que vous souhaitez supprimer. Pour commencer, suivez ces étapes :
- Ouvrez l’application Services.
- Faites défiler vers le bas et localisez le service que vous souhaitez supprimer dans la fenêtre Gestionnaire de services.
- Une fois que vous l’avez trouvé, double-cliquez dessus pour ouvrir le Propriétés la fenêtre.
- Dans la fenêtre Propriétés, accédez à la Général et notez le nom du service.
Après avoir trouvé le nom du service, fermez les fenêtres Propriétés et Services. Ensuite, ouvrez l’Éditeur du Registre et supprimez le service comme suit :
Une fois que vous avez supprimé la clé de registre, redémarrez votre ordinateur pour que les modifications prennent effet. La prochaine fois que vous démarrerez votre PC, le service supprimé ne sera plus disponible
2. Utilisation de l’invite de commande
Si vous n’aimez pas modifier l’éditeur de registre, vous pouvez également supprimer le service à l’aide de l’invite de commande dans Windows 11. Pour continuer avec cette méthode, vous aurez besoin du nom du service, veuillez donc vous référer à la première méthode pour le trouver .
Voici comment supprimer des services à l’aide de l’invite de commande :
- Ouvrir la course boîte de dialogue de commande.
- Tapez « cmd » dans la zone de texte et appuyez sur Ctrl + Maj + Entrée pour ouvrir l’invite de commande avec un accès administrateur.
- Lorsque UAC apparaît à l’écran, cliquez sur Oui continuer.
- Une fois dans la fenêtre d’invite de commande, tapez la commande ci-dessous :
sc delete <service_name> - Appuyez maintenant sur la touche Entrée pour supprimer le service.
- Après avoir apporté les modifications ci-dessus, vous devez redémarrer votre ordinateur.
Lorsque vous exécutez la commande ci-dessus, remplacez avec le nom du service que vous avez noté précédemment. De plus, si le nom du service que vous souhaitez supprimer contient des espaces, vous devez le mettre entre guillemets.
3. Utilisation de Windows PowerShell
Windows PowerShell est une autre méthode que vous pouvez utiliser pour supprimer des services dans Windows 11. Voici comment cela fonctionne :
- Cliquez sur le menu Démarrer et tapez « PowerShell ».
- Dans le volet de droite, sélectionnez Exécuter en tant qu’administrateur.
- Lorsque UAC apparaît à l’écran, cliquez sur Oui continuer.
- Une fois dans la fenêtre PowerShell, tapez la commande ci-dessous :
Get-Service - Appuyez sur Entrée et la liste des services apparaîtra sur votre écran.
- Notez le nom du service que vous souhaitez supprimer de la liste des services.
- Copiez et collez maintenant la commande ci-dessous :
sc delete <service_name> - appuyez sur la Entrer clé pour exécuter la commande.
- Une fois que vous avez effectué ces modifications, redémarrez votre ordinateur et ce service n’apparaîtra pas dans la liste des services.
Dans la commande ci-dessus, remplacez avec le nom du service que vous souhaitez supprimer.
Supprimer un service Windows en toute simplicité
Si vous trouvez qu’un service Windows n’est plus requis sur votre ordinateur, vous pouvez le supprimer à l’aide de l’Éditeur du Registre, de l’invite de commande ou de Windows PowerShell. Soyez prudent lorsque vous supprimez des services, car certains peuvent être nécessaires au bon fonctionnement d’autres programmes ou de votre ordinateur.

 Après avoir trouvé le nom du service, fermez les fenêtres Propriétés et Services. Ensuite, ouvrez l’Éditeur du Registre et supprimez le service comme suit :
Après avoir trouvé le nom du service, fermez les fenêtres Propriétés et Services. Ensuite, ouvrez l’Éditeur du Registre et supprimez le service comme suit :