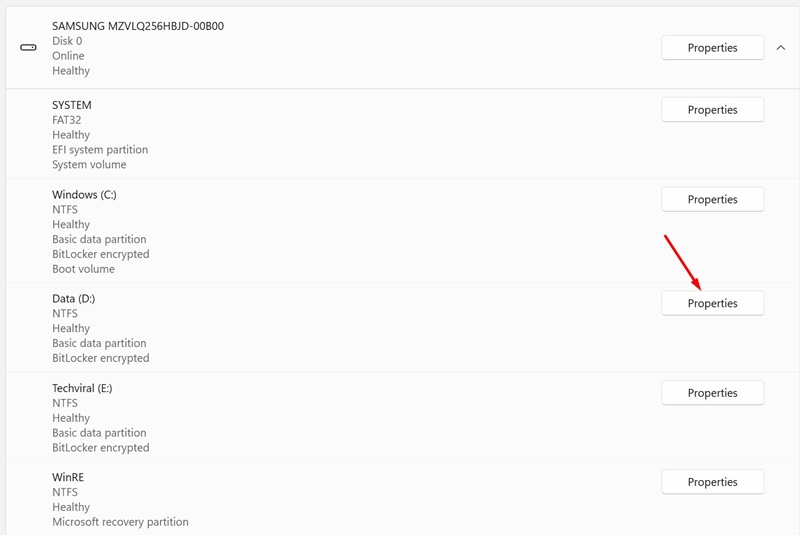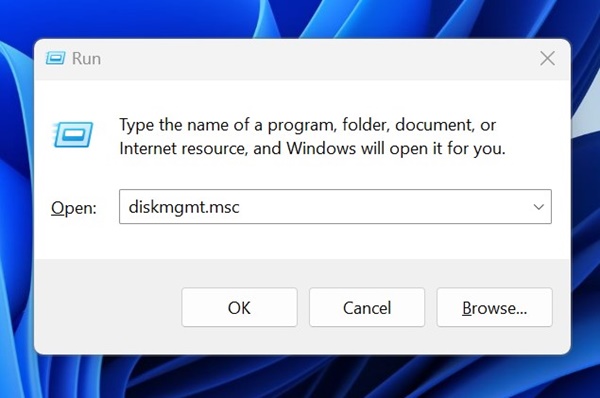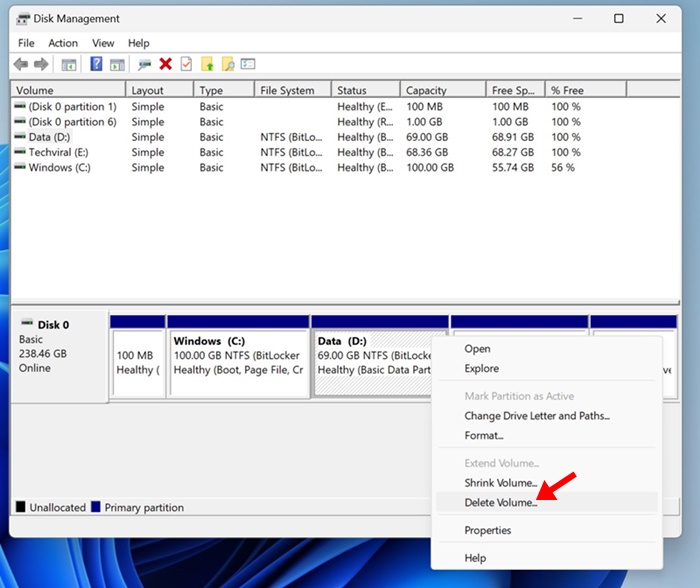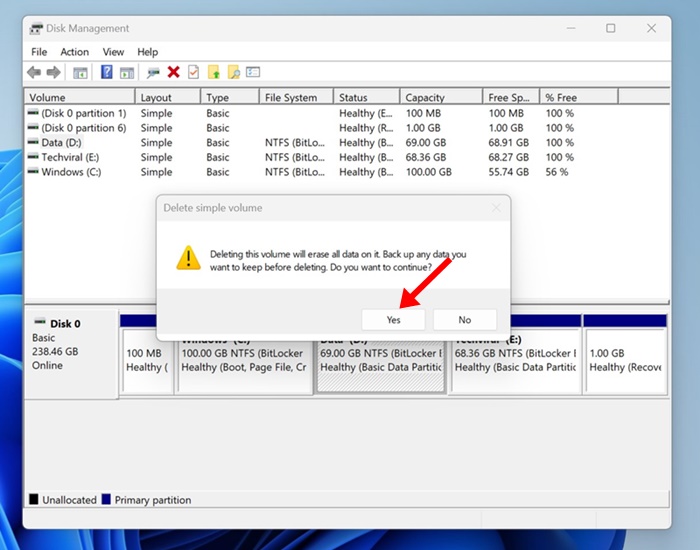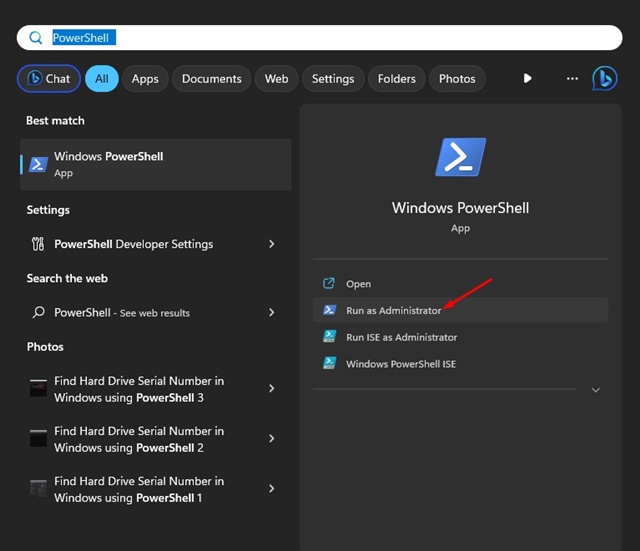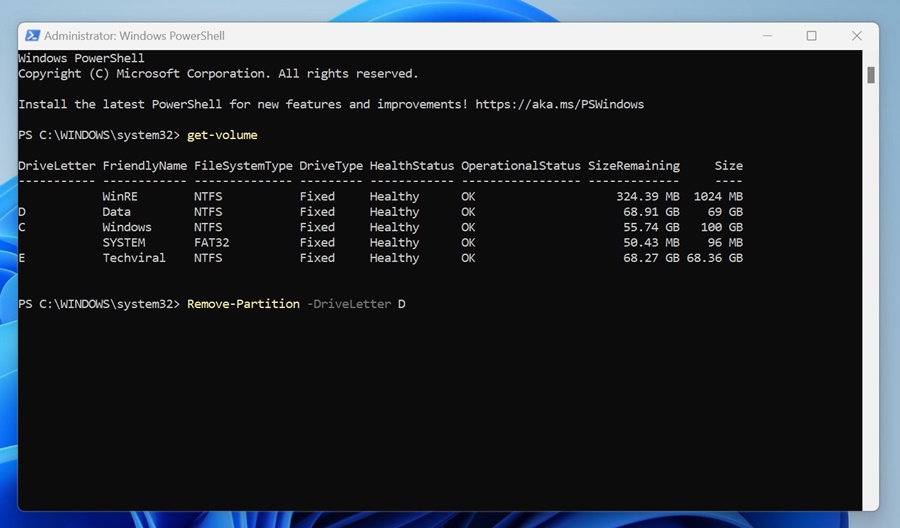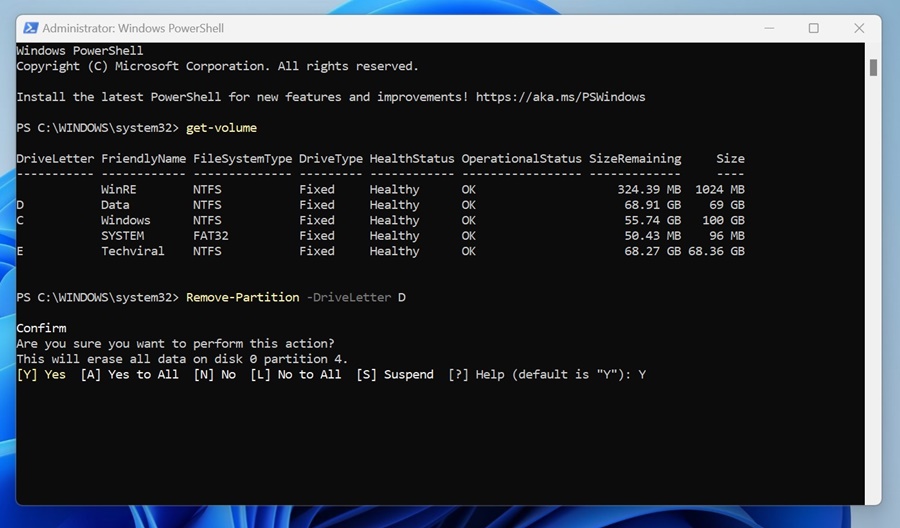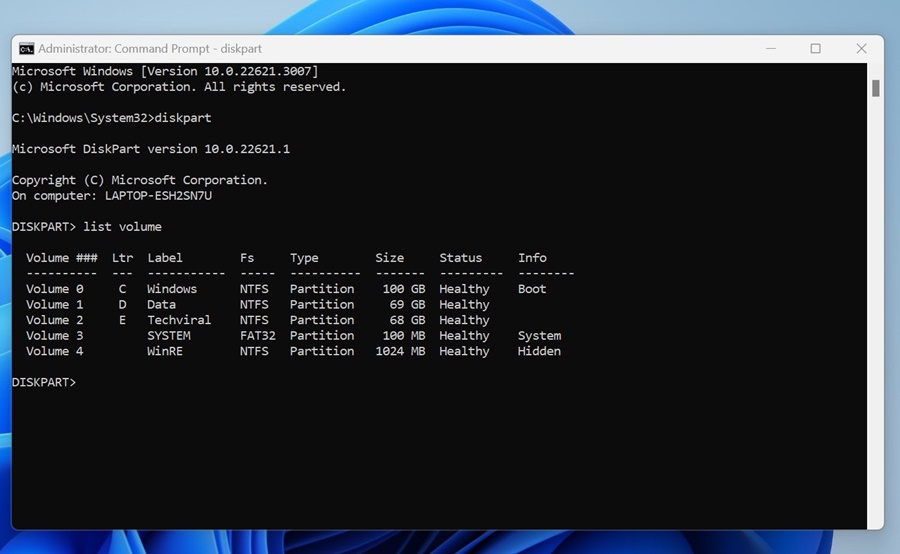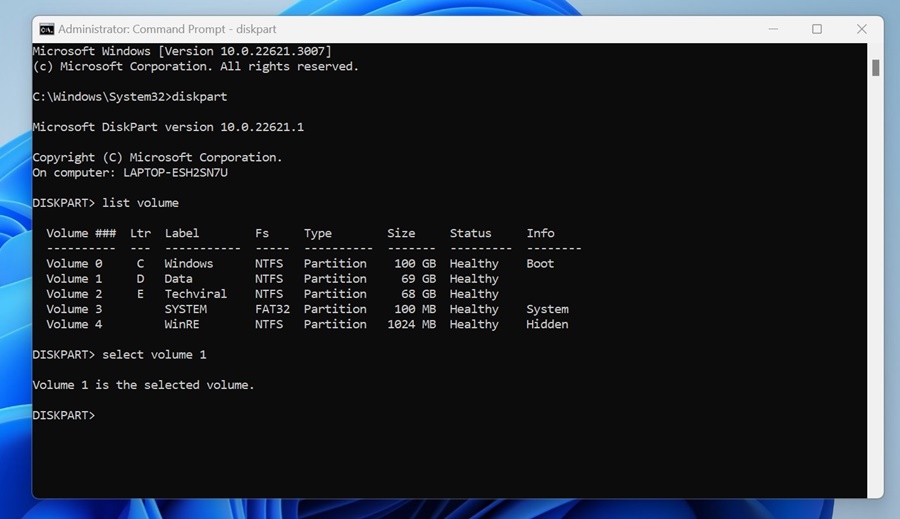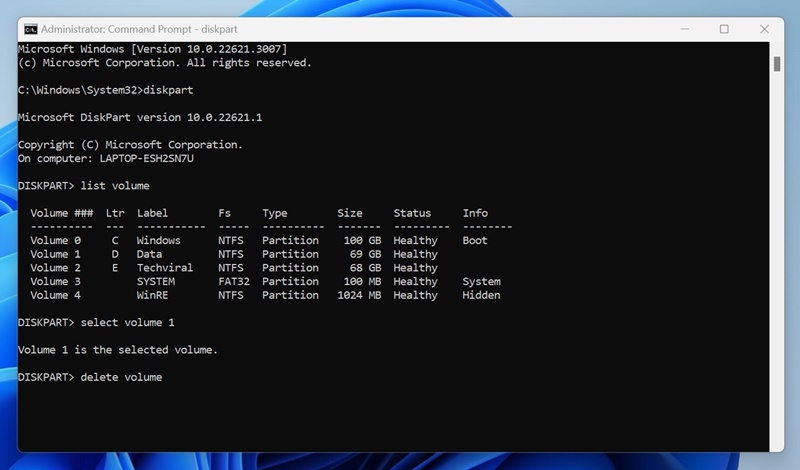Lorsque vous achetez un nouvel ordinateur portable ou un nouvel ordinateur, le disque dur/SSD aura une seule partition contenant les fichiers et dossiers système importants. Avec l'aide de l'outil de gestion des disques, vous pouvez créer ultérieurement une nouvelle partition en réduisant la taille de celle existante.
Bien que l'extension ou la création d'une nouvelle partition de lecteur soit assez simple sous Windows 11, que se passe-t-il si vous souhaitez supprimer une partition de lecteur ? Les étapes pour supprimer une partition de lecteur sont un peu différentes et très déroutantes.
Comment supprimer une partition de lecteur sous Windows 11
C'est pourquoi nous avons rédigé ce guide pour les utilisateurs cherchant des moyens de supprimer une partition de lecteur sous Windows 11. Bien que les méthodes soient destinées à Windows 11, la plupart fonctionneront même sur les anciennes versions de Windows comme Windows 10. Commençons.
1. Comment supprimer une partition de lecteur à l'aide des paramètres
Dans cette méthode, nous utiliserons l'application Paramètres de Windows 11 pour supprimer une partition de lecteur. Voici ce que vous devez faire pour supprimer une partition de lecteur sous Windows 11.
1. Pour commencer, lancez le Paramètres application sur Windows 11.
2. Ensuite, passez au Système > Stockage.
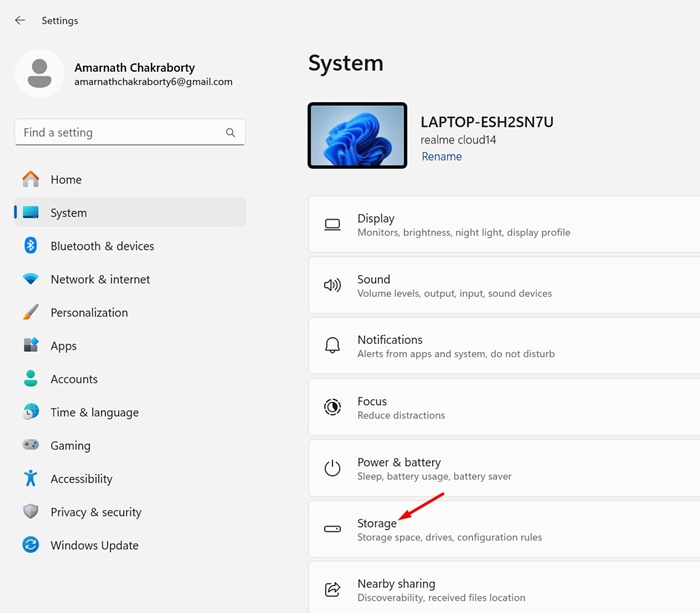
4. Cliquez maintenant sur le Propriétés à côté du lecteur que vous souhaitez supprimer.
5. Ensuite, dans la section Format, cliquez sur Supprimer.
6. À l'invite de confirmation, sélectionnez Supprimer le volume.
C'est ça! Cela supprimera immédiatement la partition du lecteur sur votre ordinateur Windows 11.
2. Comment supprimer une partition de lecteur à l'aide de l'utilitaire de gestion de disque
Vous pouvez même utiliser l'utilitaire de gestion des disques pour supprimer une partition de lecteur sous Windows 11.
1. Ouvrez la boîte de dialogue EXÉCUTER (Windows + R). Dans la boîte de dialogue Exécuter, tapez diskmgmt.msc et appuyez sur Entrée.
2. Lorsque l'utilitaire de gestion des disques s'ouvre, faites un clic droit sur la partition que vous souhaitez supprimer.
3. Dans le menu contextuel, sélectionnez Supprimer le volume.
4. À l'invite de confirmation, cliquez sur Oui.
C'est ça! Cela supprimera immédiatement la partition du lecteur sur votre ordinateur Windows 11.
3. Comment supprimer une partition de lecteur sur Windows 11 via PowerShell
Windows PowerShell est un autre excellent utilitaire que vous pouvez utiliser pour supprimer une partition de lecteur sous Windows 11. Voici ce que vous devez faire.
1. Tapez PowerShell sous Windows 11, recherchez et sélectionnez Exécuter en tant qu'administrateur.
2. Lorsque le Powershell s'ouvre, exécutez cette commande :
Get-volume
3. Vous verrez maintenant une liste de tous les lecteurs disponibles. Notez la lettre attribuée au lecteur que vous souhaitez supprimer dans la colonne DriveLetter.
4. Ensuite, exécutez la commande donnée en remplaçant le X par la lettre de lecteur réelle.
Remove-Partition -DriveLetter X
5. Tapez Oui et appuyez sur Entrée pour confirmer l'action.
C'est ça! Voici comment supprimer une partition de lecteur sous Windows à l'aide de l'utilitaire PowerShell.
4. Supprimer la partition du lecteur sous Windows 11 avec l'invite de commande
PowerShell et l'invite de commande sont des utilitaires de ligne de commande, mais les étapes pour supprimer une partition de lecteur diffèrent. Voici comment supprimer une partition de lecteur sous Windows avec une invite de commande.
1. Tapez Invite de commandes dans la recherche Windows 11. Ensuite, faites un clic droit sur CMD et sélectionnez Exécuter en tant qu'administrateur.
2. Lorsque l'invite de commande s'ouvre, exécutez les commandes suivantes une par une :
diskpart list volume
3. Notez maintenant le numéro associé au lecteur que vous souhaitez supprimer.
4. Exécutez maintenant la commande donnée en remplaçant N par le numéro de lecteur que vous avez noté.
select volume N
5. Après avoir sélectionné la partition du lecteur, exécutez cette commande :
delete volume
C'est ça! Après avoir exécuté les commandes, fermez l'utilitaire d'invite de commandes et redémarrez votre ordinateur.
Voici donc les quelques méthodes les meilleures et les plus simples pour supprimer une partition de lecteur sur un ordinateur Windows 11. Si vous avez besoin d'aide supplémentaire pour supprimer une partition de lecteur sous Windows 11, faites-le nous savoir dans les commentaires ci-dessous. De plus, si vous avez trouvé ce guide utile, n'oubliez pas de le partager avec vos amis.