Les outils de productivité en ligne offrent de nombreuses possibilités d’automatiser les flux de travail ou d’utiliser des applications et des intégrations d’applications pour organiser votre vie et travailler plus efficacement. Slack est un outil de collaboration populaire qui offre des intégrations avec des milliers d’autres applications afin que vous puissiez avoir la fonctionnalité de plusieurs applications en un seul endroit.
Par exemple, étant donné que Slack n’a pas de calendrier natif, vous voudrez personnaliser Slack en connectant votre Perspectives, Apple ou calendrier Google. Dans cet article, nous expliquerons spécifiquement comment ajouter Google Calendar à Slack et pourquoi l’intégration de Slack à l’API Google Calendar vous aidera à travailler plus intelligemment.
Comment ajouter Google Agenda à Slack via un navigateur Web
L’ajout de l’application Google Agenda à Slack se fait facilement dans un navigateur Web. Suivez ces instructions si vous utilisez un PC, un Mac ou un Chromebook.
- Connectez-vous à Slack et ouvrez votre espace de travail Slack.
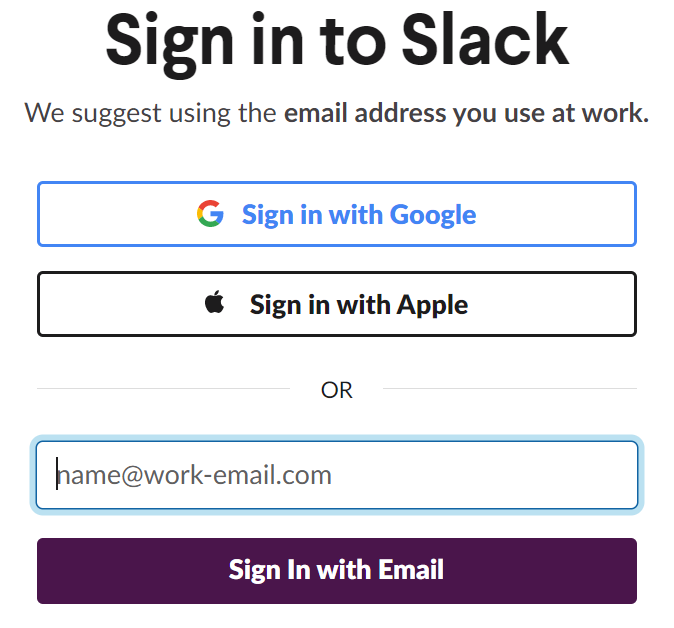
- Dans le menu de gauche, sélectionnez applications.
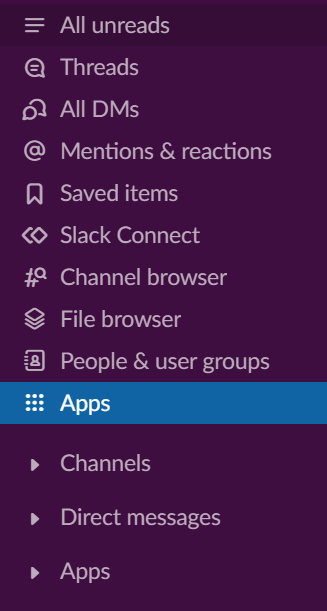
- Recherchez Google Agenda ou trouvez-le dans la liste des applications recommandées et sélectionnez le Ajouter bouton.
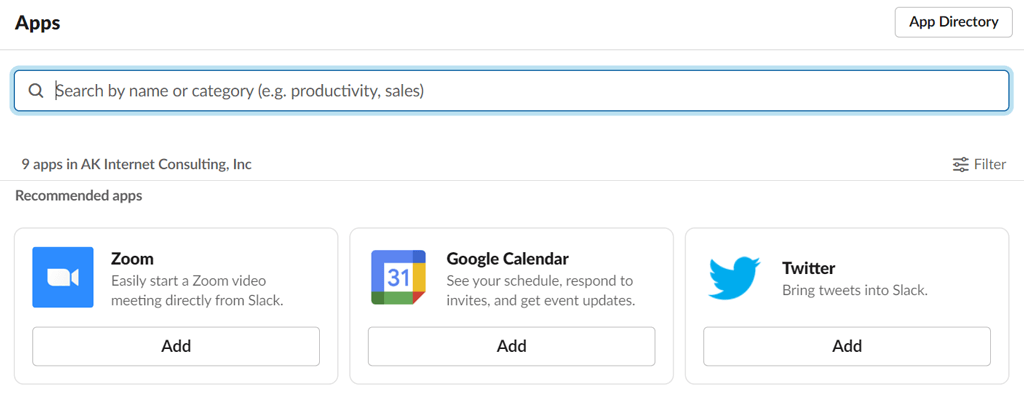
- La page Google Agenda du répertoire des applications de Slack s’ouvrira dans un nouvel onglet du navigateur. Sélectionnez le Ajouter à Slack bouton.
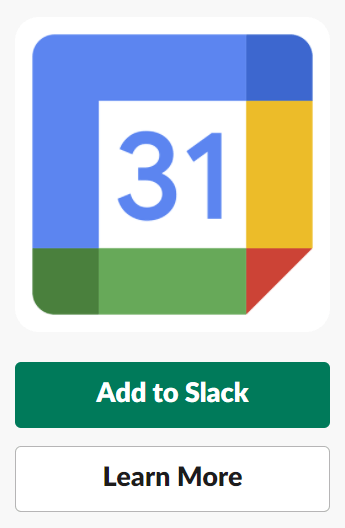
- Google Agenda sera installé dans l’espace de travail auquel vous vous êtes connecté à l’étape 1 ci-dessus. Passez en revue ce que Google Agenda peut afficher et faire, puis sélectionnez le Permettre bouton pour accorder à Google Agenda les autorisations demandées.
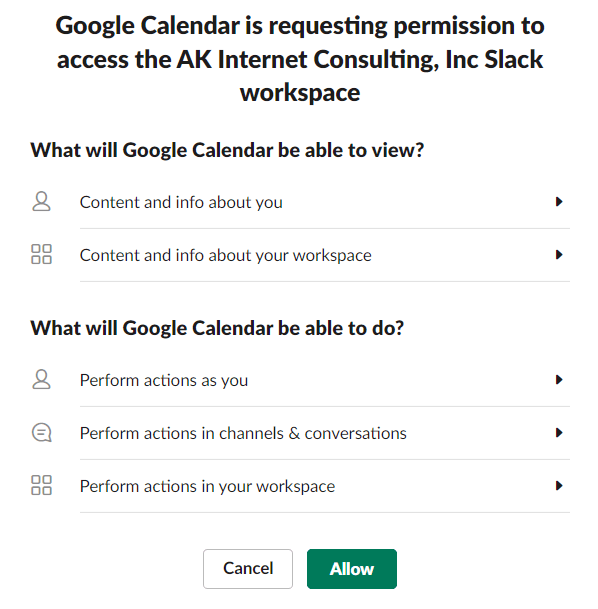
- Sur l’écran suivant, connectez-vous au compte Google que vous souhaitez synchroniser avec Slack.
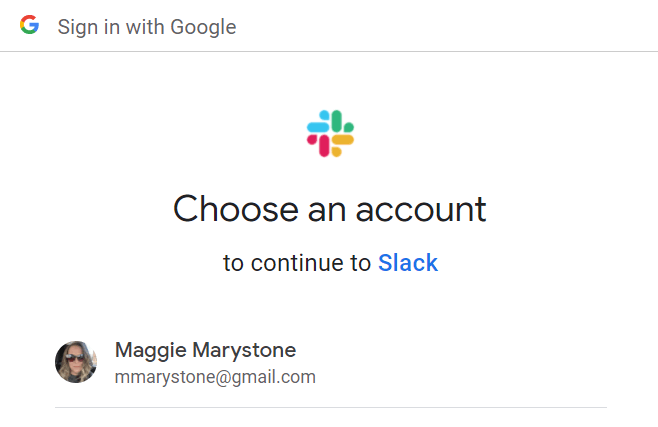
- Sélectionnez le Permettre pour permettre à Slack d’accéder à votre compte Google.
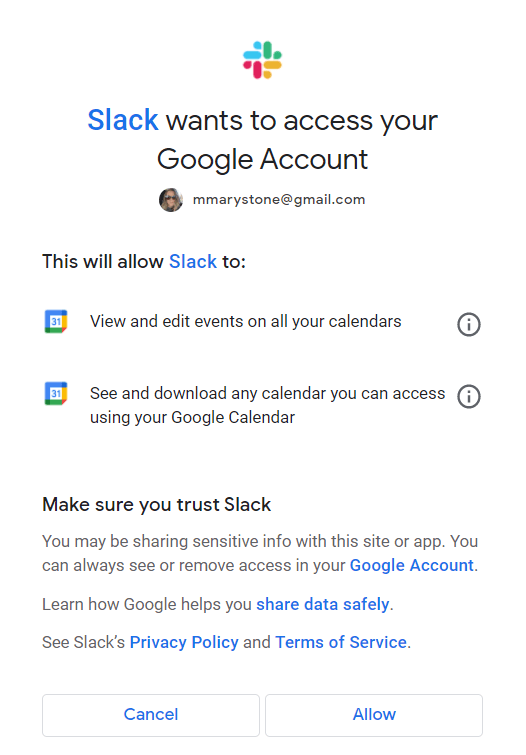
Dès que vous ajoutez Google Agenda à Slack, vous recevez une notification dans Slack vous suggérant d’activer les mises à jour automatiques du statut. C’est une façon de synchroniser Google Agenda avec Slack pour rendre les interactions avec les membres de votre équipe plus fluides.
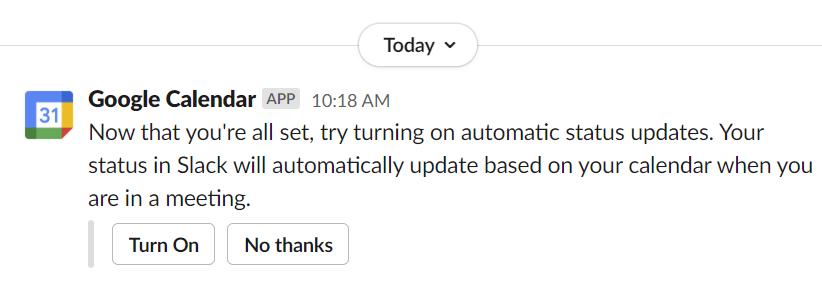
L’activation des mises à jour de statut automatiques mettra à jour votre statut Slack lorsque vous participez à une réunion en fonction des réunions programmées dans votre calendrier en ligne Google.
Comment ajouter Google Calendar à Slack sur les appareils mobiles Android et iOS
L’installation du module complémentaire Gcal sur Slack via votre appareil mobile est également tout à fait faisable.
- Ouvrez un navigateur et accédez à Page de l’application Google Agenda dans l’annuaire des applications Slack.
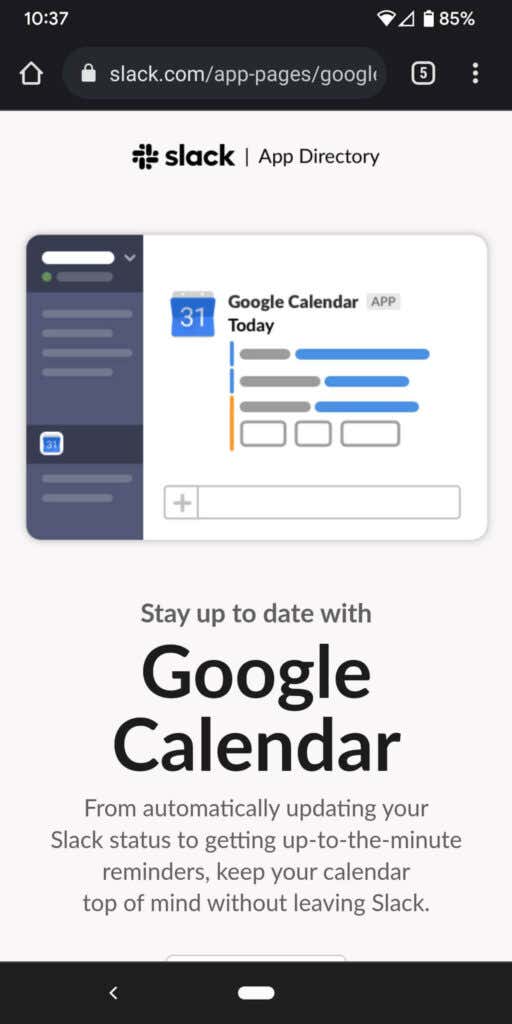
- Appuyez sur le Ajouter à Slack bouton.
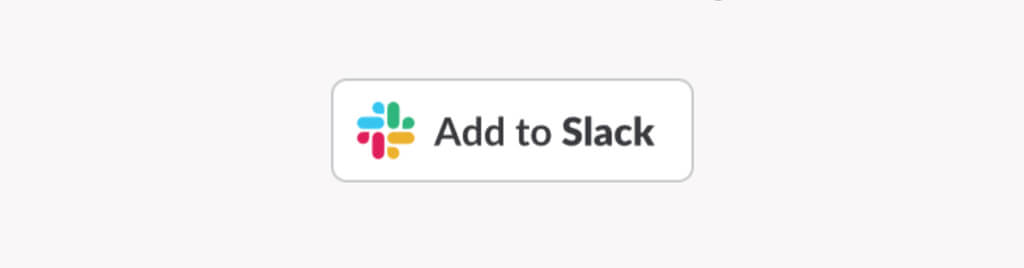
- Saisissez l’URL Slack de votre espace de travail, puis appuyez sur Continuez.
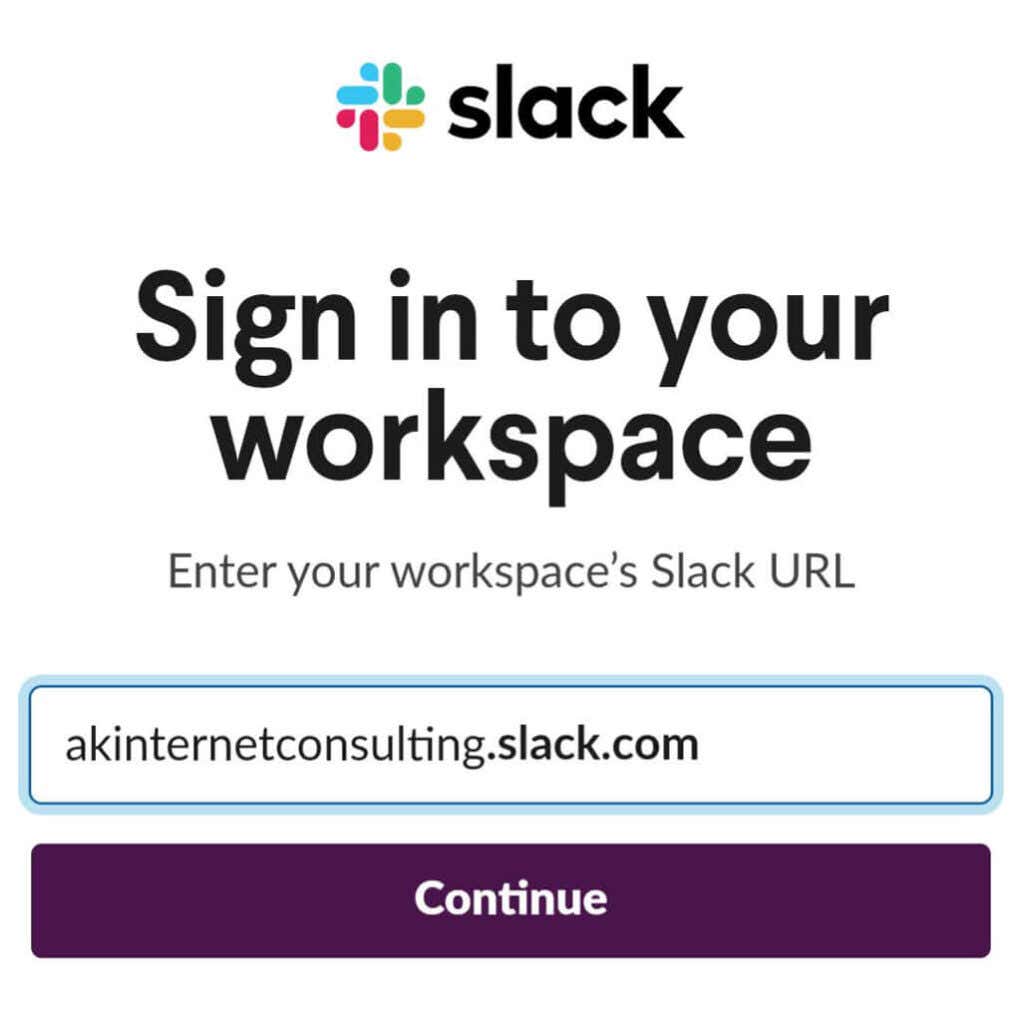
- Connectez-vous à votre compte Slack.
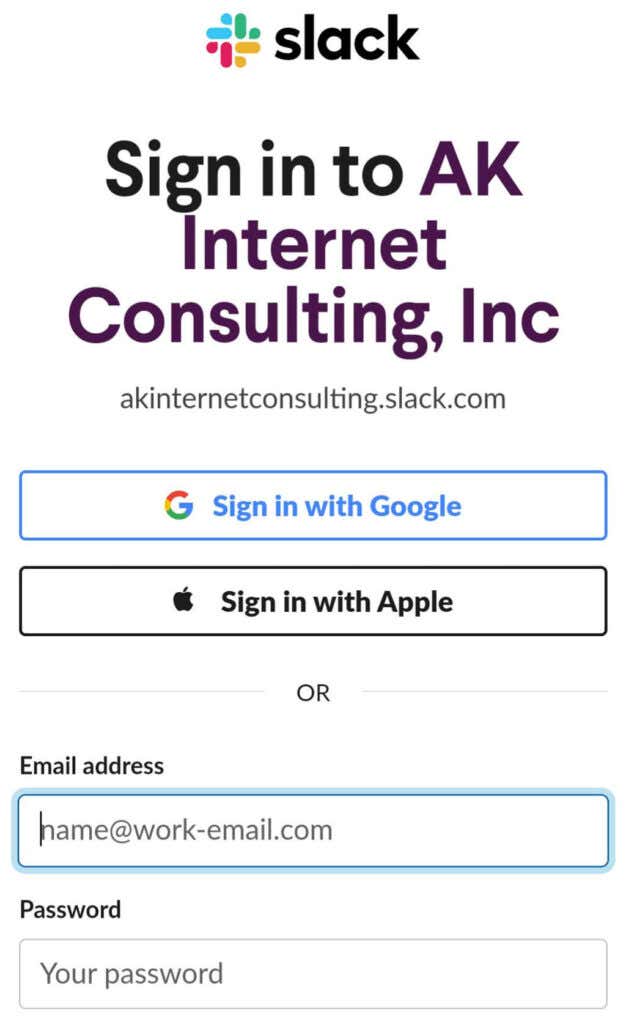
- Lorsque vous y êtes invité, sélectionnez Permettre pour permettre à Google Agenda d’accéder à votre espace de travail Slack.
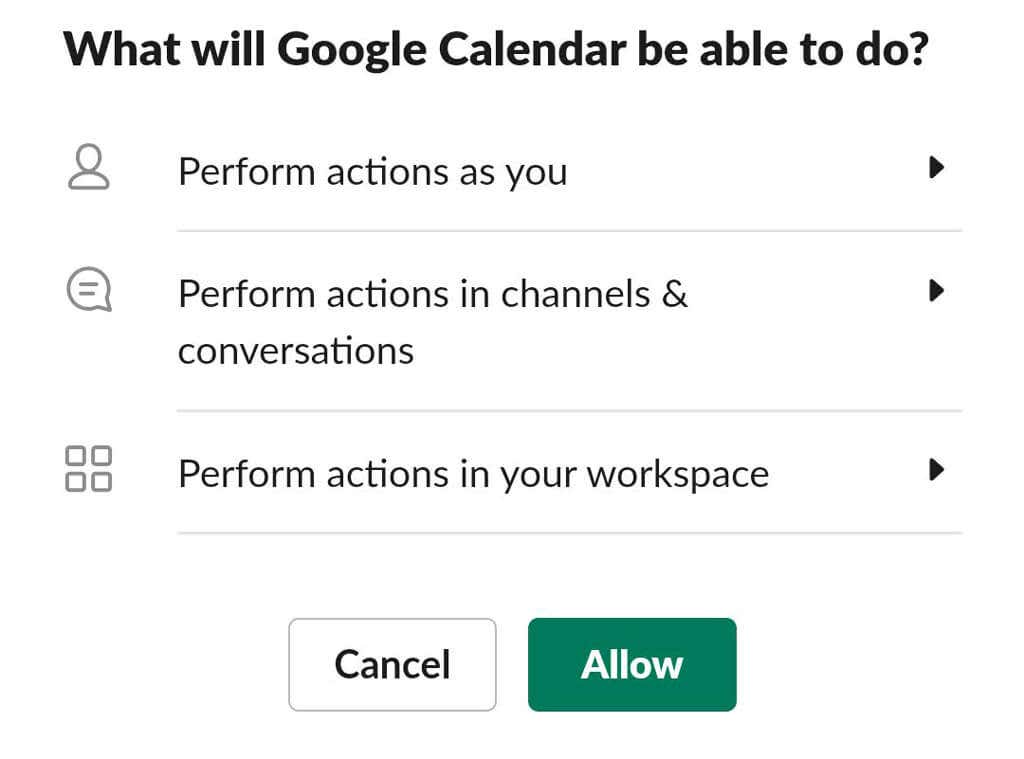
- Une fois terminé, téléchargez l’application Slack sur le marché de votre appareil ou ouvrez l’application Slack si vous l’avez déjà.
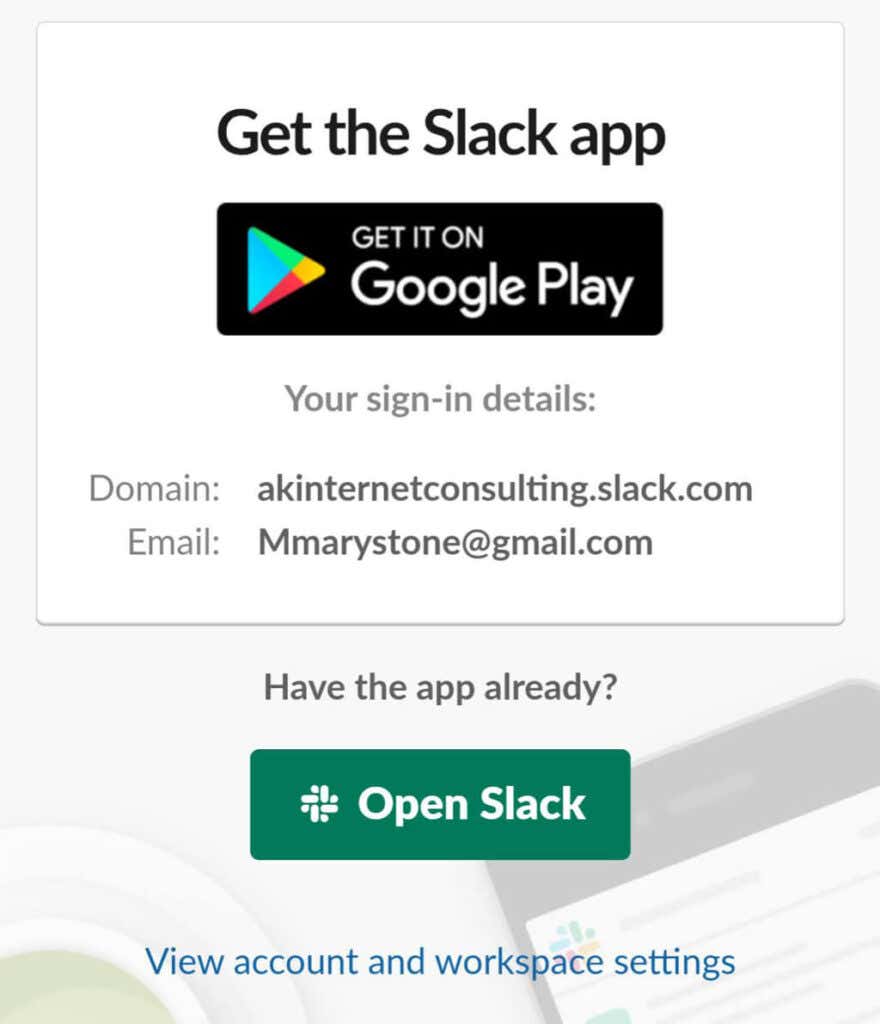
Comme ci-dessus, l’application Google Calendar vous enverra un message direct dans Slack vous suggérant d’activer les mises à jour automatiques de statut.
Que pouvez-vous faire avec l’intégration Google Calendar Slack ?
Maintenant que l’intégration de Google Agenda fonctionne sur Slack, que pouvez-vous en faire ?
Recevoir des rappels de calendrier et afficher et programmer des événements
Tout d’abord, vous pouvez consulter votre emploi du temps quotidien et recevoir des rappels d’événements sans quitter Slack.
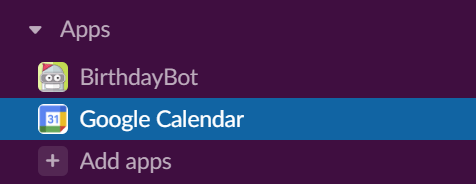
Sélectionnez Google Agenda dans la section Applications du menu Slack. À partir de là, vous pouvez afficher des rappels d’événements ou votre emploi du temps pour aujourd’hui, demain ou toute date de votre choix.
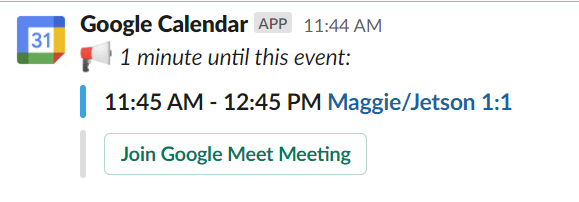
Vous pouvez également ajouter des événements en sélectionnant le Créer un évènement bouton.
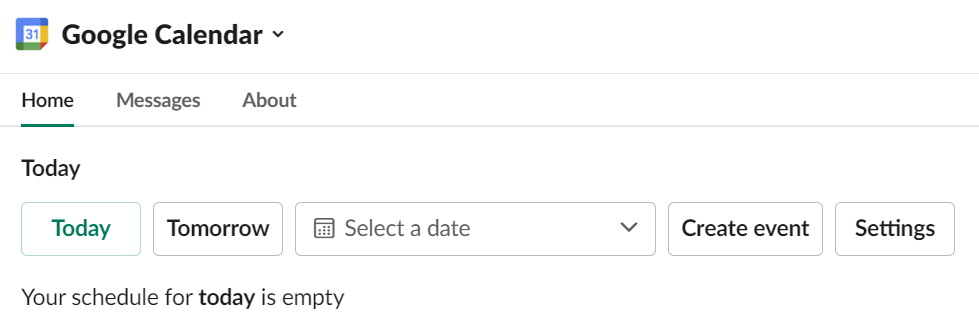
Lorsque vous créez un nouvel événement, vous spécifiez le titre, la date, l’heure, la durée et la description de l’événement. Dans le Invités champ, entrez les noms des autres utilisateurs de votre équipe et vous verrez s’ils sont disponibles.
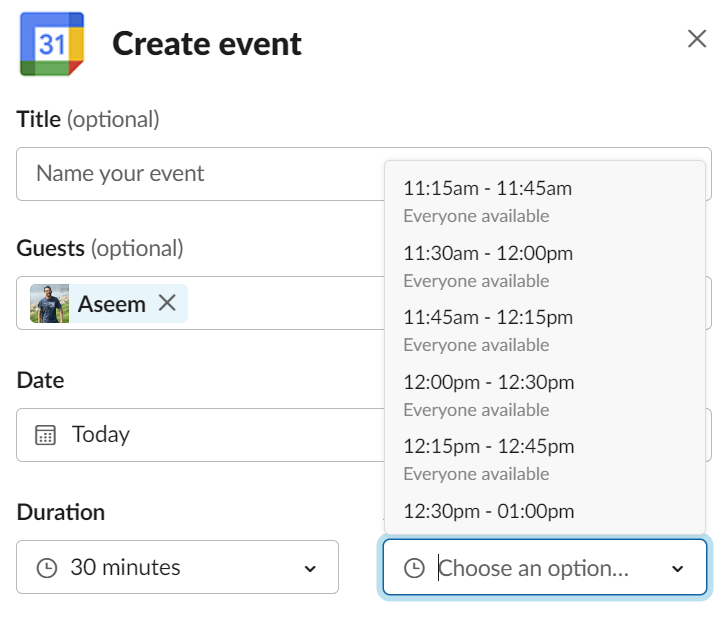
Vérifier la Partager cette rencontre et sélectionnez une personne ou un canal Slack avec qui partager la réunion.
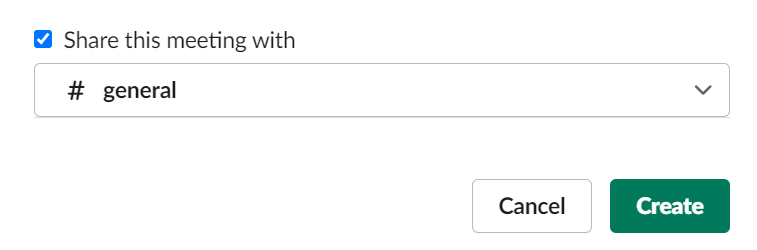
Pour les réunions Zoom, vous pouvez ajouter le lien Zoom dans la description de l’événement. Alternativement, si votre équipe a installé Zoom comme application d’appel par défaut, vous pouvez ajouter le lien vers le Appel menu déroulant.
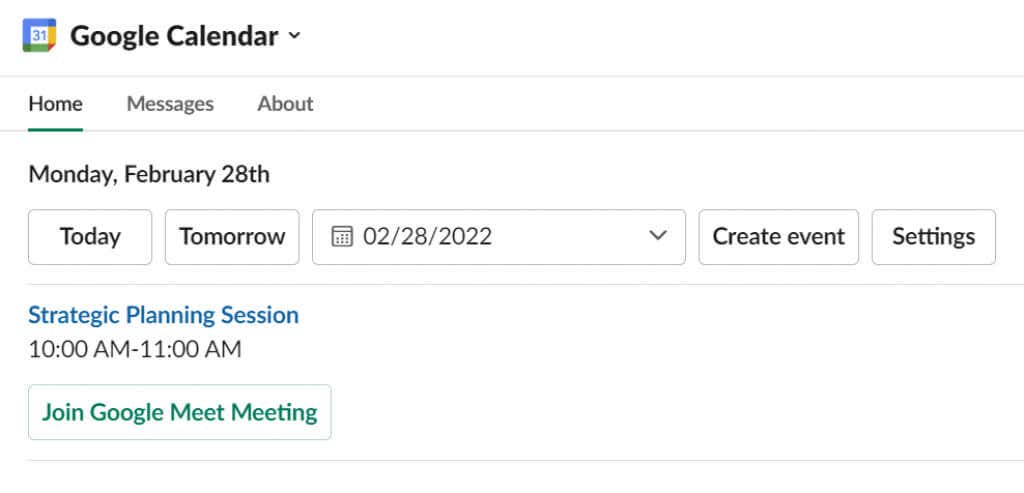
Vous pourrez rejoindre un appel Zoom, Microsoft Teams, WebEx ou Google Meet directement à partir du lien dans le rappel d’événement du calendrier Google dans Slack.
Visitez les paramètres pour plus d’outils
Sélection applications > Google Agenda > Réglages vous donnera accès à quelques outils utiles. Allumer Horaires quotidiens pour recevoir un message automatique dans Slack avec votre emploi du temps de la journée. Vous pouvez sélectionner les jours d’envoi de votre programme, si vous souhaitez recevoir le programme d’aujourd’hui ou de demain et l’heure à laquelle vous souhaitez que le message automatique arrive.
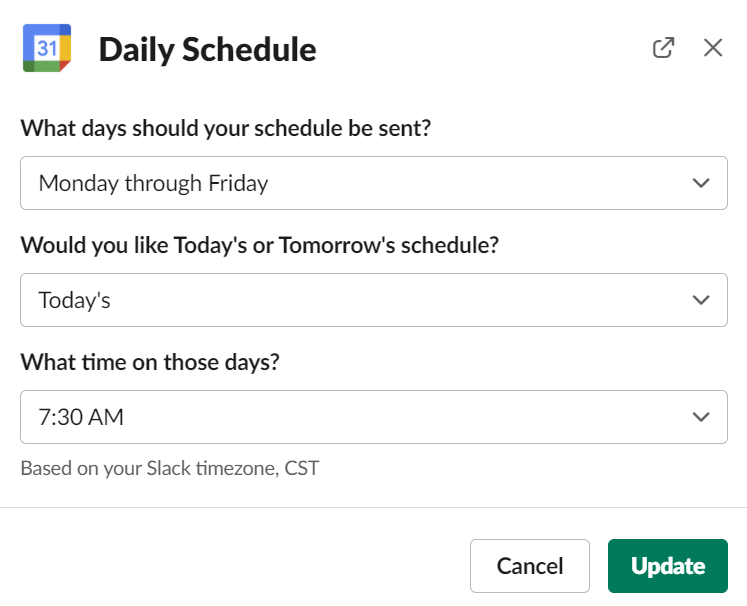
Configurez également vos préférences de notification via Paramètres. Spécifiez si vous souhaitez recevoir des rappels d’événements, des invitations, des mises à jour et des annulations dans Slack.
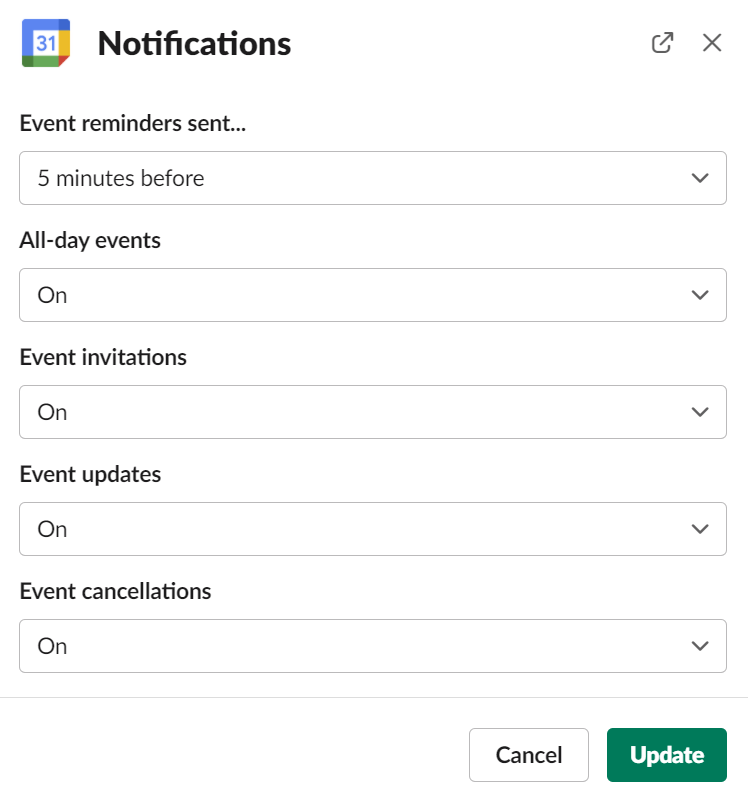
Visitez Paramètres pour activer et désactiver la synchronisation de votre statut.
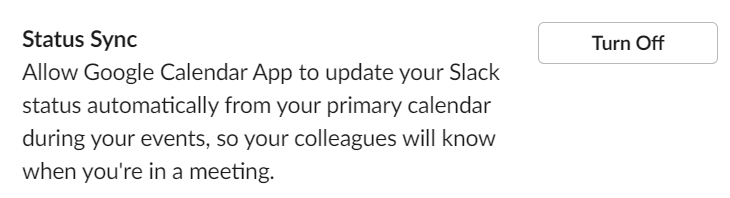
Comment désinstaller Google Agenda de Slack
Pour révoquer l’accès de Slack à votre agenda Google, accédez à applications > Google Agenda > Réglages
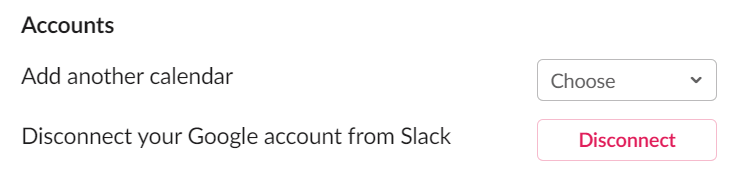
À partir de là, vous pouvez déconnecter votre agenda Google.
Tirer le meilleur parti de Slack
La capacité de Slack à s’intégrer à d’autres outils en ligne est l’une de ses plus grandes fonctionnalités. Si vous êtes un utilisateur expérimenté de G Suite, notez qu’en plus de Google Agenda, Slack propose des applications pour se connecter à d’autres applications et services Google tels que Google Drive, Google Analytics, Google Docs et Google Sheets.
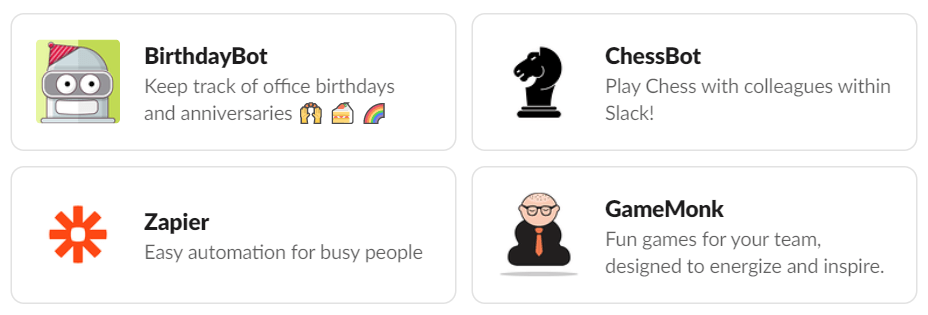
Au-delà de ses intégrations d’applications, Slack possède également d’excellentes fonctionnalités natives. Apprendre à faire des choses comme utiliser Slack émojis personnalisésle partage d’écran et les bots Slack vous aideront être plus productif que jamais. Parcourez le répertoire d’applications de Slack pour trouver d’autres applications et robots de qualité pour maintenir l’engagement de votre équipe.




