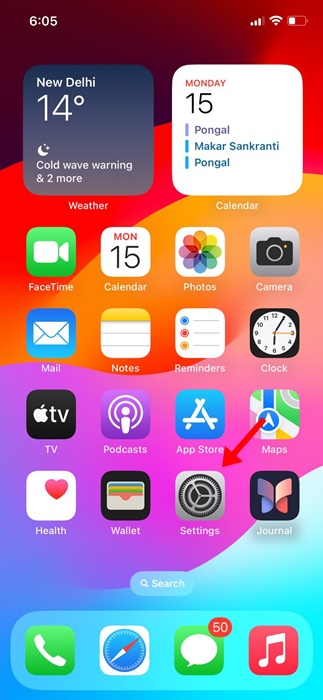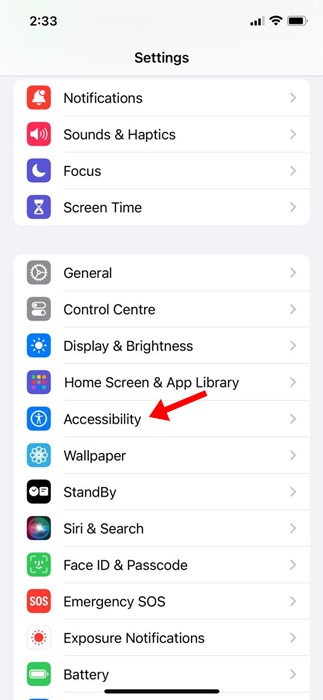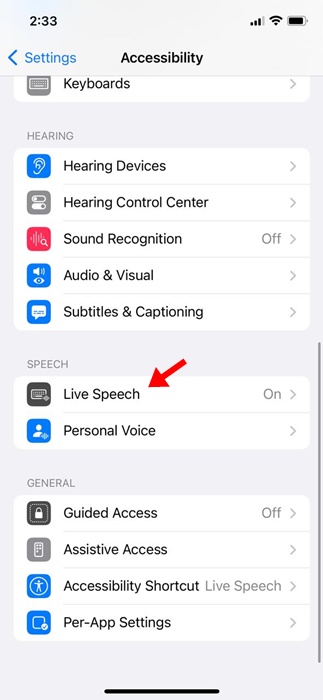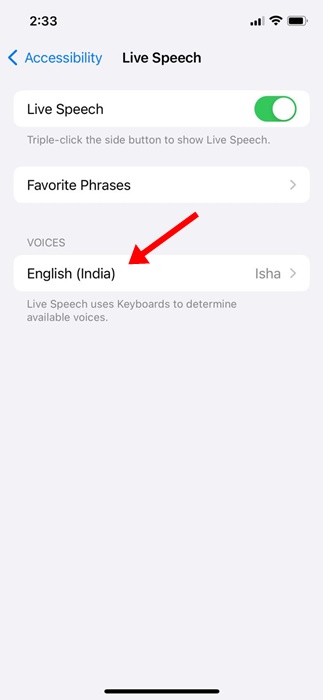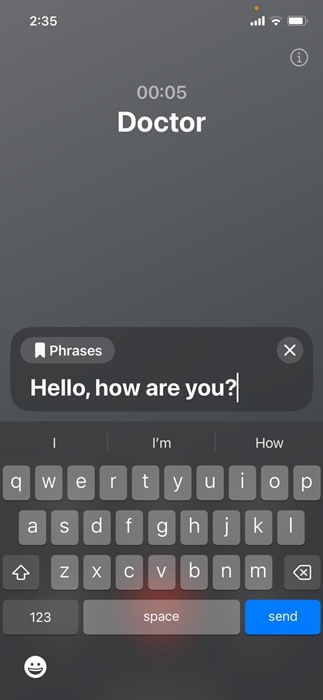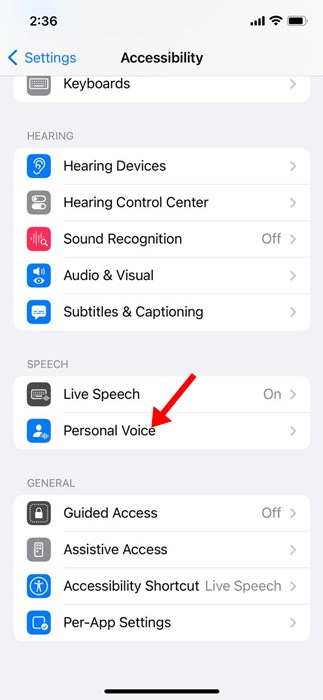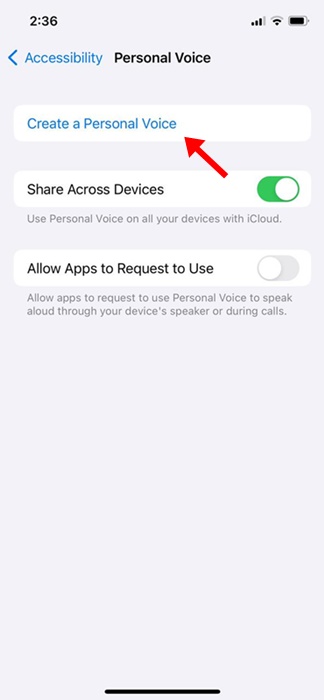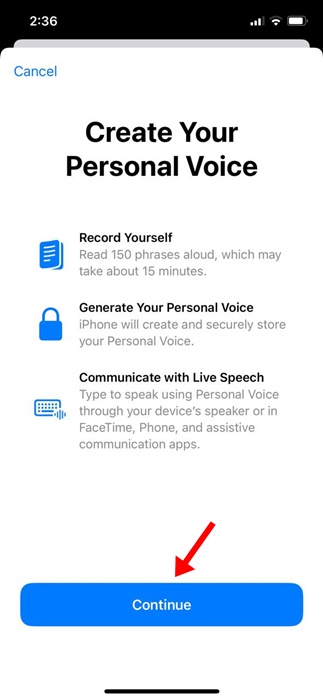Les iPhones sont certainement l’un des smartphones les meilleurs et les plus haut de gamme ; il est alimenté par iOS, qui offre de nombreuses fonctionnalités utiles. Pour rendre l'iPhone plus pratique à utiliser, Apple a également ajouté quelques fonctionnalités d'accessibilité.
Vous pouvez explorer toutes les fonctionnalités d'accessibilité de l'iPhone en passant par Paramètres > Accessibilité. L'une des fonctionnalités d'accessibilité de l'iPhone dont on parle le moins est Live Speech, qui sera notre sujet dans cet article.
Qu’est-ce que Live Speech sur iPhone ?
Live Speech est essentiellement une fonctionnalité d'accessibilité de l'iPhone qui permet aux utilisateurs ayant des troubles de la parole ou incapables de parler de saisir du texte et de le faire prononcer à haute voix.
Live Speech est unique car il fonctionne pendant les appels FaceTime et Phone. Cela signifie simplement que vous pouvez taper ce que vous voulez dire et le faire dire à haute voix lors des appels FaceTime et téléphoniques.
La fonctionnalité est désactivée par défaut ; par conséquent, vous devez l'activer à partir des paramètres d'accessibilité de votre iPhone.
Comment activer la parole en direct sur votre iPhone ?
Maintenant que vous savez ce qu'est Live Speech, il est temps d'activer la fonctionnalité sur votre iPhone. Voici comment activer la parole en direct sur votre iPhone.
1. Pour commencer, ouvrez le Paramètres application sur votre iPhone.
2. Lorsque l'application Paramètres s'ouvre, appuyez sur le Accessibilité.
3. Sur l'écran Accessibilité, appuyez sur le Discours en direct.
4. Sur l'écran suivant, activer le commutateur à côté de Live Speech. Maintenant, vous devez sélectionner la langue dans laquelle vous souhaitez que vos messages soient prononcés et choisir la voix. Vous pouvez également prévisualiser une voix en appuyant sur le bouton de lecture à côté d'elle.
C'est ça! Cela activera la fonction d’accessibilité Live Speech sur votre iPhone.
Comment utiliser Live Speech sur votre iPhone ?
Maintenant que vous avez activé Live Speech sur votre iPhone, il est important de comprendre comment l'utiliser pendant FaceTime ou les appels téléphoniques. Voici comment utiliser Live Speech lors des appels téléphoniques.
1. Passez ou recevez d’abord un appel téléphonique.
2. Une fois l'appel connecté, appuyez trois fois sur le bouton latéral de votre iPhone. Vous devez appuyer trois fois de suite sur le bouton latéral.
3. Cela activera immédiatement le Live Speech. Tapez le message vous auriez aimé parler dans la zone de texte.
4. Une fois saisi, appuyez sur le bouton Envoyer. Live Speech lira le texte et le lira à haute voix du côté du destinataire.
C'est ça! C'est ainsi que vous pouvez taper pour parler pendant les appels FaceTime et iPhone avec la fonction Live Speech.
Comment créer une voix personnelle pour taper
Bien qu'Apple propose de nombreux préréglages vocaux de qualité, vous pouvez ajouter votre propre voix personnelle si vous n'en êtes pas satisfait.
Créer une voix personnelle est un bon moyen de rendre votre discours plus réaliste. Voici comment créer une voix personnelle pour taper pendant les appels.
1. Ouvrez le Paramètres application sur votre iPhone.
2. Lorsque l'application Paramètres s'ouvre, appuyez sur le Accessibilité.
3. Sur Accessibilité, appuyez sur Voix personnelle.
4. Sur l'écran suivant, appuyez sur Créez une voix personnelle.
5. Ensuite, sur l'écran Créer votre voix personnelle, appuyez sur Continuer.
C'est ça! Il vous sera maintenant demandé de prononcer les phrases affichées à l'écran. Il y aura 150 phrases que vous devrez prononcer. Vous pouvez prendre votre temps pour terminer ce processus.
Ce guide explique donc comment taper et parler pendant les appels téléphoniques sur un iPhone. Faites-nous savoir si vous avez besoin d'aide supplémentaire pour utiliser la fonctionnalité iPhone Live Speech. De plus, si vous trouvez ce guide utile, n'oubliez pas de le partager avec vos amis.
A lire aussi : 20+ meilleurs codes secrets iPhone cachés