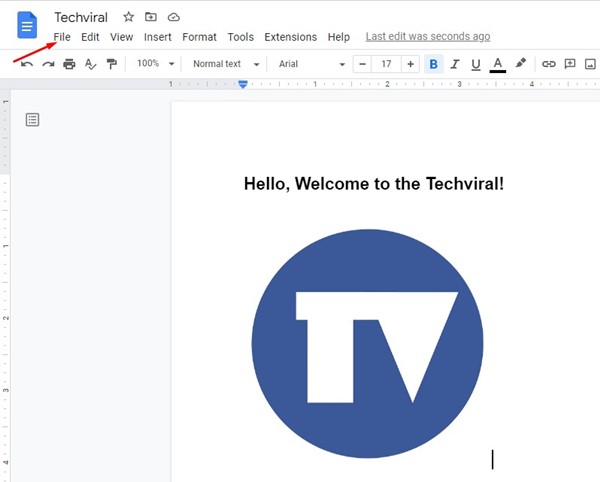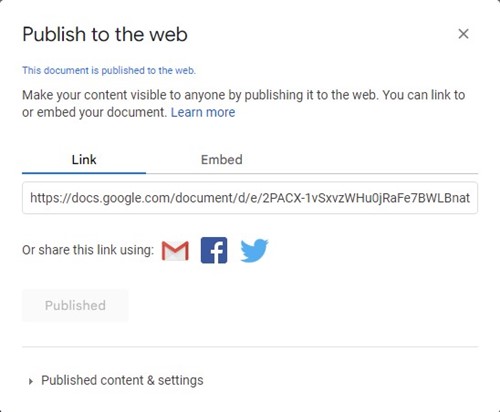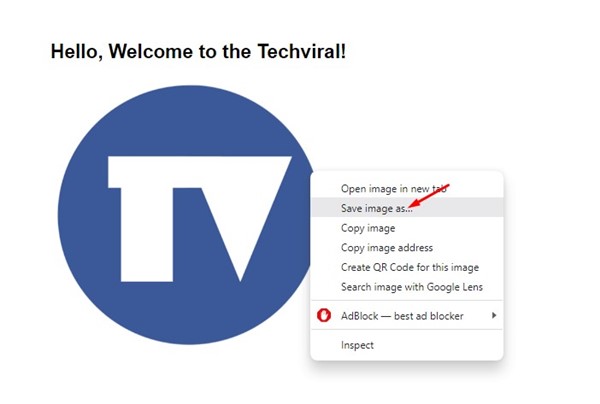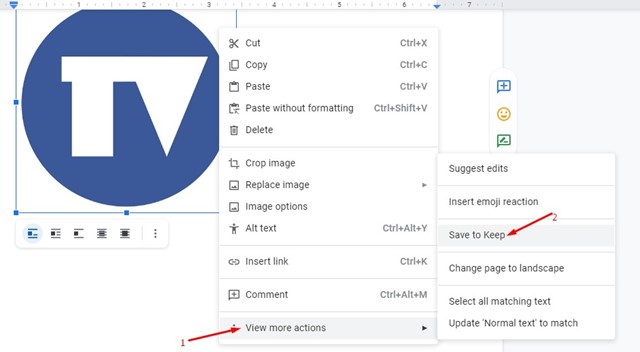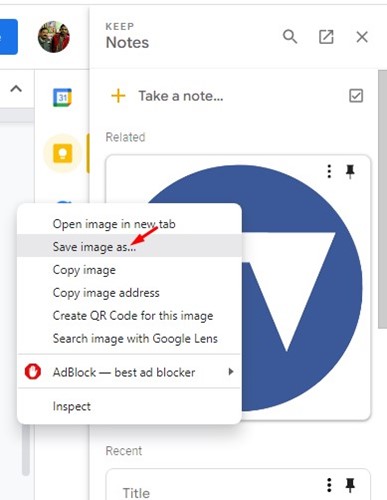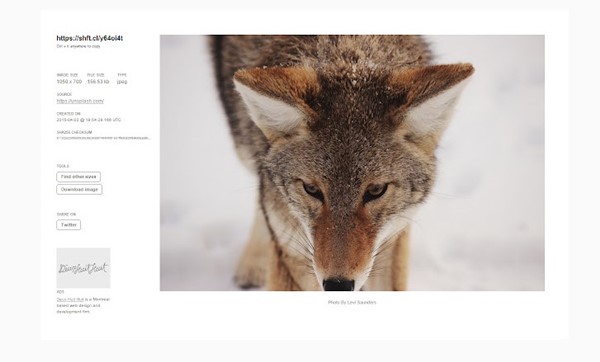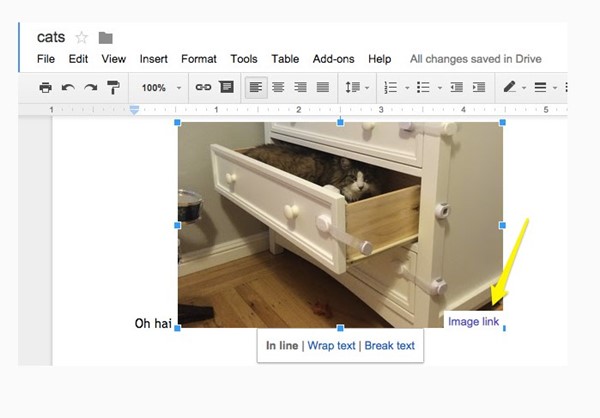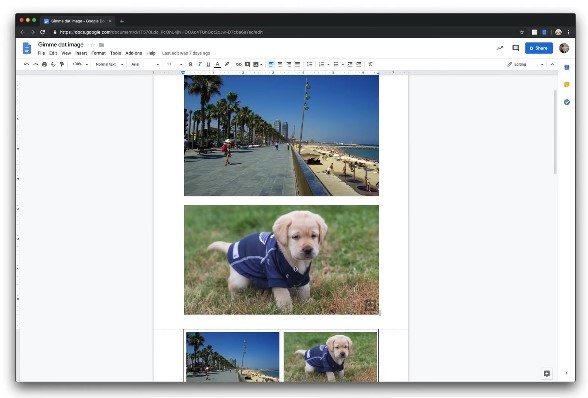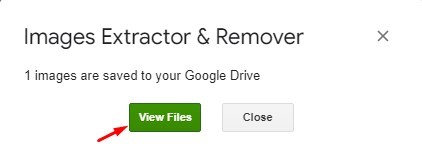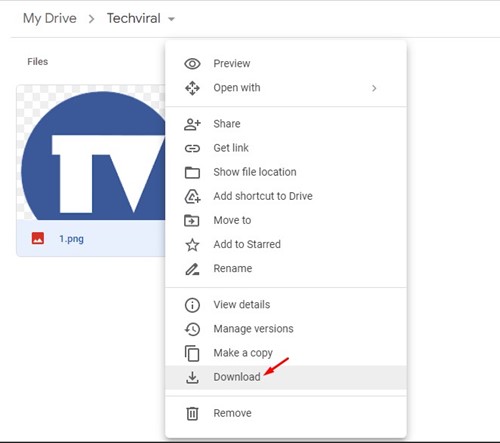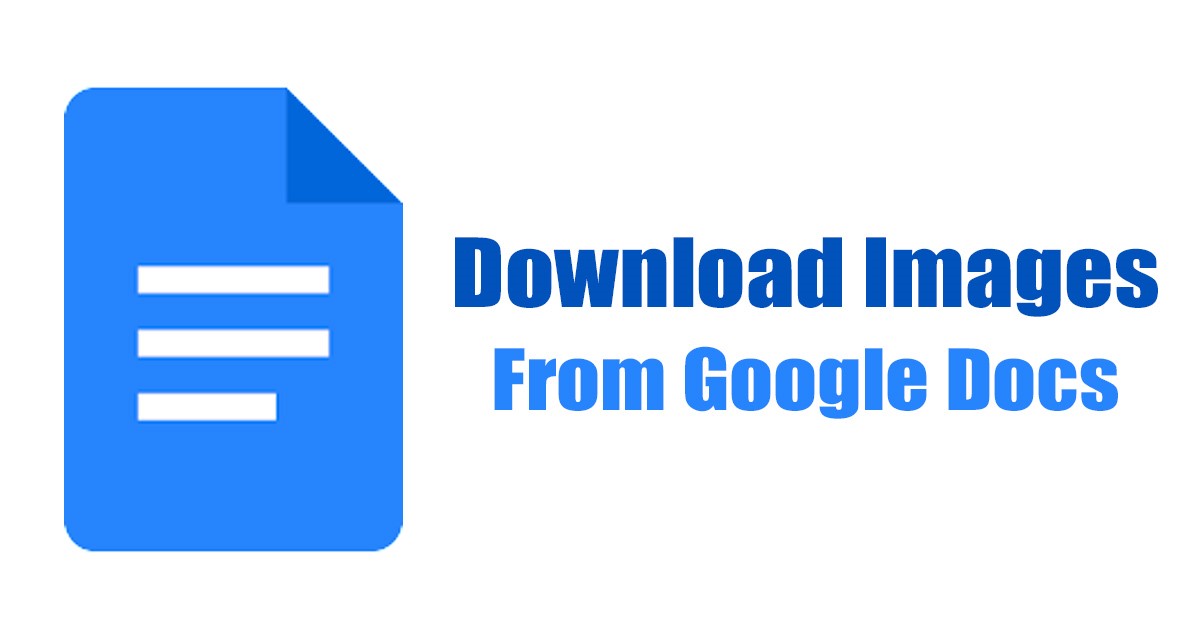
Au fil des ans, Google Docs est devenu un excellent outil Web pour rédiger et modifier des documents en ligne. Google Docs est gratuit et permet de créer et de partager des documents sur le Web.
Si vous êtes un étudiant ou un blogueur qui traite quotidiennement de nombreux fichiers Google Docs, vous savez peut-être à quel point il est difficile de télécharger des images à partir de Google Docs. Il n’y a pas d’option directe pour télécharger les images dans Google Docs, mais quelques solutions de contournement vous permettent de le faire.
Télécharger des images à partir de Google Documents
Par conséquent, si vous souhaitez télécharger des images à partir de Google Docs, vous avez atterri sur la bonne page. Ci-dessous, nous avons partagé quelques méthodes simples pour télécharger des images à partir de Google Docs. Allons vérifier.
1) Utilisez la fonction Publier sur le Web
Peu de gens le sauraient, mais Google Docs dispose d’une fonctionnalité appelée publier sur le Web qui crée automatiquement une version Web de votre document. L’astuce consiste à convertir le document en une page Web, puis à enregistrer les images. Voici ce que vous devez faire.
1. Tout d’abord, ouvrez le fichier Google Docs contenant l’image que vous souhaitez enregistrer.
2. Maintenant, cliquez sur le Dossier bouton dans la barre supérieure.
3. Dans la liste des options, cliquez sur Partager > Publier sur le Web.
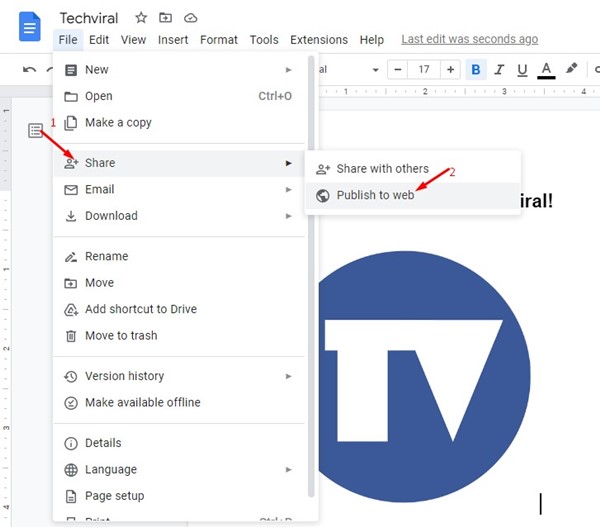
5. Maintenant, vous allez obtenir le lien à la page Web. Vous devez l’ouvrir dans un nouvel onglet.
6. Maintenant, faites un clic droit sur l’image que vous souhaitez enregistrer et sélectionnez le ‘Enregistrer l’image sous‘ option.
C’est ça! Maintenant, sélectionnez simplement l’emplacement où vous souhaitez enregistrer l’image et cliquez sur le bouton Enregistrer.
2) Téléchargez la version HTML du fichier Doc
Google Docs vous permet également de télécharger le fichier sous forme de page Web. Par conséquent, vous pouvez télécharger le fichier Google Doc en tant que page Web pour enregistrer les images. Voici ce que vous devez faire.
1. Tout d’abord, ouvrez le fichier Google Docs et cliquez sur le Dossier bouton.
2. Dans la liste d’options qui apparaît ensuite, sélectionnez Télécharger > Page web.

5. C’est ici que vous trouverez tous vos Images Google Documents.
C’est ça! C’est ainsi que vous pouvez télécharger des images à partir de Google Docs en quelques étapes simples.
3) Utilisez la fonction Enregistrer pour conserver
Comme nous le savons, Google Docs peut s’intégrer à de nombreuses applications et services Google. Il peut également s’intégrer à votre compte Google Keep. Par conséquent, vous pouvez utiliser l’option Enregistrer pour conserver pour télécharger des images Google Docs sur votre ordinateur. Voici ce que vous devez faire.
1. Tout d’abord, ouvrez votre document dans Google Docs.
2. Faites un clic droit sur l’image que vous souhaitez enregistrer et sélectionnez le Voir plus option. Dans la liste des options qui apparaît ensuite, sélectionnez ‘Enregistrer pour conserver‘
3. Maintenant, vous verrez la barre latérale Google Keep. Dans la barre latérale, vous devez faire un clic droit sur l’image et utiliser le ‘Enregistrer l’image sous‘ pour le télécharger sur votre ordinateur.
C’est ça! Voici comment vous pouvez utiliser la fonction Enregistrer pour conserver sur Google Docs pour télécharger des images à partir d’un document.
4) Utilisez les extensions Chrome pour télécharger des images à partir de Google Docs
Il existe de nombreuses extensions de navigateur Chrome qui vous permettent de télécharger des images à partir de Google Docs. Ici, nous avons partagé quelques meilleures extensions Chrome pour télécharger des images à partir de Google Docs.
Shift Click Image Extractor est une extension Chrome qui facilite l’extraction et le téléchargement d’images à partir du Web. Il vous suffit d’appuyer sur le bouton Shift et de cliquer sur l’image que vous souhaitez télécharger.
L’extension extraira automatiquement l’image et vous fournira une option pour l’enregistrer sur votre ordinateur. L’extension fonctionne avec Google Docs.
2. Google Docs Afficher la source de l’image
Google Docs Show Image Source n’est pas très populaire, mais il fait son travail. Lorsque vous installez cette extension et ouvrez un fichier Google Docs avec une image, il ajoute des liens pour afficher ou copier les images d’origine.
L’extension affiche le lien sous le fichier image sur votre Google Docs. C’est une excellente extension et entièrement compatible avec Google Docs.
3. Visionneuse d’images Google Documents
Google Docs Image Viewer est une autre des meilleures extensions Chrome de la liste qui vous permet de télécharger des images à partir de Google Docs. Avec cette extension installée, il vous suffit de survoler n’importe quelle image intégrée de Google Docs.
Lorsque vous survolez l’image intégrée de Google Docs, il vous montrera immédiatement la source en taille réelle dans un nouvel onglet.
5. Utilisez des modules complémentaires tiers avec Google Docs
Google Docs peut s’intégrer à plusieurs modules complémentaires pour augmenter ses fonctionnalités. L’un de ces addons est « Image Extractor & Remover for Docs », qui extrait les images des fichiers Google Docs. Voici comment vous pouvez utiliser des modules complémentaires tiers avec Google Docs.
1. Ouvrez Google Docs et accédez à Extensions > Modules complémentaires > Obtenir des modules complémentaires.
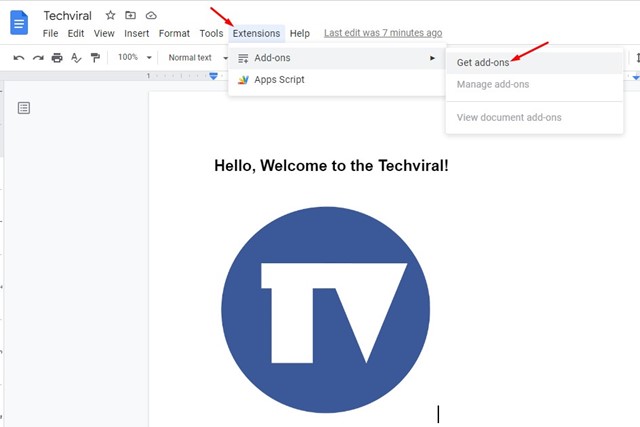
3. Vous serez invité à vous connecter à votre compte Google. Après avoir ajouté le module complémentaire, rechargez Google Docs.
4. Après le rechargement, ouvrez à nouveau Google Docs et sélectionnez Extensions > Extracteur et suppression d’images pour Docs > Démarrer.
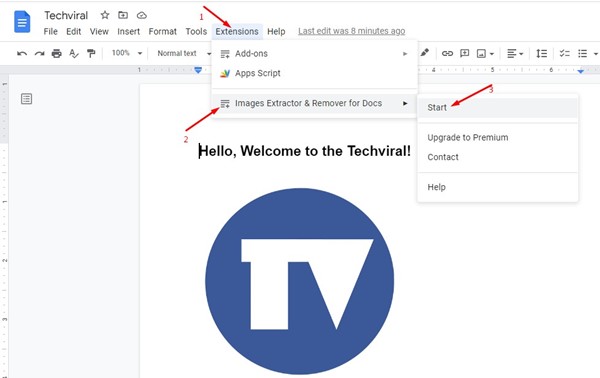
6. Vous devez sélectionner l’emplacement où vous souhaitez enregistrer les images dans Google Drive. Une fois terminé, cliquez sur le D’accord bouton.
7. Une fois terminé, cliquez sur le Afficher les fichiers bouton pour afficher l’image dans Google Drive.
8. Maintenant, cliquez avec le bouton droit sur le fichier image sur votre Google Drive et utilisez le Télécharger fonction pour enregistrer l’image sur votre ordinateur.
C’est ça! C’est ainsi que vous pouvez télécharger des images à partir de Google Docs en quelques étapes simples.
6) Enregistrer les images Google Docs en prenant une capture d’écran
L’option la plus simple pour enregistrer des images Google Docs consiste à prendre une capture d’écran. Cependant, vous perdrez la qualité de l’image en prenant une capture d’écran.
Si vous souhaitez télécharger des images en haute qualité, il est recommandé de suivre les méthodes ci-dessus. Vous pouvez utiliser outils de capture d’écran pour Windows ou Extensions de capture d’écran pour capturer la capture d’écran de vos images Google Docs.
Voici donc quelques-unes des meilleures méthodes gratuites pour télécharger des images à partir de Google Docs. Faites-nous savoir dans les commentaires ci-dessous si vous avez besoin de plus d’aide ou de tout autre moyen de télécharger des images à partir de Google Docs.