Téléchargez et installez iOS 16 Developer Beta (2022)
Prérequis pour installer la version bêta du développeur iOS 16
Bien que l’on nie le fait que les tests bêta sont amusants, vous devez procéder avec prudence. Comme tout autre logiciel de pré-version, la version bêta du développeur iOS 16 pourrait être boguée avec plusieurs bogues et problèmes inattendus. Cela mis à part, cela pourrait également causer des problèmes tels que la brique, l’épuisement rapide de la batterie, la surchauffe et la lenteur. Par conséquent, vous devez être parfaitement préparé à faire face aux séquelles.
La meilleure façon de participer aux tests bêta est probablement d’installer le logiciel bêta sur un appareil secondaire pour vous assurer que votre pilote quotidien n’est pas affecté. De cette façon, votre utilisation quotidienne ne sera pas affectée même si vous rencontrez des bogues logiciels et des problèmes dans la version bêta.
De plus, vous devez sauvegarder votre iPhone avant d’installer un logiciel pré-version bêta pour éviter la perte de données. En plus de sauvegarder vos données, la sauvegarde vous permettra également de rétrograder vers iOS 15 sans perdre de données. Cela dit, voici comment vous pouvez rapidement revenir sur les données de votre iPhone :
Sauvegardez votre iPhone avec iCloud
1. Ouvrez le Application Paramètres sur votre iPhone et appuyez sur votre profil au sommet.
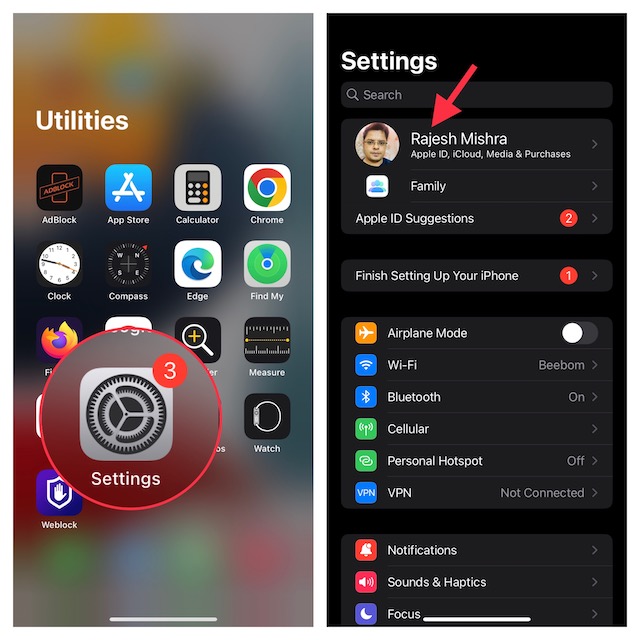
2. Maintenant, appuyez sur « iCloud » et choisissez Sauvegarde iCloud.
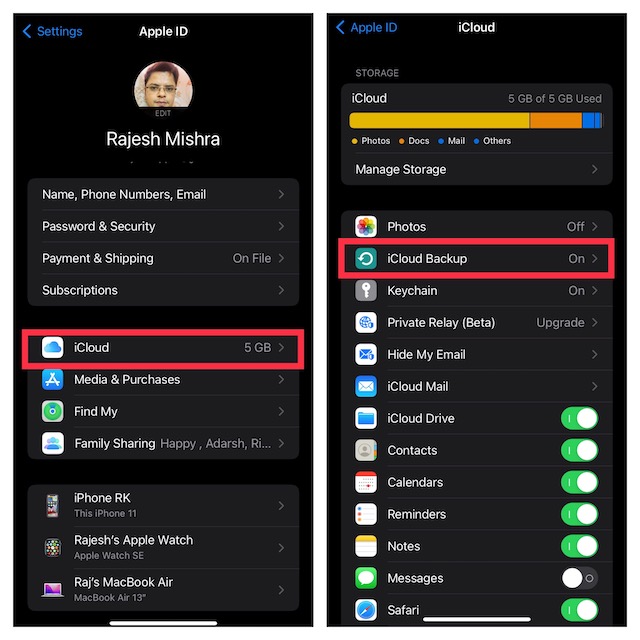
3. Ensuite, assurez-vous que l’option « iCloud Backup » est activée et appuyez sur « Sauvegarder maintenant“. Cela sauvegardera les données de votre iPhone dans le cloud. Quant au temps qu’il faudra pour sauvegarder votre appareil dépend entièrement de votre vitesse Internet et de l’espace de stockage utilisé. Assurez-vous donc d’avoir une connexion Internet solide et fiable.
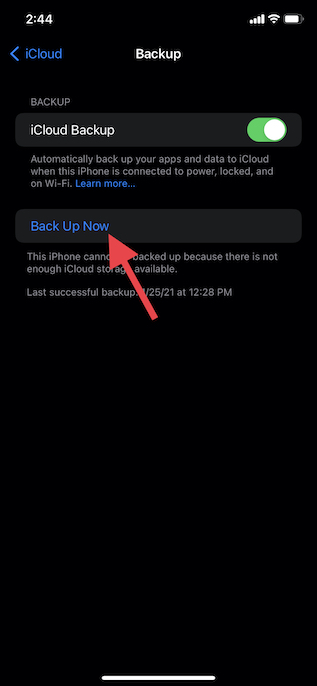
Créer une sauvegarde locale de l’iPhone sur Mac ou PC Windows
La création d’une sauvegarde locale sur Mac ou PC Windows est également simple. Notez que si vous souhaitez que la sauvegarde de votre iPhone inclue les données de santé, les paramètres Wi-Fi, l’historique du site Web et l’historique des appels, assurez-vous de chiffrer votre sauvegarde locale.
1. Connectez votre iPhone à votre ordinateur à l’aide d’un câble USB. Ouvert Chercheur sur votre Mac exécutant macOS Catalina ou version ultérieure. Sur votre PC Windows, ouvrez iTunes.
2. Ensuite, sélectionnez votre iPhone (dans la barre latérale du Finder) ou la fenêtre en haut à gauche (sur un PC Windows).
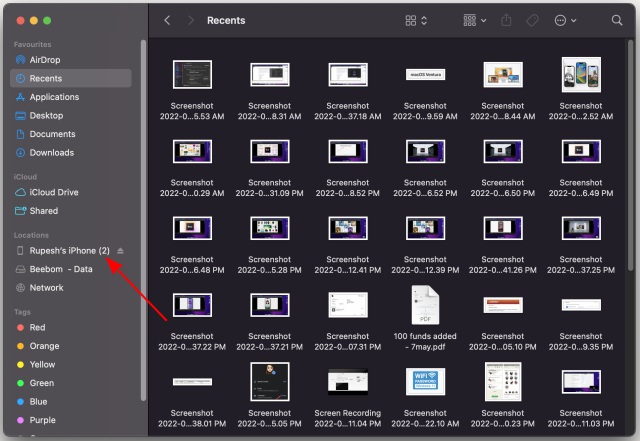
3. Si vous souhaitez chiffrer la sauvegarde, assurez-vous de cocher et d’activer le « Crypter la sauvegarde locale” case à cocher. Après cela, cliquez sur « Sauvegarder maintenant“.
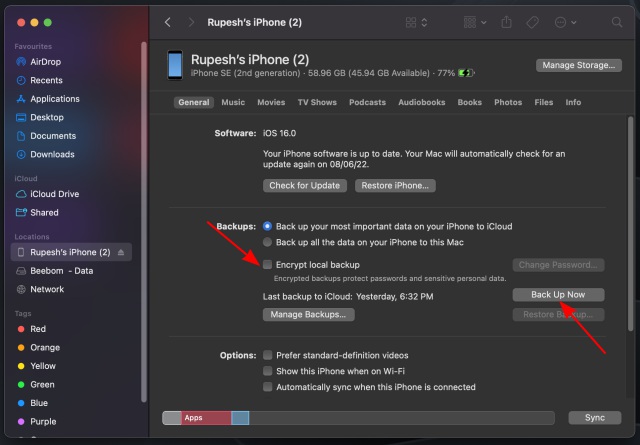
Modèles d’iPhone compatibles avec iOS 16
Alors qu’Apple devait supprimer l’iPhone 6s, 6s Plus et l’iPhone SE de 1ère génération de la liste de compatibilité d’iOS 16, peu de gens prévoyaient que l’iPhone 7 et 7 Plus seraient également supprimés. Cela signifie que si vous avez un 8/8 Plus ou une version ultérieure, vous pouvez installer la mise à jour iOS 16. Voici la liste complète des appareils compatibles avec iOS 16 :
- Série iPhone 14 (prêt à l’emploi)
- iPhone SE 2 et SE 3
- iPhone 13, 13 mini, 13 Pro et 13 Pro Max
- iPhone 12, 12 mini, 12 Pro et 12 Pro Max
- iPhone 11, 11 Pro et 11 Pro Max
- iPhone Xs, Xs Max et XR
- iPhone X
- iPhone 8, 8 Plus
Comment télécharger et installer le profil bêta du logiciel iOS 16
1. Tout d’abord, lancez Safari sur votre iPhone et accédez à développeur.apple.com. Appuyez sur le menu hamburger en haut à gauche et connectez-vous à votre compte de développeur Apple via l’option « Compte ».
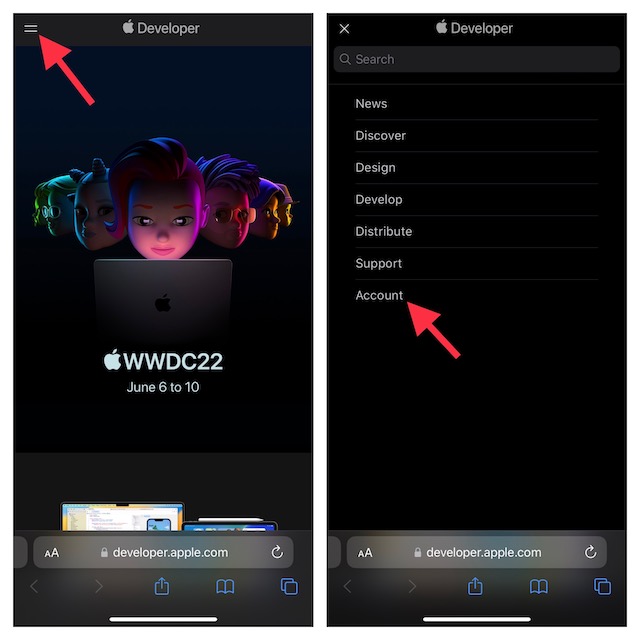
2. Maintenant, trouvez le Rubrique iOS 16 et appuyez dessus. Ensuite, appuyez sur le « Télécharger» dans le coin supérieur droit de l’écran.
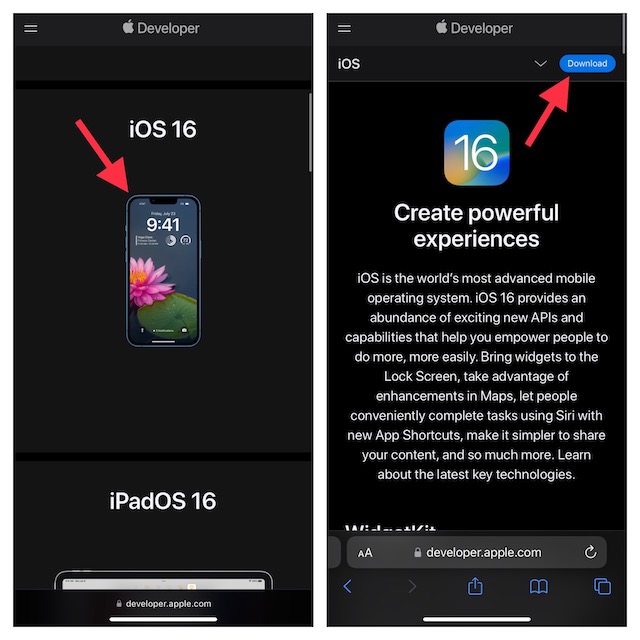
3. Ensuite, une fenêtre contextuelle peut apparaître à l’écran indiquant : « Le site Web essaie d’ouvrir les paramètres pour afficher un profil de configuration.” Assurez-vous de taper Autoriser -> Fermer.
4. Ensuite, ouvrez le Réglages app sur votre iPhone et appuyez sur le « Profil téléchargé” option qui apparaît sous votre profil.

5. Après cela, appuyez sur « Installer » dans le coin supérieur droit et entrez le code d’accès de votre appareil.
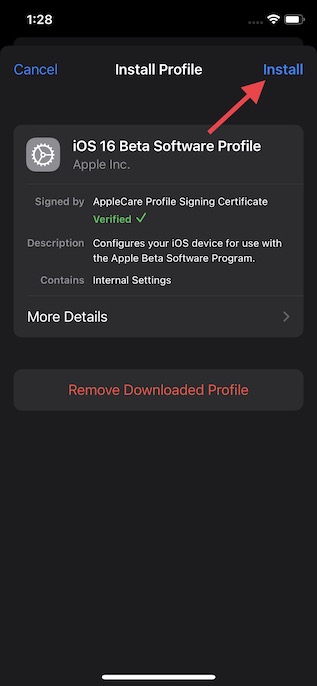
6. Vous devrez peut-être appuyer sur « Installer” à nouveau plusieurs fois pour installer le profil du logiciel iOS 16 bêta. Ensuite, appuyez sur « Redémarrer” pour redémarrer votre iPhone.
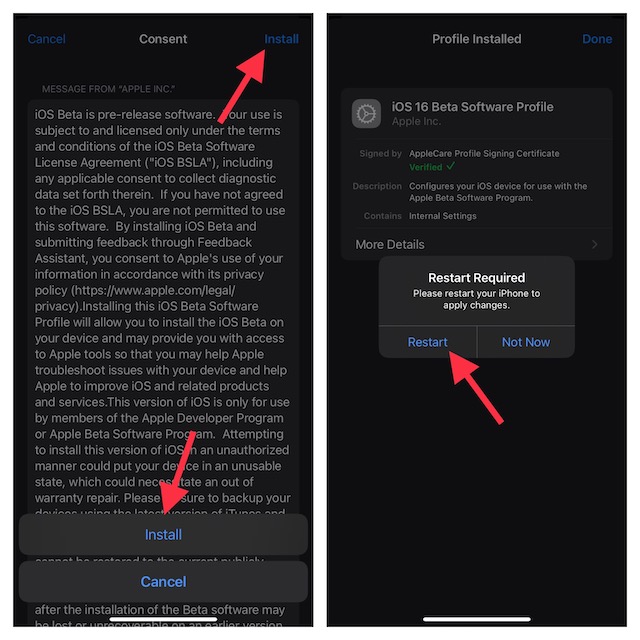
Comment installer iOS 16 Developer Beta sur votre iPhone
1. Une fois que votre iPhone a redémarré, dirigez-vous vers l’application Paramètres et appuyez sur « Général“.
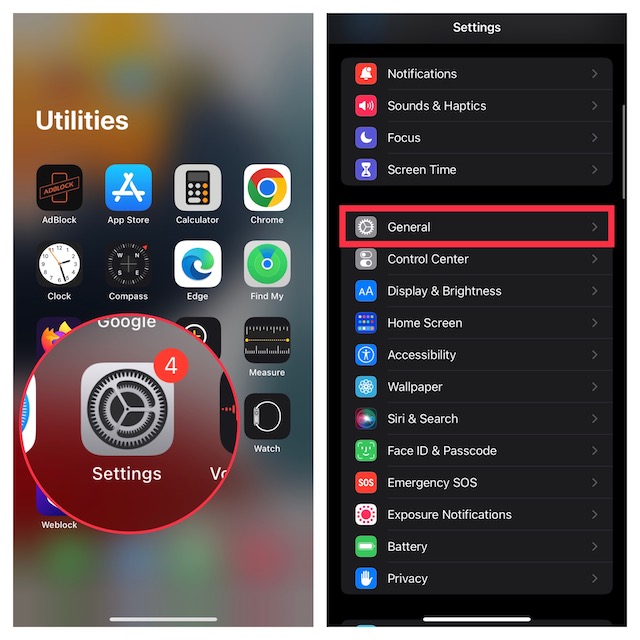
2. Maintenant, sélectionnez « Mise à jour logicielle » et appuyez sur « Télécharger et installer” option sous la mise à jour iOS 16 Developer Beta.

3. Ensuite, acceptez les termes et conditions d’Apple et la mise à jour commencera à se télécharger sur votre appareil. Une fois le téléchargement terminé, ce qui peut prendre environ 5 à 15 minutes en fonction de votre vitesse Internet, appuyez sur le bouton « Installer » bouton.
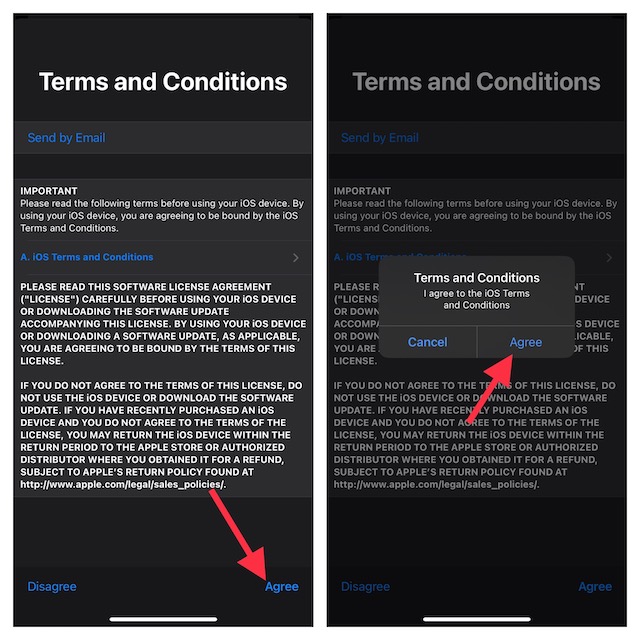
Lorsque votre appareil redémarre, vous aurez iOS 16 en cours d’exécution sur votre iPhone pris en charge. Maintenant, allez-y et personnalisez l’écran de verrouillage et testez les autres nouvelles fonctionnalités de cette mise à jour.
Téléchargez et installez iOS 16 Developer Beta à l’aide du Finder
Dans certains cas, vous ne pourrez peut-être pas télécharger la version bêta d’iOS 16 directement (par liaison radio) sur votre iPhone. Dans cette situation, vous pouvez utiliser le Finder pour télécharger et installer la version bêta d’iOS sur votre appareil.
1. Pour commencer, connectez-vous au site Web Apple Developer et accédez à la section « Téléchargements ». Ici, télécharger l’image de restauration du logiciel iOS 16 bêta pour votre iPhone pris en charge.
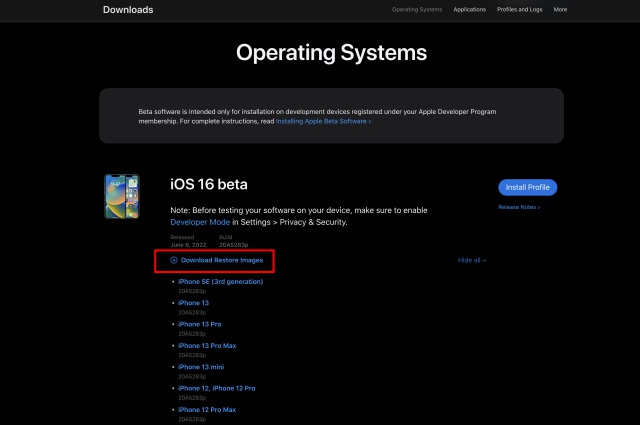
2. Ensuite, connectez votre iPhone au Mac à l’aide d’un câble USB. Ensuite, lancez le Finder sur votre Mac et sélectionnez votre iPhone de la barre latérale gauche.
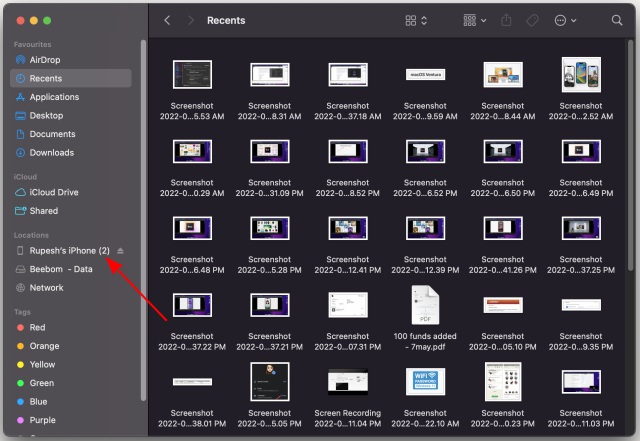
3. Dans le panneau Résumé, maintenez la touche Clé d’options et cliquez sur le « Restaurer l’iPhone » option.

4. Ensuite, sélectionnez le Fichier de restauration du logiciel iOS bêta et ouvrez-le. Enfin, cliquez sur « Restaurer » pour démarrer l’installation de la version bêta du développeur iOS 16.

Combien de temps faut-il pour télécharger et installer iOS 16 ?
Si votre connexion Wi-Fi est solide et qu’aucun problème n’affecte les serveurs d’Apple, le téléchargement de la version bêta du développeur iOS 16 ne prendra pas plus de 5 à 15 minutes. Le processus d’installation prend généralement environ 10 à 20 minutes. Et lorsque vous ajoutez 5 à 10 minutes de temps supplémentaire pour la configuration, le processus de mise à jour du logiciel iOS 16 devrait être terminé en 20 à 45 minutes.
| Processus de mise à jour iOS 16 | Temps |
|---|---|
| Temps de téléchargement iOS 16 | 5 à 15 minutes |
| Temps d’installation d’iOS 16 | 10 20 minutes |
| Configurer iOS 16 | 5 à 10 minutes |
| Temps total de mise à jour | 20 à 45 minutes |
Le moyen le plus simple d’installer iOS 16 Beta sur votre iPhone
C’est à peu près tout. L’installation de la version bêta du développeur iOS 16 est assez simple. Et maintenant que vous savez enfin comment essayer toutes les nouvelles fonctionnalités d’iOS 16 avant les autres, il est temps de commencer à creuser pour trouver des fonctionnalités cachées intéressantes. Bien sûr, nous continuerons à publier des guides détaillés et des explications sur les nouvelles fonctionnalités majeures et astucieuses d’iOS 16. Assurez-vous donc de revenir pour plus d’informations sur la dernière mise à jour iOS. En attendant, faites-nous part de vos réflexions sur cette mise à jour dans les commentaires ci-dessous.




