Les réunions virtuelles étant désormais la norme, outils de visioconférence comme Équipes Microsoft introduire de nouvelles fonctionnalités pour paraître plus conviviales. Par exemple, vous pouvez télécharger la participation aux réunions sur Meeting Teams pour obtenir une liste des participants.
Microsoft Teams propose actuellement trois classes de réunions virtuelles, qui comprennent des événements en direct, des webinaires et des réunions régulières. Auparavant, seuls les événements en direct proposaient des rapports de présence. Les utilisateurs ne pouvaient obtenir la participation à d’autres réunions qu’en prenant un instantané ou en comptant manuellement les personnes qui assistent à une réunion. Les utilisateurs n’ont pas pu capturer ceux qui ont rejoint la réunion en retard ou l’ont quittée plus tôt, en fonction de l’heure de présence.
La bonne nouvelle est que toutes ces réunions disposent désormais de la fonction de participation aux réunions, même s’il y a un hic. Vous devez être l’organisateur de la réunion ou un co-organisateur pour accéder à cette fonctionnalité, et l’administrateur doit l’activer avant la réunion. Il existe actuellement deux façons de télécharger la participation aux réunions sur Microsoft Teams.
Étape 1. Rejoignez la réunion et attendez que les participants la rejoignent.
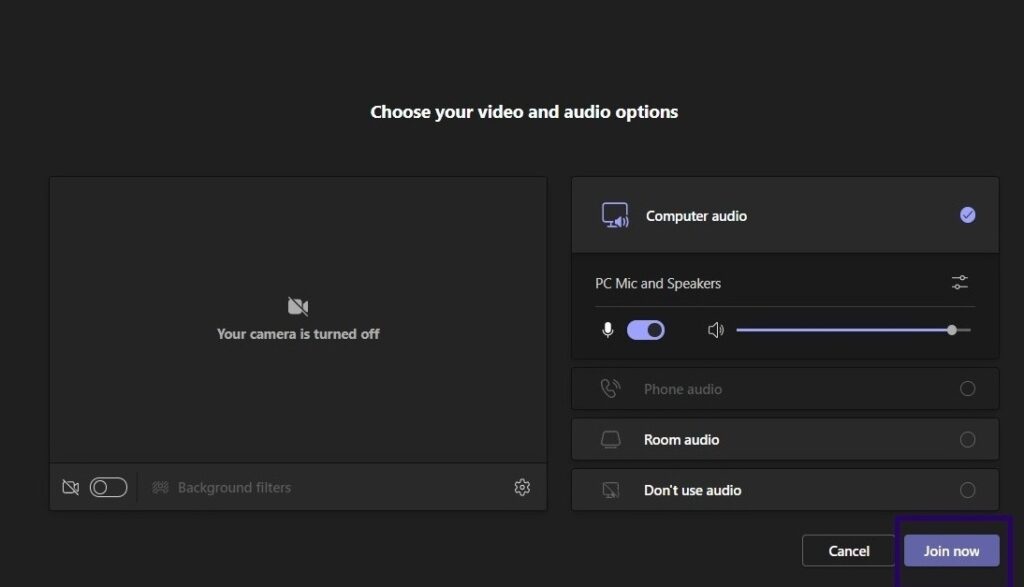
Étape 2. Cliquez sur Afficher les participants sous les commandes de la réunion.
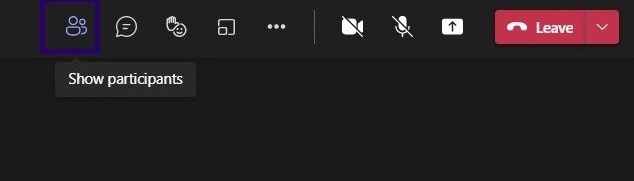
Étape 3. Accédez à Participants et cliquez sur les points de suspension ou la flèche pointant vers le bas.
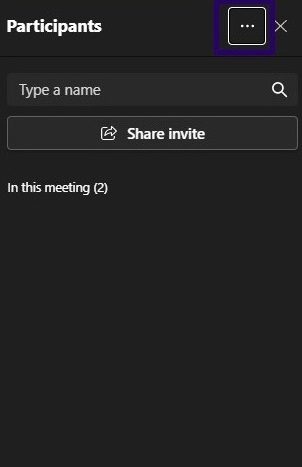
Étape 4. Cliquez sur Télécharger la liste des participants, et Microsoft Teams devrait télécharger la liste au format .CSV.
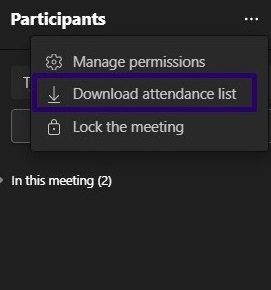
Étape 5. Accédez à votre dossier Téléchargements dans l’explorateur de fichiers et recherchez le nom de fichier meeting AttendanceList.

Étape 6. Double-cliquez dessus pour ouvrir le fichier. Habituellement, le fichier doit contenir le nom des participants, leurs heures de participation, puis l’heure de congé de chaque participant. Si un participant rejoint la réunion avant l’organisateur, son heure d’arrivée doit correspondre à l’heure d’arrivée de l’organisateur.
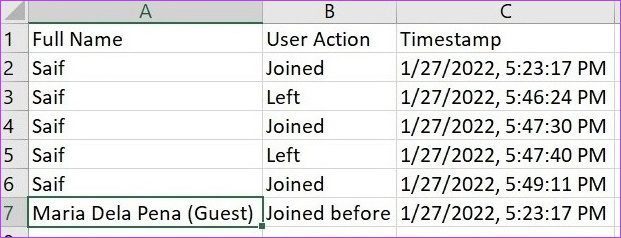
Une autre raison est que vous voulez savoir qui est resté jusqu’à la fin de la réunion. N’oubliez pas que l’obtention du rapport de présence à la réunion pendant la réunion ne capture les informations que jusqu’à ce que vous téléchargiez le rapport. Cela dit, il existe deux façons d’obtenir votre participation à une réunion sur Microsoft Teams après une réunion.
Un canal créé dans l’application Teams est limité uniquement aux membres du canal.
Étape 1. Lancez Microsoft Teams et cliquez sur l’icône Calendrier.
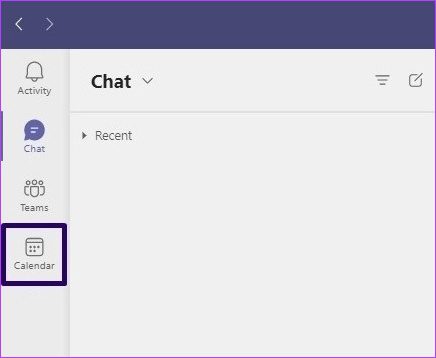
Étape 2. Cliquez sur la réunion dans votre calendrier.
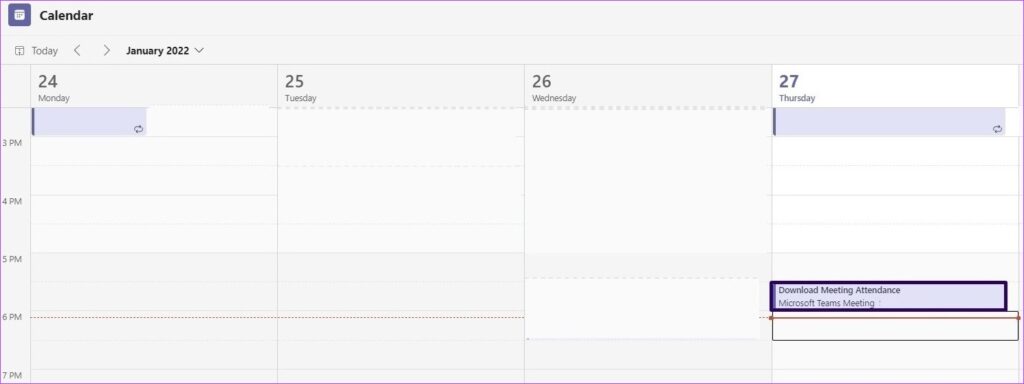
Étape 3. Cliquez sur l’icône contextuelle.
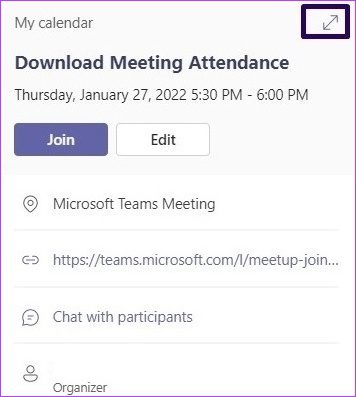
Étape 4. Cliquez sur la flèche pointant vers le bas à côté de Présence.
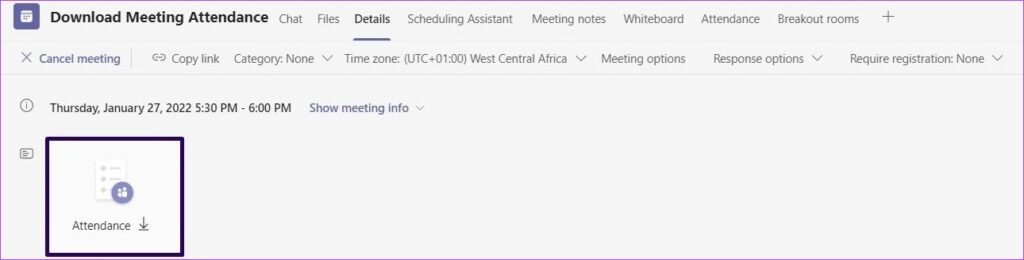
Vous pouvez également télécharger la participation à la réunion à partir de l’onglet Présence à côté des détails de la réunion. Si la réunion est récurrente, sélectionnez le rapport que vous devez afficher et télécharger.
Étape 1. Lancez Microsoft Teams et cliquez sur l’icône Chat.
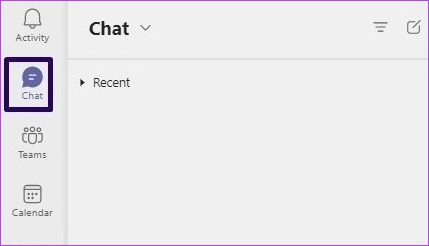
Étape 2. Faites défiler vos chats pour le chat de la réunion ou si la réunion a été créée à partir d’un canal, cliquez sur Messages.
Étape 3. Vous devriez voir une vignette intitulée Rapport de présence dans la zone de discussion. Cliquez sur la flèche pointant vers le bas à côté de ce rapport pour télécharger votre participation aux réunions.
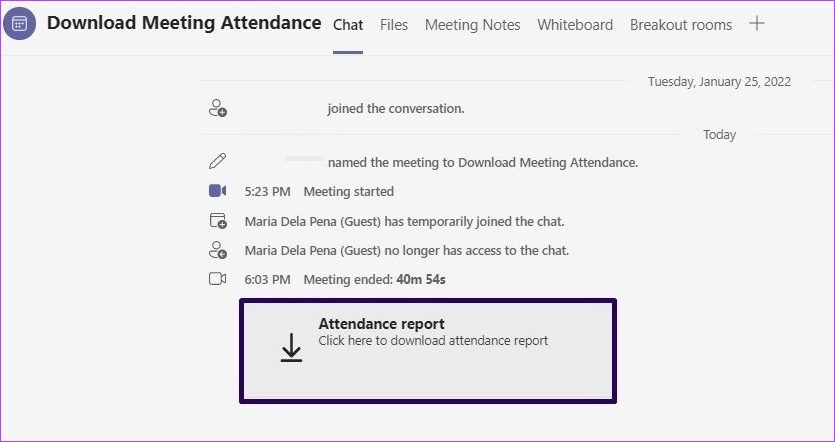 J’espère que cet article vous a aidé! Merci de le partager également avec vos amis. Si vous avez des doutes à ce sujet, faites-le nous savoir dans la zone de commentaire ci-dessous.
J’espère que cet article vous a aidé! Merci de le partager également avec vos amis. Si vous avez des doutes à ce sujet, faites-le nous savoir dans la zone de commentaire ci-dessous.



