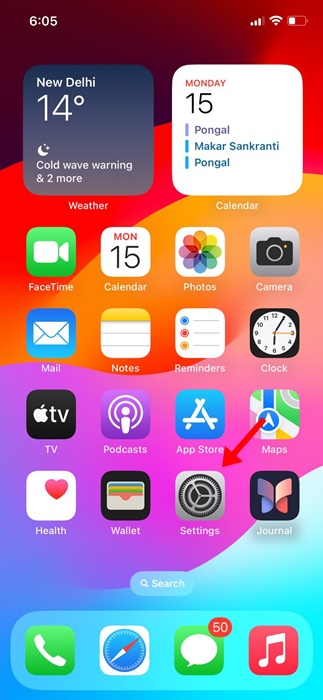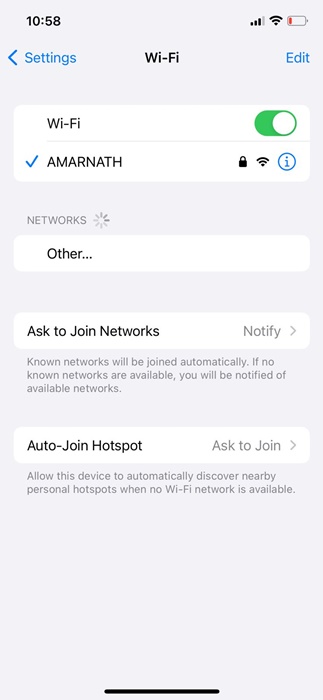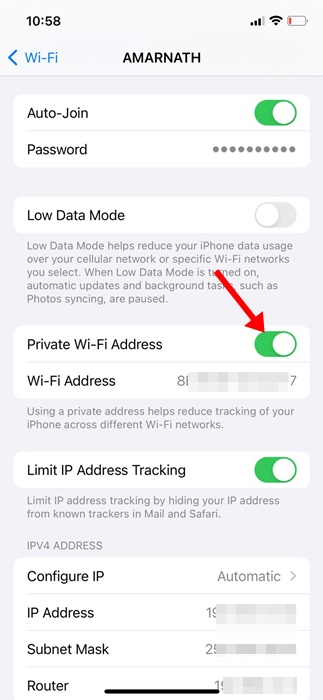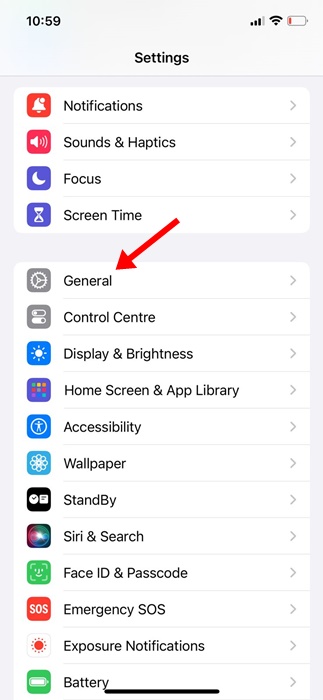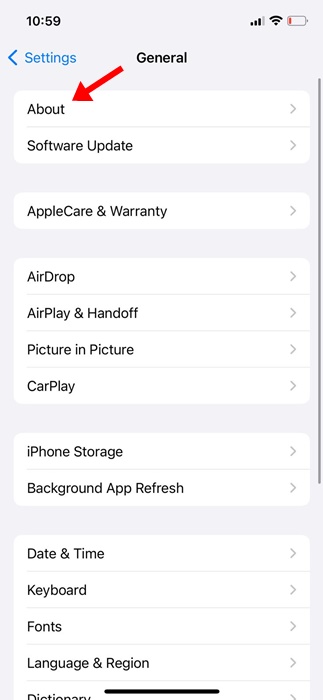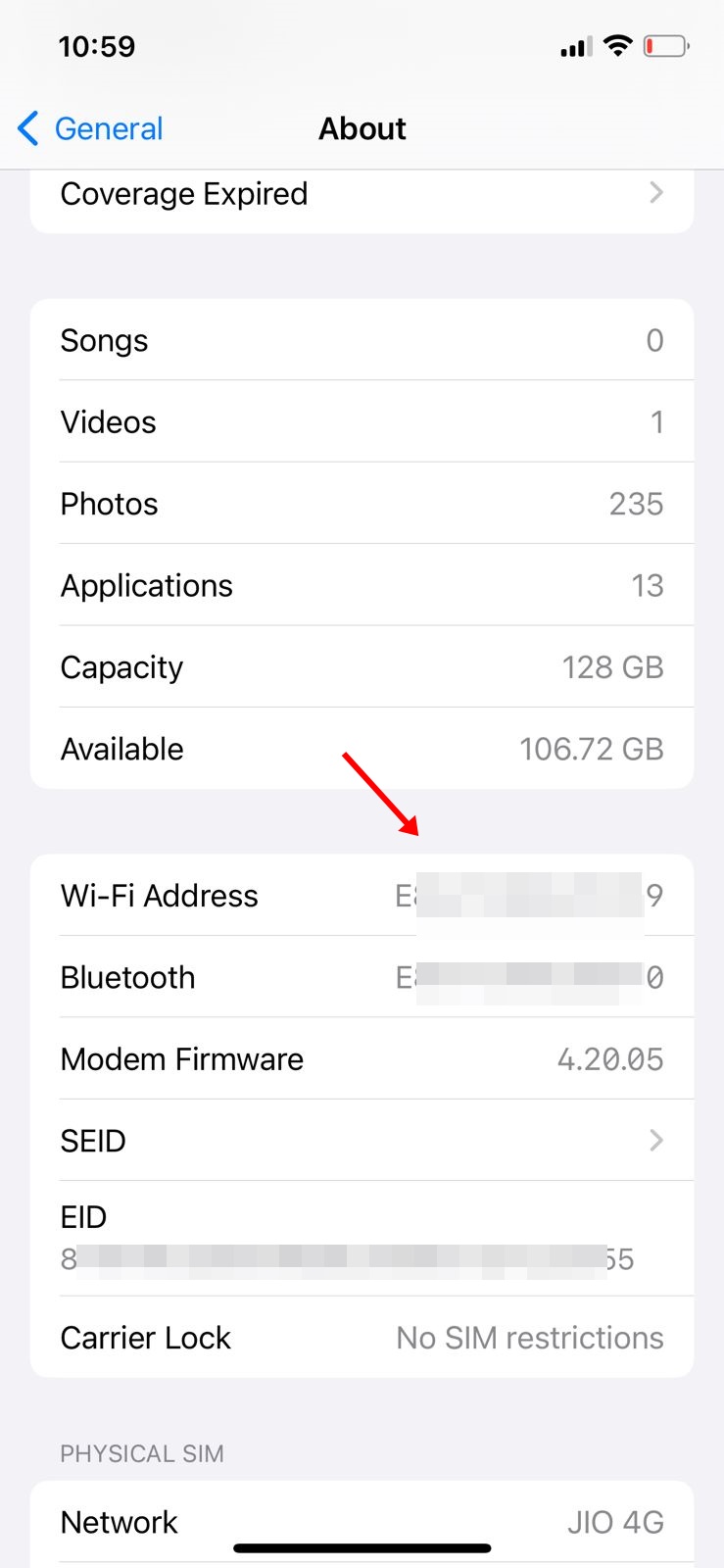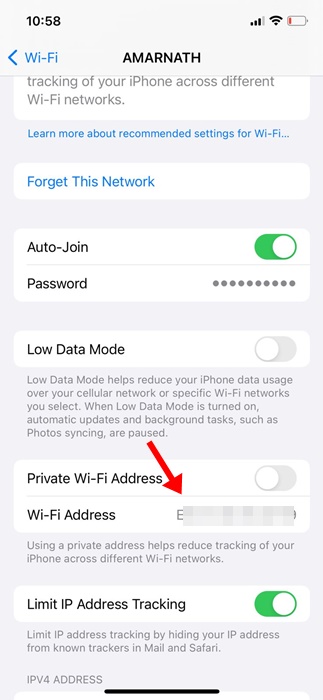Comme tout appareil Apple, votre iPhone possède une adresse Mac qui identifie de manière unique vos appareils pour participer à un réseau. Fondamentalement, une adresse MAC est un code alphanumérique unique attribué à la carte NIC.
L'adresse MAC (Media Access Control) sert d'empreinte numérique, permettant d'identifier votre iPhone sur un réseau. Si vous êtes un utilisateur non technique, vous n'aurez presque jamais besoin de connaître l'adresse Mac de votre iPhone.
Cependant, si vous expérimentez souvent des éléments liés au réseau ou configurez des configurations réseau spécifiques, vous devrez peut-être connaître l'adresse MAC de votre iPhone.
Quand aurez-vous besoin de l’adresse MAC de votre iPhone ?
Eh bien, vous aurez peut-être besoin de l'adresse Mac de votre iPhone lors du dépannage du réseau. Parfois, la société d'assistance technique, tout en essayant de résoudre les problèmes de réseau, peut vous demander de fournir l'adresse MAC de votre iPhone. Cela permettra au support technique de trouver et de résoudre rapidement les problèmes.
En outre, certaines entreprises et établissements d'enseignement peuvent utiliser le filtrage MAC pour éviter l'utilisation d'Internet. Pour accéder à ces réseaux, il vous sera peut-être demandé de fournir l'adresse MAC de votre iPhone.
Vous aurez peut-être également besoin de l'adresse MAC lors de la configuration des paramètres réseau. Ce ne sont pas les seules raisons ; vous pouvez aussi avoir d'autres raisons.
Comment trouver l’adresse MAC sur iPhone ?
Avant d'essayer de trouver l'adresse MAC de votre iPhone, il est important de connaître l'adresse WiFi privée. Apple utilise une adresse WiFi privée pour éviter le suivi des appareils sur les réseaux WiFi.
Pour éviter le suivi, Apple utilise une adresse WiFi privée qui masque essentiellement l'adresse MAC réelle de votre téléphone. C'est la seule raison pour laquelle l'adresse WiFi de votre iPhone peut différer de l'adresse MAC réelle.
Pour dévoiler l'adresse MAC réelle, vous devez d'abord désactiver l'adresse WiFi privée.
Désactivez l'adresse WiFi privée
La première étape consiste à désactiver l'adresse WiFi privée attribuée à chaque réseau WiFi. Voici comment le désactiver.
1. Ouvrez le Paramètres application sur votre iPhone.
2. Lorsque l'application Paramètres s'ouvre, appuyez sur le Wifi.
3. Maintenant sélectionnez le réseau WiFi auquel vous êtes actuellement connecté.
4. Sur l'écran suivant, désactivez la bascule pour Adresse WiFi privée.
5. Sur l'invite d'avertissement, appuyez sur Continuer.
C'est ça! Cela désactivera l'adresse WiFi privée attribuée au réseau auquel vous êtes connecté.
Trouver l'adresse MAC sur iPhone via les paramètres généraux
Dans cette méthode, nous accéderons aux paramètres généraux de l'iPhone pour trouver l'adresse MAC. Voici ce que vous devez faire.
1. Ouvrez le Paramètres application sur votre iPhone.
2. Lorsque l'application Paramètres s'ouvre, faites défiler vers le bas et appuyez sur Général.
3. Sur l'écran Général, appuyez sur À propos.
4. Sur l'écran suivant, recherchez l'adresse WiFi. C'est ton Adresse MAC de l'iPhone; notez-le.
C'est ça! C'est ainsi que vous pouvez trouver l'adresse MAC sur un iPhone via les paramètres généraux.
Trouvez l'adresse MAC sur l'iPhone via les paramètres WiFi
Vous pouvez également trouver l'adresse MAC de votre iPhone via les paramètres WiFi. Voici ce que vous devez faire pour afficher l'adresse MAC.
1. Ouvrez le Paramètres application sur votre iPhone.
2. Lorsque l'application Paramètres s'ouvre, appuyez sur le Wifi.
3. Ensuite, appuyez sur le (je) à côté du réseau WiFi auquel vous êtes connecté.
4. Maintenant, juste sous le Adresse WiFi privée section, vous trouverez votre adresse MAC. L'adresse WiFi affichée ici est votre adresse MAC.
Voici quelques moyens simples de trouver votre adresse MAC sur un iPhone. Faites-nous savoir si vous avez besoin d'aide supplémentaire pour trouver l'adresse MAC sur votre iPhone. De plus, si vous trouvez ce guide utile, partagez-le avec vos amis.