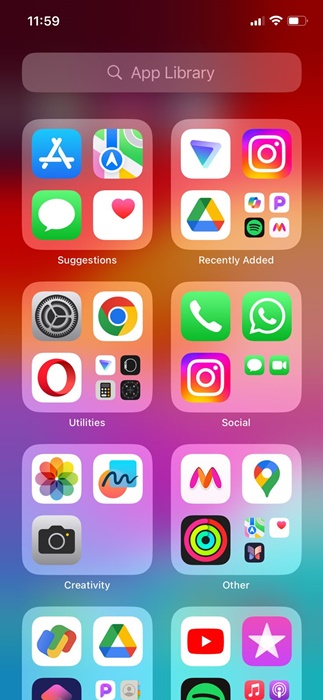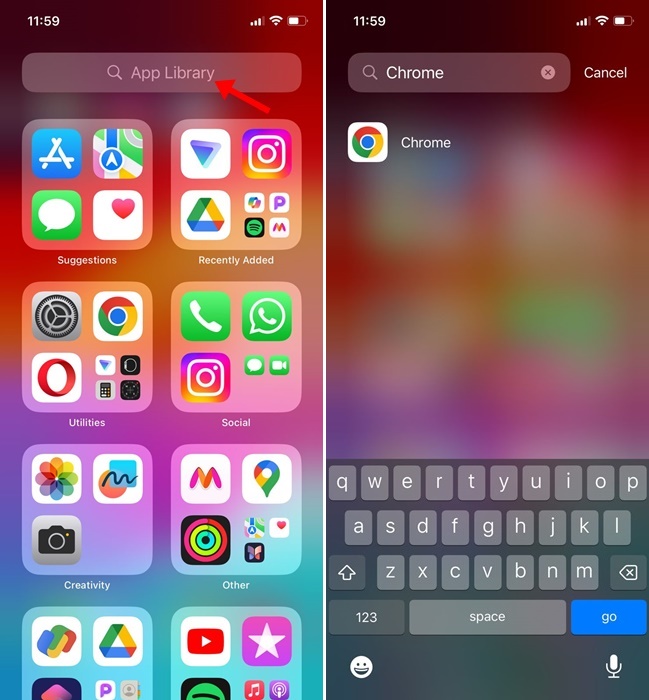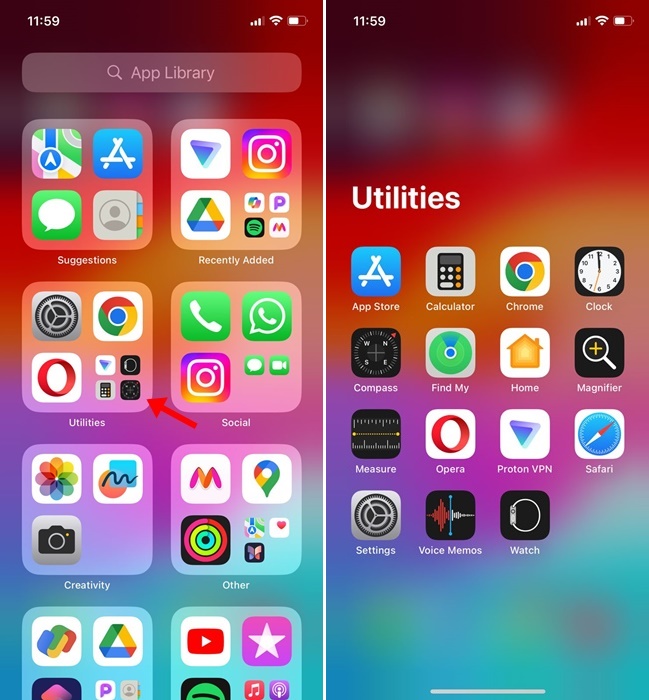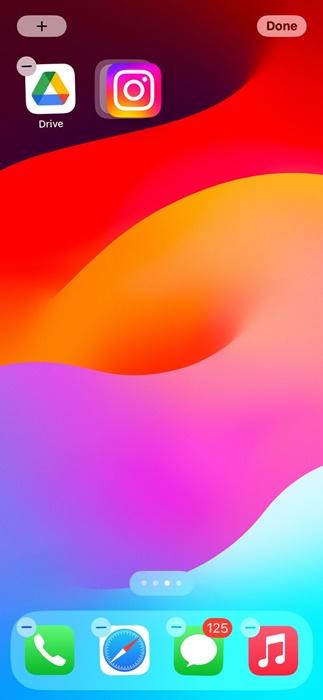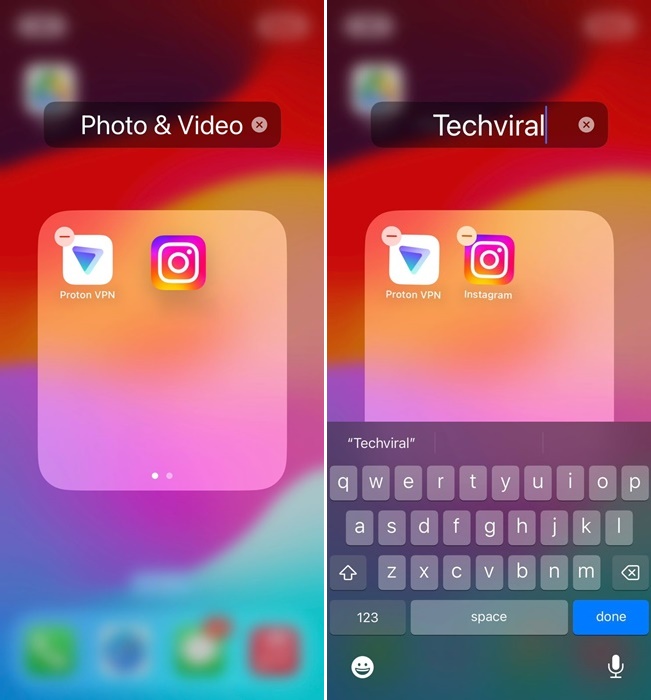Admettons-le : les appareils Apple comme l'iPhone et l'iPad se vendent bien en raison de son vaste écosystème d'applications. Bien que l'écosystème d'applications d'iOS ne soit pas aussi vaste que celui d'Android, vous disposez toujours de centaines d'applications disponibles à des fins différentes.
Si vous possédez un iPhone, vous devez vous connecter à l'App Store d'Apple et télécharger et installer les applications dont vous avez besoin. Il n'y a aucune restriction sur l'installation d'applications ; vous pouvez continuer jusqu'à épuisement de l'espace de stockage, mais le problème auquel vous pourriez être confronté est l'organisation de ces applications.
La bibliothèque d'applications iOS est pratique pour mieux organiser les applications. La bibliothèque d'applications de votre iPhone est essentiellement un espace organisé qui simplifie le processus de recherche d'applications. La bibliothèque d'applications sélectionne automatiquement les applications et les place dans les dossiers appropriés.
Comment utiliser la bibliothèque d'applications sur iPhone
Par exemple, un dossier « Récemment ajouté » dans la bibliothèque d'applications répertorie l'application que vous venez d'installer. De même, il existe des bibliothèques d'applications pour les applications sociales, les utilitaires, le divertissement, etc. Cet article abordera la bibliothèque d'applications iPhone et comment vous pouvez l'utiliser à votre avantage. Commençons.
Comment accéder à la bibliothèque d’applications sur iPhone ?
Accéder à la bibliothèque d'applications sur iPhone est très simple et vous pouvez y accéder à tout moment. Pour accéder à la bibliothèque d'applications sur votre iPhone, vous devez faire glisser votre doigt vers la gauche sur tous les écrans d'accueil.
Ainsi, en fonction du nombre d’écrans d’accueil dont vous disposez, vous devez faire glisser votre doigt vers la gauche sur chacun d’eux pour trouver la bibliothèque d’applications.
Comment rechercher des applications dans la bibliothèque d'applications
Maintenant que vous savez comment accéder à la bibliothèque d'applications sur votre iPhone, vous voudrez peut-être savoir comment rechercher des applications. Alors que la bibliothèque d'applications de l'iPhone organise les applications, trouver la catégorie appropriée prendrait du temps si vous disposez de centaines d'applications.
Ainsi, si vous ne souhaitez pas parcourir toutes les catégories pour trouver l'application dont vous avez besoin, vous devez utiliser la fonction de recherche de la bibliothèque d'applications.
Faites simplement glisser votre doigt vers la gauche sur l'écran d'accueil de votre iPhone pour ouvrir l'accès à la bibliothèque d'applications. Lorsque vous êtes dans la bibliothèque d'applications, appuyez sur la barre de recherche en haut. Désormais, vous pouvez rechercher et ouvrir l'application directement à partir des résultats de recherche.
Comment ouvrir des applications à partir de la bibliothèque d’applications sur iPhone ?
Eh bien, vous n'aurez peut-être pas besoin d'aide pour ouvrir une application à partir de la bibliothèque car c'est un processus assez simple. Cependant, vous devez connaître certaines choses pour rendre votre expérience de bibliothèque d'applications encore meilleure.
- Vous pouvez directement appuyer sur n’importe quelle icône d’application de votre bibliothèque d’applications pour l’ouvrir.
- Dans la bibliothèque d'applications, vous trouverez plusieurs applications avec des icônes plus petites ; appuyer sur la plus petite icône de l'application ouvrira le dossier Catégorie d'application.
- Vous pouvez également lancer des applications à partir de la recherche dans la bibliothèque d'applications.
Comment déplacer une application de la bibliothèque d’applications vers l’écran d’accueil ?
Les applications que vous téléchargez depuis l'App Store d'Apple sont généralement déplacées vers la bibliothèque d'applications de votre iPhone. Cependant, si vous souhaitez un accès plus rapide à ces applications, vous pouvez déplacer ces applications de la bibliothèque d'applications vers votre écran d'accueil. Voici ce que vous devez faire.
- Ouvrez la bibliothèque d'applications sur votre iPhone.
- Maintenant, recherchez l'application que vous souhaitez ajouter à l'écran d'accueil.
- Appuyez longuement sur l'icône de l'application. Ensuite, faites glisser et déposez l'application sur n'importe quel écran d'accueil.
C'est ça! Cela déplacera immédiatement votre application sélectionnée de la bibliothèque d'applications vers votre écran d'accueil.
Pouvez-vous créer des bibliothèques d’applications personnalisées ?
Non! Vous ne pouvez créer aucune bibliothèque d'applications personnalisées sur votre iPhone. Cependant, vous pouvez créer un dossier sur l'écran d'accueil de votre iPhone et organiser vos applications.
Pour créer un dossier, appuyez longuement sur l'icône de l'application que vous souhaitez placer dans le dossier. Une fois que les icônes commencent à trembler et qu'un petit « – » apparaît dans le coin supérieur gauche de chaque icône, maintenez enfoncée et faites glisser l'application vers une autre.
Cela créera immédiatement un dossier. Maintenant, pour attribuer un nom, maintenez enfoncée l’une des icônes d’application dans le dossier jusqu’à ce que les applications commencent à trembler. Ensuite, le titre du dossier deviendra modifiable ; tapez le nom que vous souhaitez attribuer.
Ce guide explique donc comment utiliser la bibliothèque d'applications sur iPhone pour mieux organiser vos applications. Faites-nous savoir si vous avez besoin d'aide supplémentaire pour organiser les applications sur votre iPhone. De plus, si vous trouvez ce guide utile, n'oubliez pas de le partager avec vos amis.
A lire également : Comment vérifier l'état de la batterie de l'iPhone