Le partage à proximité facilite le partage sans fil de fichiers depuis votre PC Windows vers d’autres appareils Windows à proximité. Vous pouvez envoyer des documents, des photos, des liens et d’autres fichiers sans avoir besoin de services cloud, de partage de fichiers réseau, de clés USB ou de pièces jointes.
Cette fonctionnalité astucieuse utilise le Wi-Fi, Bluetooth et Ethernet pour transférer des fichiers entre appareils. Ce guide vous montrera comment configurer, utiliser et dépanner le partage à proximité.
Prérequis pour le partage à proximité
Pour que le partage à proximité fonctionne, l’appareil à partir duquel vous envoyez les fichiers et l’appareil de destination doivent disposer au minimum de Bluetooth 4.0. Aussi, ils devraient être exécutant Windows 10 ou Windows 11.
Comment activer le partage à proximité
Le partage à proximité est désactivé par défaut dans Windows 11. Par conséquent, vous devez l’activer avant de commencer à partager des fichiers. Voici comment procéder :
- Presse Gagner + je pour ouvrir les paramètres Windows.
- Cliquez sur « Système » dans le volet sur votre gauche.
- Sur le côté droit, cliquez sur « Partage à proximité ».
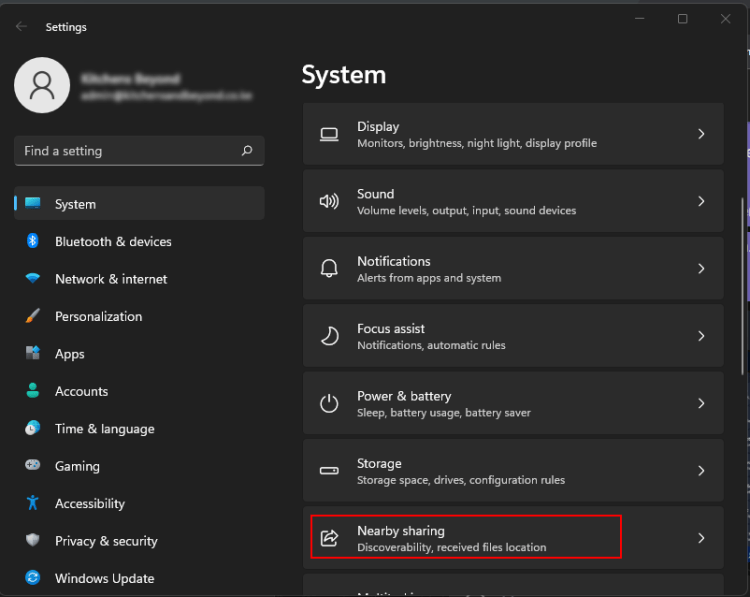
- Activez le partage à proximité et choisissez entre « Mes appareils uniquement » et « Tout le monde à proximité ». Si vous choisissez « Mes appareils uniquement », vous ne pouvez partager des fichiers qu’entre des appareils partageant un compte Microsoft. « Tout le monde à proximité » vous permet de partager des fichiers avec des appareils à proximité.
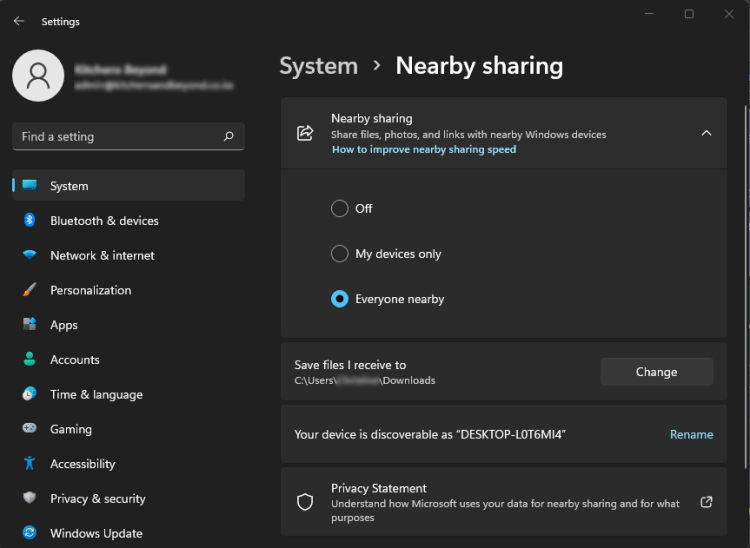
Comment partager des fichiers avec le partage à proximité
Après avoir activé le partage à proximité, vous pouvez commencer à partager des fichiers en procédant comme suit:
- Presse Gagner + E pour ouvrir l’Explorateur de fichiers.
- Accédez au fichier que vous souhaitez partager.
Noter: vous ne pouvez pas utiliser le partage à proximité pour les fichiers stockés dans votre dossier OneDrive.
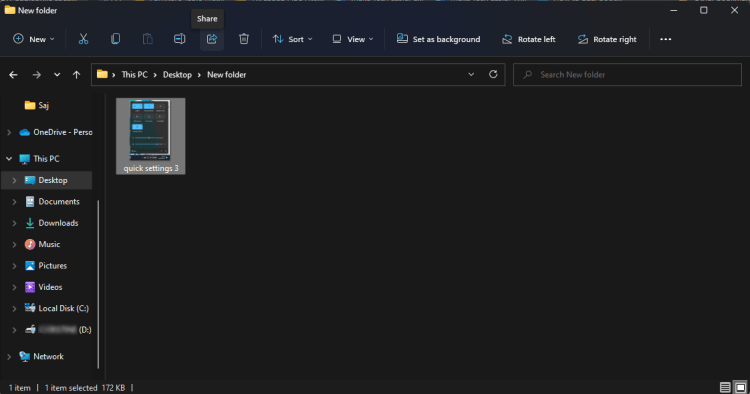
- Localisez et cliquez sur le bouton « Partager » dans la barre de commandes en haut de la fenêtre actuelle.
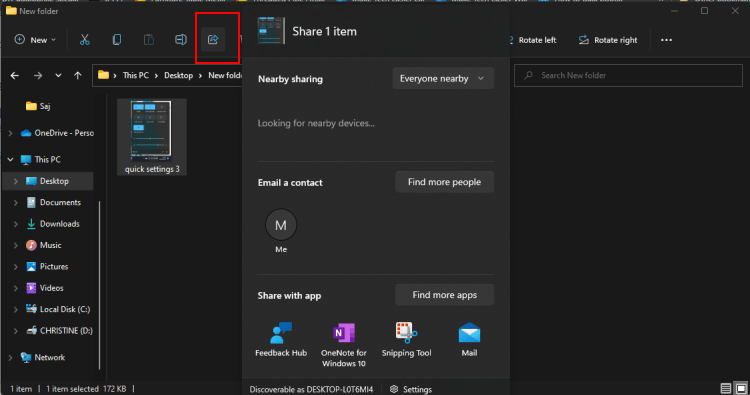
- Sous « Partage à proximité », choisissez l’appareil de destination (où vous souhaitez envoyer le fichier).
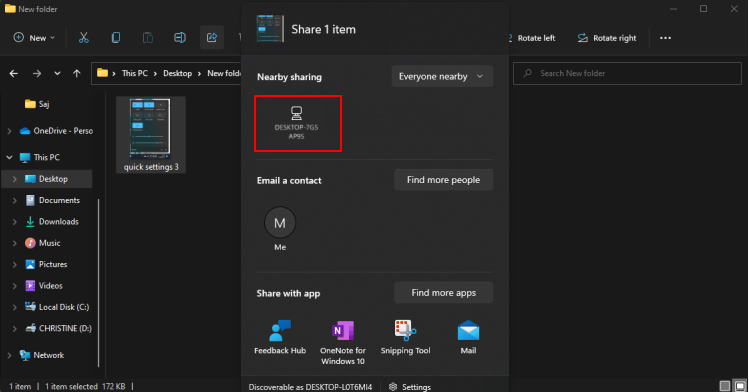
- Sur l’appareil de destination, cliquez sur « Enregistrer » dans la notification de partage à proximité pour terminer le processus.
- Si vous ne voyez pas la notification, appuyez sur Gagner + N pour ouvrir le « Centre de notification ». Par défaut, vous trouverez le fichier partagé dans le dossier « Téléchargements » de l’appareil de destination.
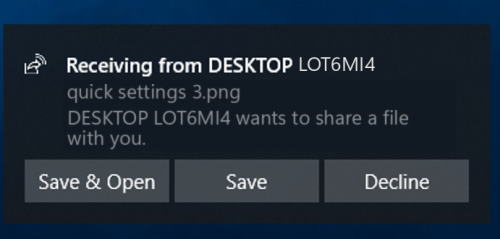
Comment partager des liens à l’aide du partage à proximité
Pour envoyer un lien vers un autre appareil via le partage à proximité, procédez comme suit :
- Presse Gagner + R pour ouvrir « Exécuter ».
- Entrer Microsoft Edge : dans la zone de texte et appuyez sur Entrer pour ouvrir Microsoft Edge.
- Accédez au site Web que vous souhaitez partager. Dans notre exemple, nous utiliserons www.maketecheasier.com.
- Faites un clic droit sur la page et sélectionnez « Partager ».
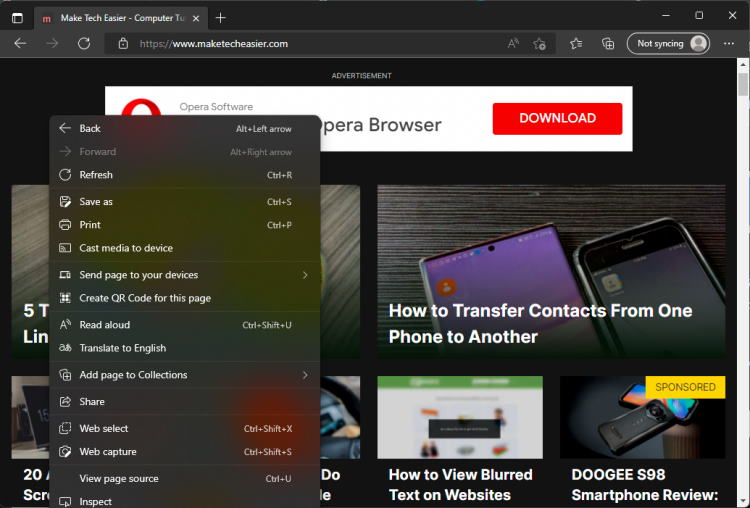
- Cliquez sur « Options de partage Windows ».
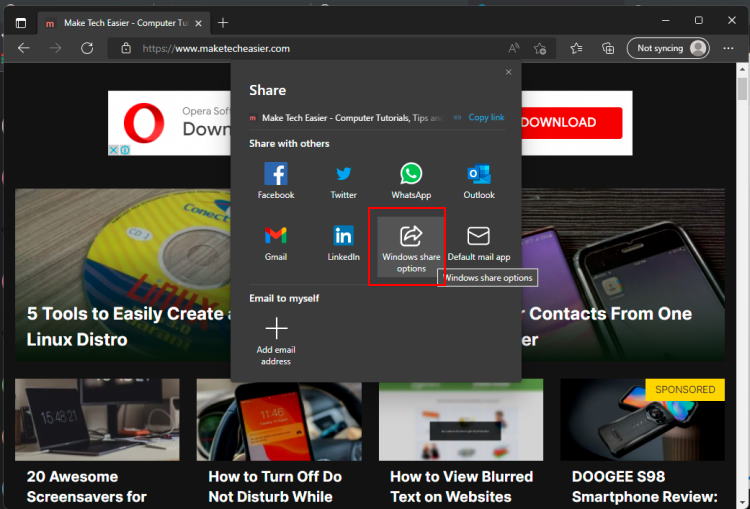
- Sélectionnez un appareil dans la section « Partage à proximité ».
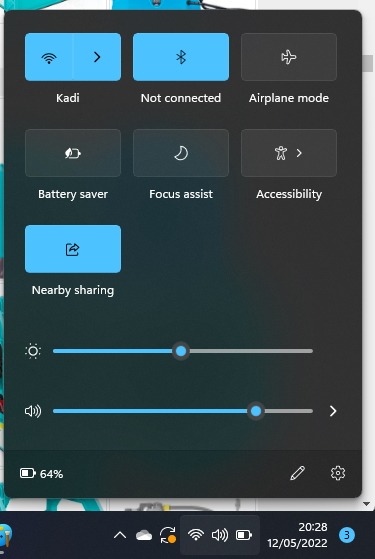
- Déplacez-vous vers l’appareil de destination et cliquez sur « Ouvrir » dans la notification. Le lien que vous avez partagé s’ouvrira automatiquement sur l’appareil de destination avec votre navigateur.
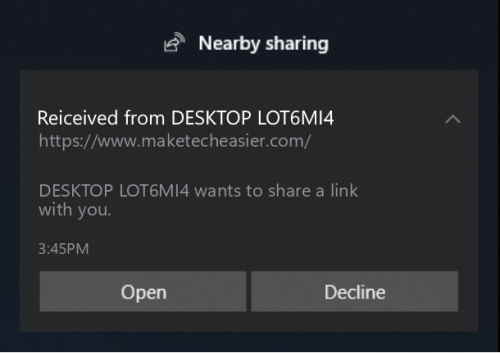
Comment changer le dossier de téléchargement de partage à proximité
Changer l’endroit où le partage à proximité enregistre vos fichiers est un processus simple. Voici comment procéder :
- Presse Gagner + je pour ouvrir Paramètres.
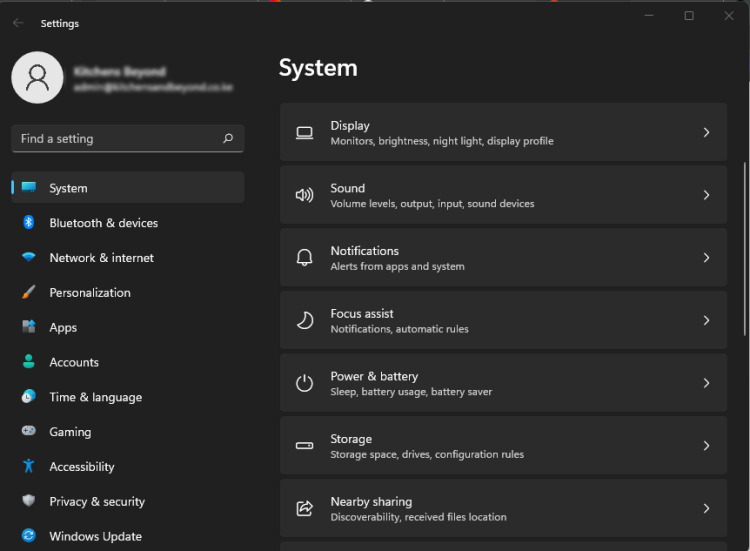
- Sur la page des paramètres, cliquez sur « Système » dans le menu de gauche.
- Accédez à « Partage à proximité » dans le volet de droite et cliquez dessus.
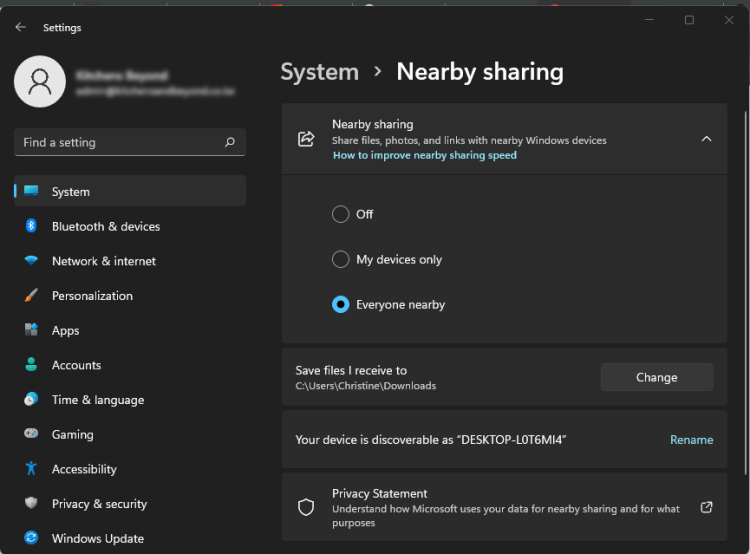
- Sous « Enregistrer les fichiers que je reçois », cliquez sur « Modifier ».
- Vous pouvez maintenant choisir le nouveau dossier et cliquer sur « Sélectionner un dossier » pour terminer le processus.

À l’avenir, tous les fichiers que vous recevez via le partage à proximité seront enregistrés dans ce nouveau dossier.
Comment ajouter le partage à proximité aux paramètres rapides pour un partage de fichiers plus rapide
Le menu volant « Paramètres rapides » de la barre des tâches de Windows 11 vous donne un accès rapide aux fonctionnalités courantes. Vous pouvez ajouter le partage à proximité au menu pour faciliter le partage de fichiers. Suivez les étapes ci-dessous pour le faire immédiatement :
- Ouvrez « Paramètres rapides » en appuyant sur Gagner + UN.
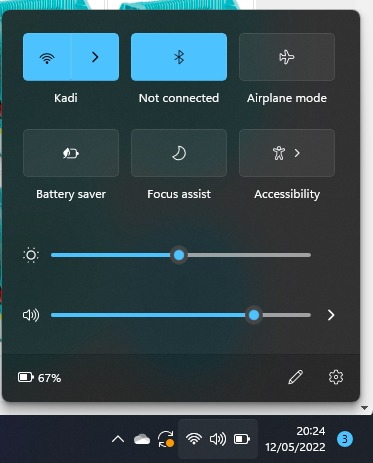
- Cliquez sur l’icône en forme de crayon (Modifier).
- Sélectionnez « Partage à proximité » dans le menu.
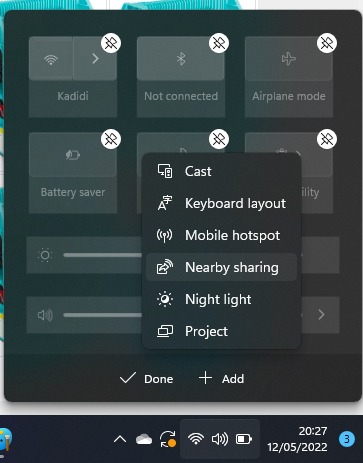
- Vous aurez maintenant une option « Partage à proximité » dans le menu « Paramètres rapides ». Cliquez sur Gagner + UN pour afficher le réglage.
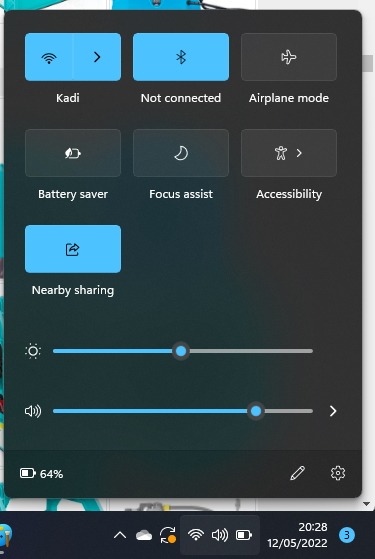
Comment résoudre les problèmes de partage à proximité
Parfois, vous pouvez rencontrer des problèmes lors de l’utilisation du partage à proximité. Souvent, le problème provient de votre connexion Bluetooth. Voici comment dépanner votre connexion Bluetooth:
1. Confirmez que le pilote Bluetooth est correctement installé
- Presse Gagner + X.
- Cliquez sur Gestionnaire de périphériques dans le menu contextuel pour ouvrir le gestionnaire.
- Cliquez sur Bluetooth pour développer.
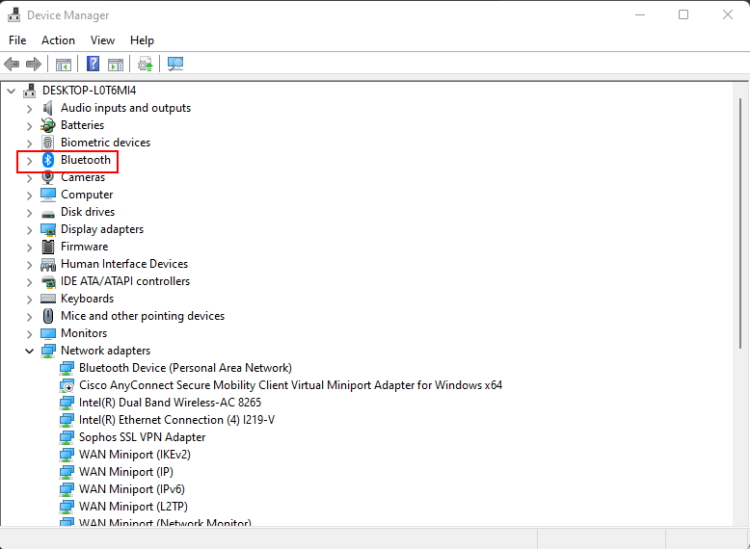
- Si l’icône Bluetooth est bleue, tout va bien. Le pilote Bluetooth a un problème si vous voyez une icône jaune. S’il y a une flèche vers le bas sur l’une des entrées, le Bluetooth est désactivé. Vous pouvez l’activer en cliquant avec le bouton droit sur l’appareil et en sélectionnant « Activer l’appareil ».
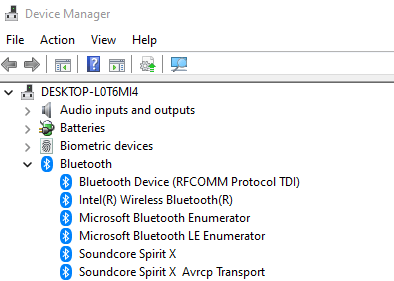
2. Activer l’adaptateur Bluetooth
Parfois, le problème peut être que l’adaptateur Bluetooth est désactivé. Voici comment l’activer.
- Presse Gagner + je pour ouvrir Paramètres.
- Dans le menu de gauche, sélectionnez « Bluetooth et appareils ».
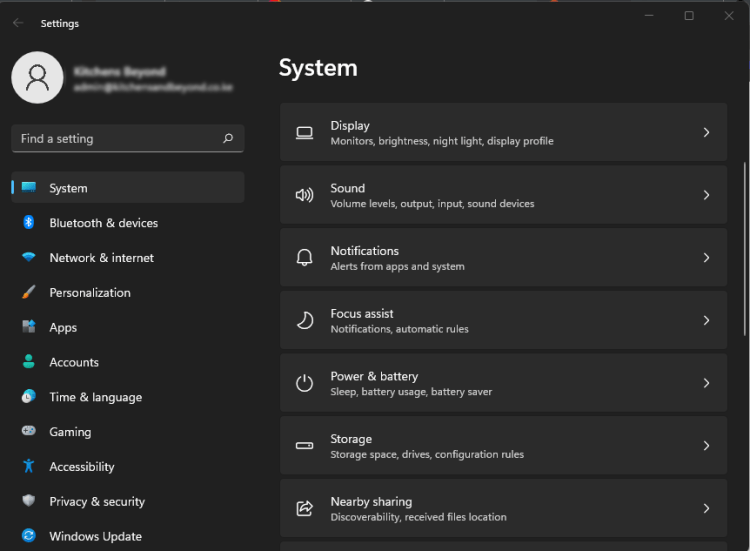
- Activez le Bluetooth en activant l’interrupteur à bascule.
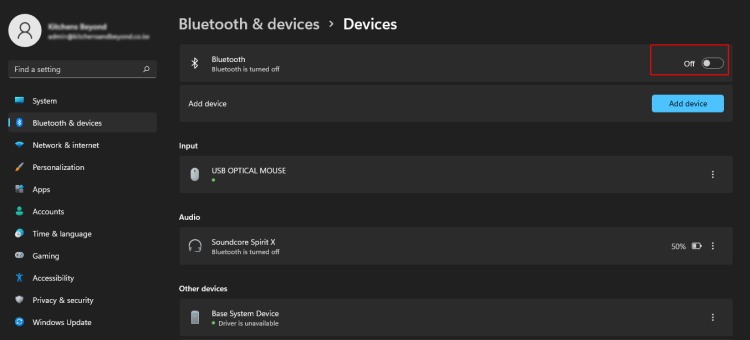
3. Vérifiez la compatibilité Bluetooth
Pour vérifier si votre PC dispose de la version requise de Bluetooth (4.0 ou ultérieure avec prise en charge LE (Low Energy)), procédez comme suit :
- Presse Gagner + X.
- Cliquez sur Gestionnaire de périphériques dans le menu pour lancer le programme.
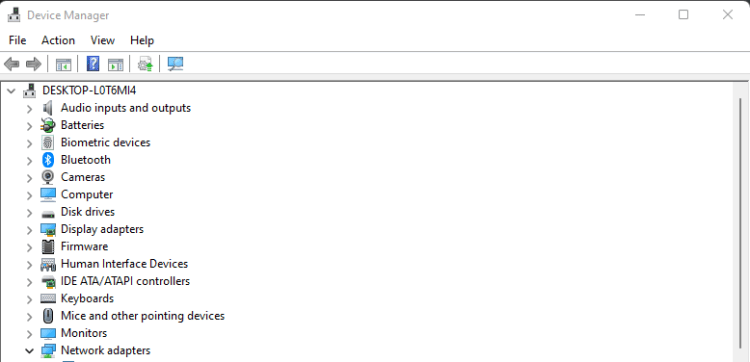
- Cliquez sur Bluetooth pour développer.
- Sélectionnez l’adaptateur radio approprié.
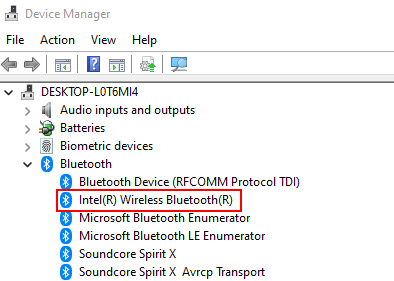
- Faites un clic droit sur l’adaptateur radio et sélectionnez « Propriétés ».
- Sous l’onglet « Détails », sélectionnez « La radio Bluetooth prend en charge le rôle central à faible consommation d’énergie » dans le menu déroulant.
- La valeur doit être définie sur « True » si votre appareil est compatible avec le partage à proximité.
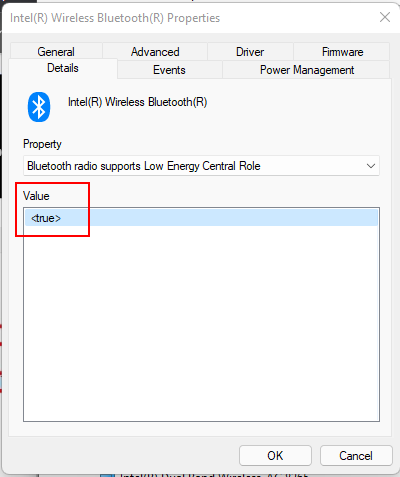
Questions fréquemment posées
Le partage Windows à proximité est-il sécurisé ?
Microsoft a conçu le partage à proximité avec la confidentialité au cœur. Vous pouvez partager des fichiers avec des personnes autour de vous de manière anonyme puisque vous n’avez pas à partager d’informations de contact.
Partage à proximité vs lecteur externe. Ce qui est mieux?
Le partage à proximité est une excellente fonctionnalité qui vous permet de partager de manière transparente des fichiers avec ceux qui vous entourent. Il est parfait pour déplacer de petits fichiers mais ne fonctionne pas aussi bien pour les gros fichiers. Par exemple, si vous souhaitez déplacer toutes vos données vers un nouveau PC, un lecteur externe serait préférable.




