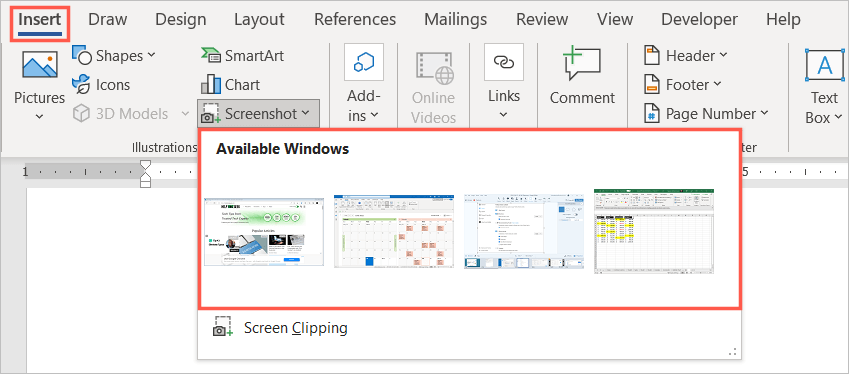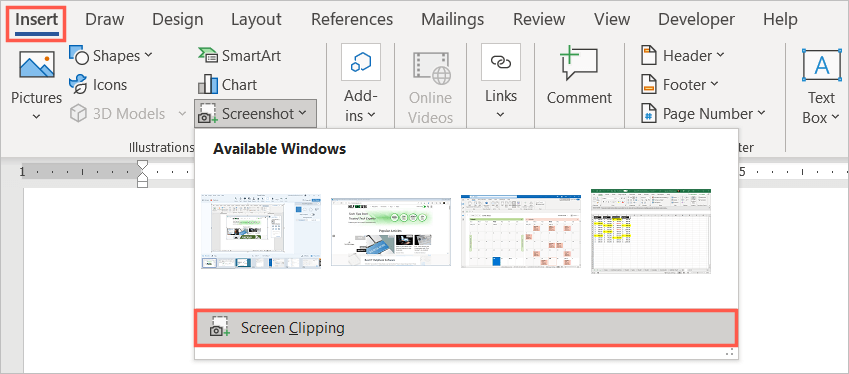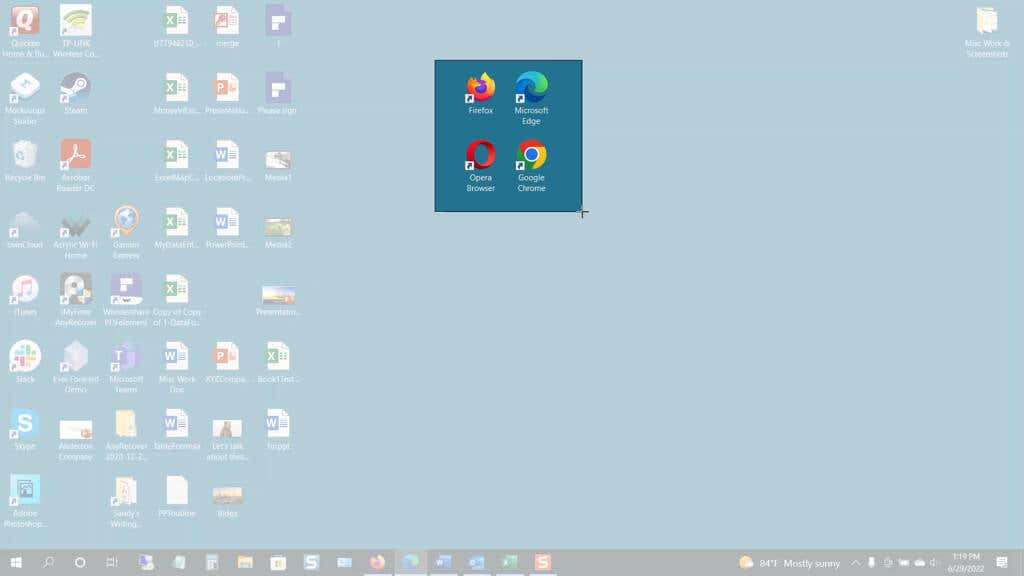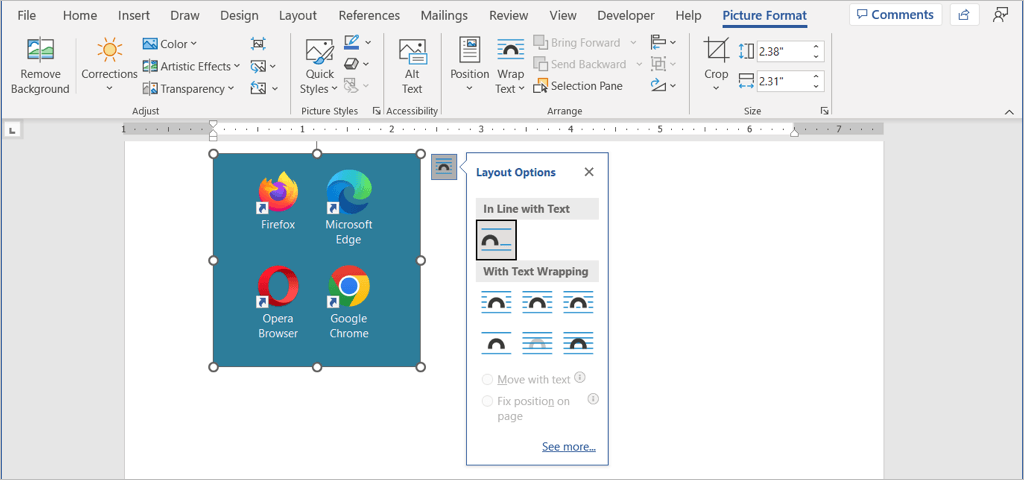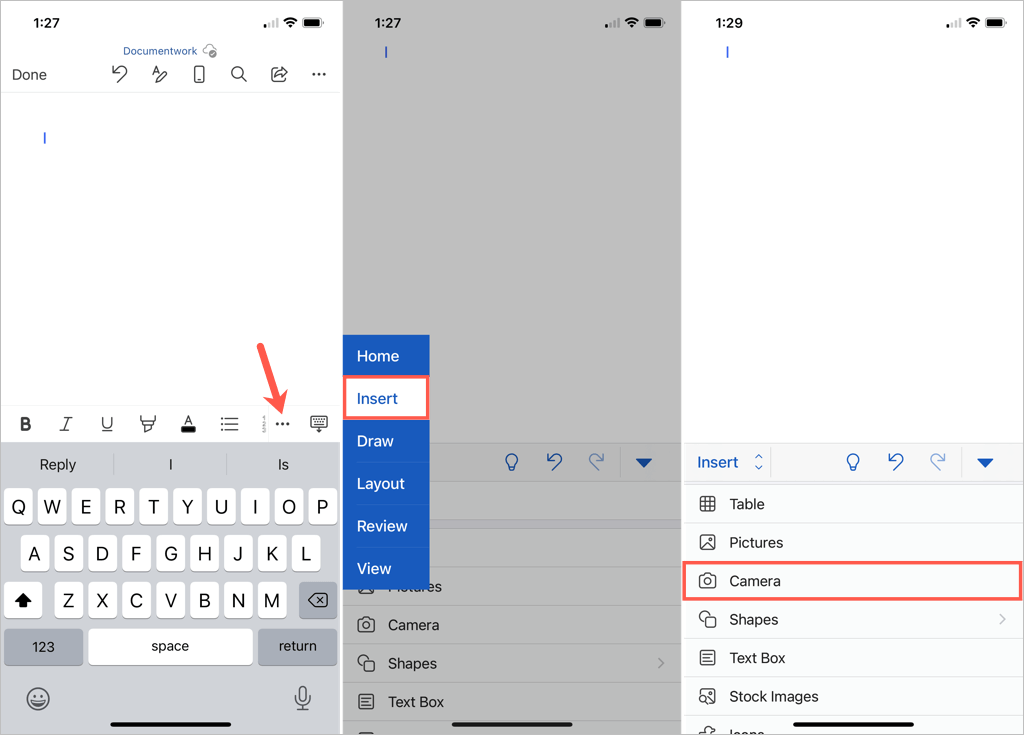Microsoft Word comprend un outil de capture d’écran intégré lorsque vous avez besoin de saisir un rapide. Avec l’outil de capture d’écran de Microsoft Word, vous pouvez facilement capturer la photo dont vous avez besoin sans application tierce.
En plus d’utiliser la fonction Capture d’écran sur votre bureau, vous pouvez en profiter dans l’application mobile Word sur Android et iOS. Obtenir la photo parfaite pour votre document ne pourrait pas être plus simple.
Prendre une capture d’écran d’une application active
L’une des meilleures fonctionnalités de l’outil de capture d’écran de Microsoft Word est qu’il vous suffit de cliquer pour capturer une photo d’une application active. La fonctionnalité fonctionne de la même manière sur Windows et macOS.
- Assurez-vous que l’application que vous souhaitez capturer se trouve dans une fenêtre active. Si vous l’avez ouvert mais réduit dans la barre des tâches ou le Dock, vous ne le verrez pas dans l’outil.
- Placez votre curseur dans le document Word où vous souhaitez insérer la capture d’écran.
- Sur le Insérer onglet, sélectionnez l’onglet Capture d’écran flèche déroulante dans la section Illustrations du ruban.
- En haut de la liste déroulante, vous verrez des vignettes pour les fenêtres actives disponibles. Choisissez-en un et une capture d’écran apparaîtra directement dans votre document au point d’insertion.
Vous pouvez sélectionner l’image et utiliser l’onglet Format d’image ou Options de mise en page (Windows) pour modifier ou aligner l’image avec votre texte. Vous pouvez également redimensionner la capture d’écran comme n’importe quelle autre image dans Word.
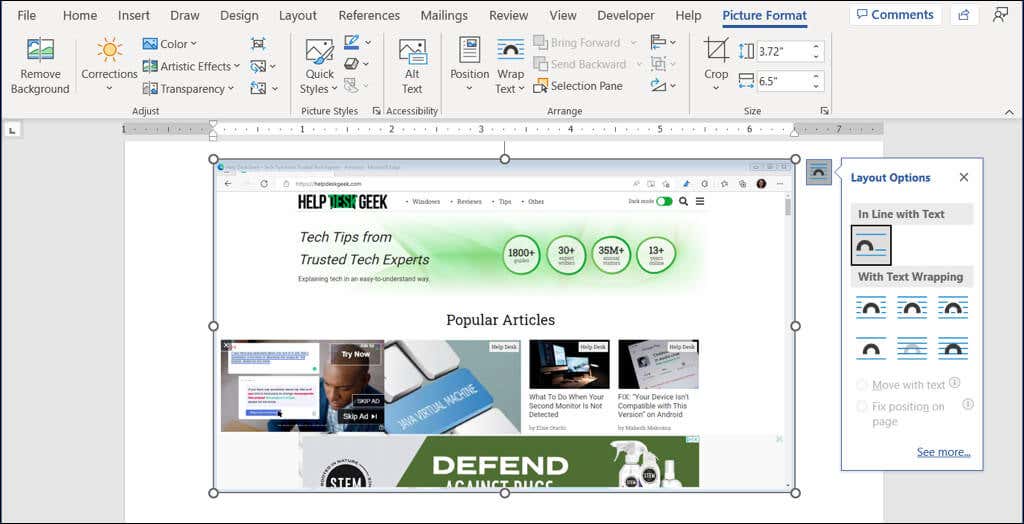
Prendre une capture d’écran de votre bureau
Peut-être que la capture d’écran dont vous avez besoin n’est pas une application active mais quelque chose d’autre sur votre bureau. À l’aide de l’option Capture d’écran de l’outil Capture d’écran, vous pouvez capturer la zone dont vous avez besoin, voire la totalité de l’écran.
- Placez votre curseur dans le document où vous voulez la capture d’écran.
- Allez à la Insérer languette.
- Sélectionnez le Capture d’écran flèche déroulante et choisissez Détourage d’écran.
- Vous verrez votre pointeur se transformer en un symbole de croix. Déplacez-vous vers l’emplacement sur votre ordinateur où vous souhaitez capturer la capture d’écran.
- Faites glisser votre curseur pour capturer la zone, la section ou l’emplacement spécifique dont vous avez besoin. Lorsque vous faites glisser, vous verrez la partie de la capture d’écran en surbrillance et l’arrière-plan estompé.
- Lorsque vous avez la sélection dont vous avez besoin, relâchez le bouton de la souris ou le trackpad. Cela capture automatiquement la prise de vue et la place dans votre document Word.
Comme une capture d’écran d’une application active, vous pouvez utiliser les outils d’édition du format d’image, afficher les options de mise en page (Windows) ou redimensionner l’image.
Prendre une capture d’écran dans l’application Word Mobile
Si vous profitez de l’application mobile Word sur Android ou iPhone, vous pouvez utiliser un outil similaire avec l’appareil photo de votre appareil.
- Lancez Word sur votre appareil mobile et ouvrez le document si vous ne l’avez pas déjà fait. Assurez-vous d’être en mode d’édition en appuyant sur le crayon icône en haut.
- Placez votre curseur dans le document où vous voulez l’image.
- Sur le côté droit de la barre d’outils, au-dessus du clavier, appuyez sur le La Flèche (Android) ou trois points (iPhone).
- Sélectionnez la liste déroulante à gauche qui affiche le Maison onglet et choisissez Insérer.
- Sur Android, choisissez Des photos > Caméra, ou sur iPhone, sélectionnez Caméra. Pour insérer une image de votre appareil à la place, sélectionnez Photos ou Des photos et localisez l’image.
- Lorsque l’appareil photo de votre appareil s’ouvre, utilisez le bouton de capture pour prendre la photo.
- Sélectionner Fait sur Android ou Utiliser la photo sur iPhone pour insérer l’image capturée. Pour refaire le coup, choisissez Effacer ou Reprendre.
Vous verrez alors l’image apparaître dans votre document Word. À partir de là, vous pouvez déplacer l’image, faire glisser un coin ou un bord pour la redimensionner ou utiliser le bouton outils d’édition dans l’onglet Image pour formater l’image.
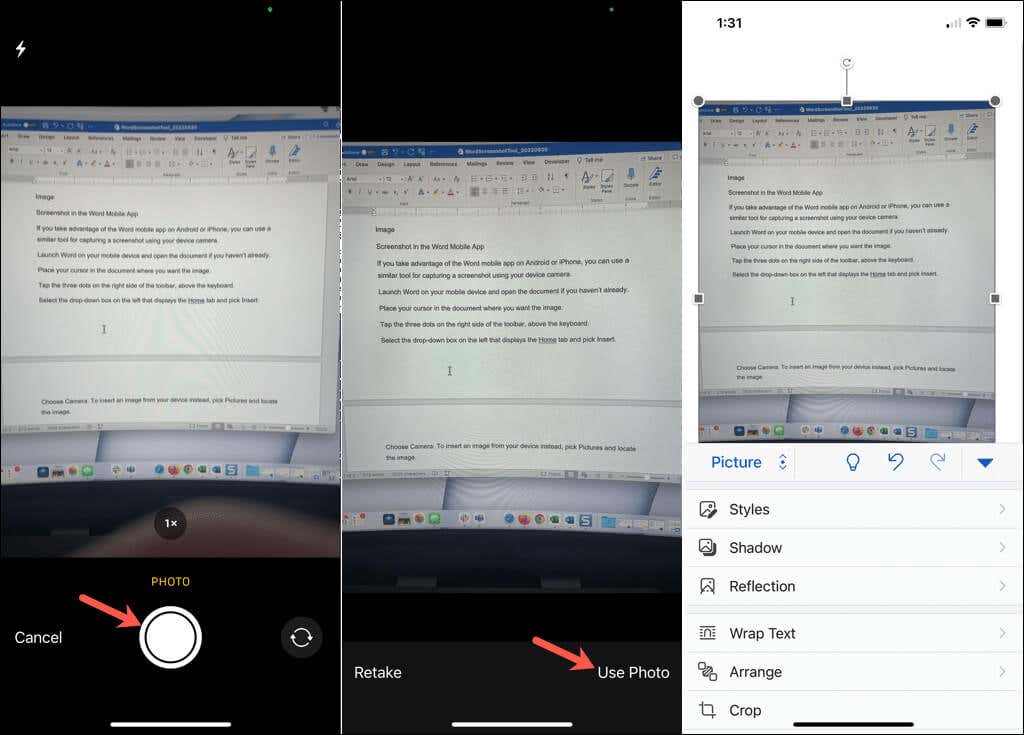
L’outil de capture d’écran intégré facilite l’insertion d’une image dans votre document Word. De plus, vous pouvez utiliser cet outil dans d’autres applications Microsoft Office comme Excel et PowerPoint.
Maintenant que vous savez comment faire une capture d’écran dans Word, consultez quelques didacticiels connexes. Apprenez à extraire des images de votre document ou à convertir une image dans Word.