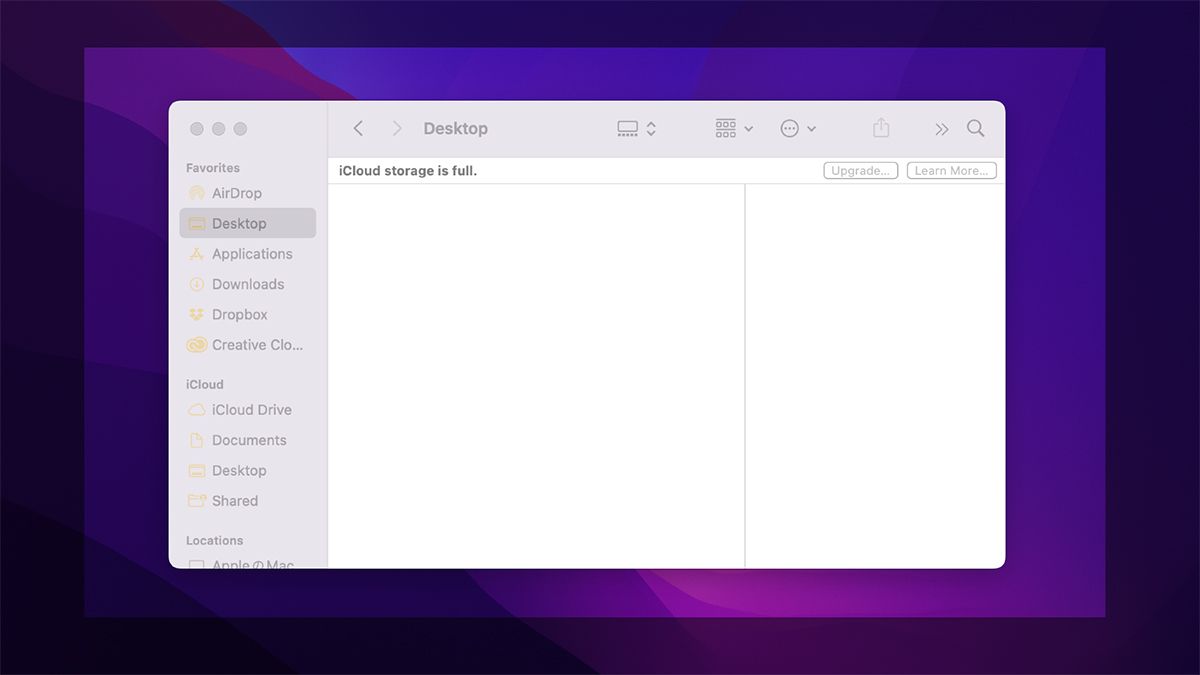Contrairement à Windows, macOS n’a pas d’outil de capture officiel, mais vous pouvez obtenir des fonctionnalités similaires avec l’application de capture d’écran intégrée. Comme son nom l’indique, il est pratique pour prendre des captures d’écran d’une partie spécifique de l’écran.
Vous n’avez pas besoin d’installer d’application tierce pour prendre des captures d’écran, car l’outil de capture macOS fait très bien le travail. Donc, si vous avez récemment quitté Windows, continuez à lire car nous verrons comment couper sur le Mac.
L’application Capture d’écran sur votre Mac vous permet de prendre une capture d’écran de tout l’écran ou d’une partie spécifique de l’écran. Vous pouvez également l’utiliser pour capturer une fenêtre spécifique.
L’outil de capture ou de capture du Mac ne fonctionne pas partout. Par exemple, vous ne pourrez pas créer d’extraits sur Mac de certaines applications (Apple TV et Netflix, par exemple) en raison des restrictions de gestion des droits numériques (DRM).
Pour utiliser l’outil de capture sur Mac, appuyez sur les touches Maj + Commande + 4 simultanément. Lorsque vous faites cela, un réticule apparaît à l’écran. Vous pouvez le faire glisser pour capturer une partie spécifique de l’écran.
La partie de l’écran qui va être capturée s’assombrit. Si vous souhaitez déplacer la zone sombre tout en utilisant l’outil de capture, maintenez le Barre d’espace tout en le faisant glisser. Vous pouvez également choisir d’afficher votre curseur dans les captures d’écran Mac.
Pour arrêter d’utiliser l’outil de capture, appuyez sur la touche Esc clé. Vous pouvez également appuyer sur le trackpad (clic droit ou Contrôle-clic si vous utilisez une souris) s’il n’y a pas de zone sombre sur l’écran.
Vous pouvez également utiliser l’outil de capture pour capturer une fenêtre entière. appuyez sur la Maj + Commande + 4 + Barre d’espace touches simultanément, et le curseur sera remplacé par un Caméra icône.
Survolez l’icône sur n’importe quelle fenêtre de l’écran et elle sera surlignée en bleu ou en jaune.
Crédits image : apple
Lorsque vous êtes prêt à couper l’écran, relâchez le trackpad (ou la souris). Une vignette apparaîtra dans le coin droit de votre Mac. Vous pouvez cliquer dessus pour le modifier ou l’annoter à l’aide de votre iPhone ou iPad.
Si vous faites glisser la vignette vers la droite à l’aide du trackpad, elle sera enregistrée sur le bureau. Si vous ne faites rien, il sera automatiquement enregistré après quelques secondes.
Vous pouvez également utiliser l’outil de capture sur Mac en appuyant sur Commande + Maj + 5 sur votre clavier. Appuyez sur les touches pour ouvrir l’application Capture d’écran avec une liste d’options en bas de l’écran.
Faites glisser le cadre vers la partie de l’écran que vous souhaitez capturer et cliquez sur Capture. Notez que la zone en dehors du cadre s’assombrit lorsque vous ouvrez l’outil de capture en appuyant sur Commande + Maj + 5.
Si vous utilisez un Mac avec macOS Mojave ou supérieur, vous pouvez modifier l’emplacement par défaut des captures d’écran que vous prenez avec l’outil de capture. Ouvrez l’application Capture d’écran en appuyant sur Commande + Maj + 5 et cliquez sur Choix.
Cliquer sur Autres emplacements dans le menu déroulant et choisissez le nouvel emplacement par défaut pour les captures d’écran.
Si vous n’êtes pas satisfait d’appuyer sur autant de touches en même temps et que vous avez un MacBook avec une barre tactile, vous pouvez ajouter le raccourci de l’application Capture d’écran à la barre tactile. Voici comment:
- Aller à Préférences Système > Clavier > Clavier.
- Cliquez sur le menu déroulant à côté de « Touch Bar shows » et cliquez sur Contrôles de l’application.
- Cliquer sur Personnaliser la bande de contrôle.
- Une liste d’icônes pour les raccourcis d’application apparaîtra à l’écran. Clique sur le Capture d’écran raccourci de l’application et faites-le glisser vers la barre tactile. Il y sera automatiquement ajouté.
Il existe plusieurs façons courantes de réparer la barre tactile de votre MacBook si elle n’affiche rien, mais il est très peu probable que la barre tactile fonctionne mal.
Une fois que vous avez ajouté le raccourci, tout ce que vous avez à faire pour ouvrir l’outil de capture de votre Mac est de cliquer sur le Caméra icône sur la barre tactile. Faites glisser le cadre vers la zone que vous souhaitez capturer et cliquez sur Capture.
Commencez à capturer sur votre Mac
Apprendre à couper sur Mac est simple et rapide. Il vous suffit d’appuyer sur quelques touches ensemble et de capturer la partie de l’écran que vous souhaitez dans votre cadre.
Il existe de nombreuses autres méthodes que vous pouvez utiliser pour prendre des captures d’écran sur votre Mac, mais la capture à l’aide du raccourci clavier est le moyen le plus pratique de le faire.