Windows Defender est le logiciel antivirus par défaut de Windows 10 et Windows 11, et n’est pas moins performant que n’importe quel logiciel antivirus tiers. En fait, en ce qui concerne l’utilisation des ressources système, Windows Defender est l’un des meilleurs. Bien que l’interface graphique de Windows Defender soit assez facile à utiliser, vous pouvez également utiliser Windows Defender via l’invite de commande. Ceci est particulièrement utile lorsque vous créez vos propres scripts ou tâches planifiées.
La ligne de commande de Windows Defender vous permet d’effectuer toutes les opérations de base, comme effectuer différents types d’analyses, répertorier et restaurer les fichiers mis en quarantaine, ajouter des signatures dynamiques et supprimer ou mettre à jour les définitions de virus. Cet article vous montrera comment utiliser Windows Defender à partir de l’invite de commande.
Utiliser Windows Defender à partir de l’invite de commande
Pour exécuter Windows Defender via l’invite de commande, vous devez disposer de privilèges d’administrateur. Recherchez donc l’invite de commande dans le menu Démarrer et sélectionnez l’option « Exécuter en tant qu’administrateur ». Vous pouvez également cliquer avec le bouton droit de la souris et sélectionner « Exécuter en tant qu’administrateur ».
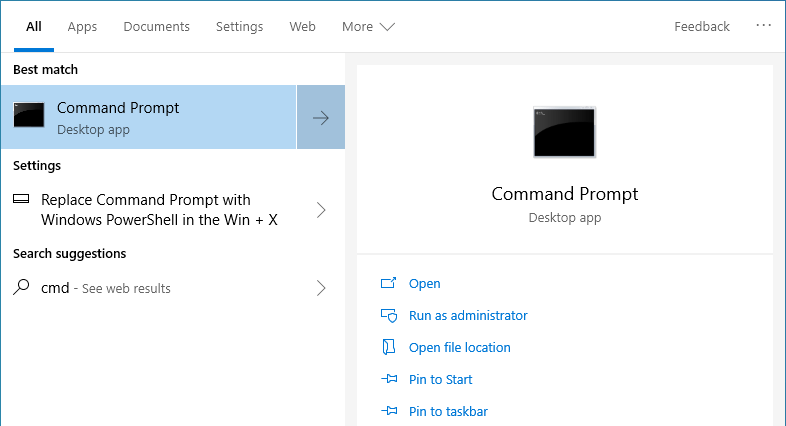
Si vous avez déjà utilisé l’interface graphique de Windows Defender, vous saurez qu’il comporte trois types d’analyse. Vous trouverez ci-dessous quelques explications rapides sur la signification de ces différents types d’analyse.
Scan rapide: Comme son nom l’indique, Quick Scan est rapide et ne regarde que dans les endroits les plus courants comme les clés de registre et les dossiers de démarrage où le logiciel malveillant ou le virus pourrait avoir un effet. En règle générale, l’analyse rapide est terminée en quelques minutes. Dans la ligne de commande, Quick Scan est indiqué par -ScanType 1.
Scan complet: L’analyse complète effectue une analyse approfondie de l’ensemble de votre système. Selon le nombre de fichiers que vous avez dans votre système, l’analyse peut prendre des heures. Dans la ligne de commande Full Scan est indiqué par -ScanType 2.
Analyse personnalisée: L’analyse personnalisée vous permet d’effectuer une analyse approfondie sur un lecteur, un dossier ou un fichier spécifique. Dans la ligne de commande, Custom Scan est indiqué par -ScanType 3 et dispose de commutateurs supplémentaires pour indiquer quel fichier ou dossier analyser.
Si vous souhaitez effectuer une analyse rapide, vous pouvez utiliser la commande ci-dessous.
"%ProgramFiles%\Windows Defender\MpCmdRun.exe" -Scan -ScanType 1
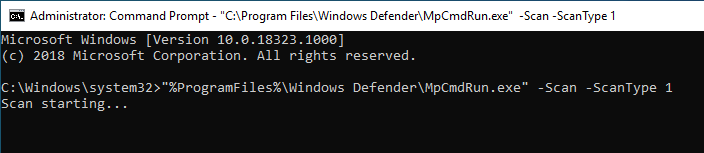
Pour une analyse complète, remplacez simplement 1 dans la commande ci-dessus par 2.
"%ProgramFiles%\Windows Defender\MpCmdRun.exe" -Scan -ScanType 2
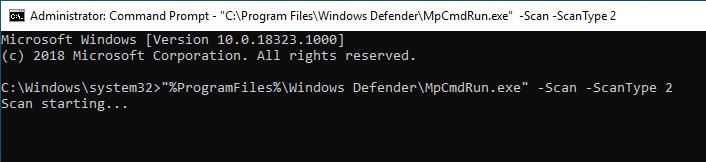
Pour effectuer une analyse rapide, utilisez la commande ci-dessous tout en remplaçant « D:\Folder\Path » par le dossier ou le chemin du fichier que vous souhaitez analyser.
"%ProgramFiles%\Windows Defender\MpCmdRun.exe" -Scan -ScanType 3 -File "D:\Folder\Path"

Windows Defender propose également un autre type d’analyse qui analyse le secteur de démarrage du système à la recherche de toute infection. Un virus de secteur de démarrage infecte le Master Boot Record qui à son tour infecte l’ensemble du système lorsque vous démarrez le système. Pour effectuer une analyse du secteur de démarrage, utilisez la commande ci-dessous.
"%ProgramFiles%\Windows Defender\MpCmdRun.exe" -Scan -ScanType -BootSectorScan
Pour annuler l’analyse, appuyez simplement sur le raccourci clavier Ctrl + C.
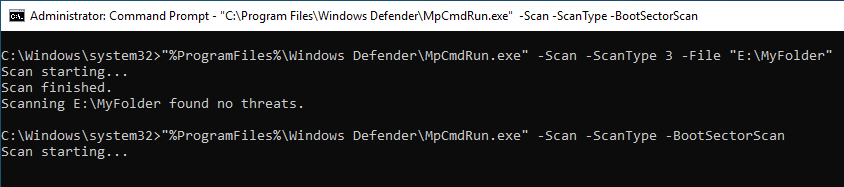
Lorsque Windows Defender trouve une menace, il la place en quarantaine afin qu’elle n’infecte pas votre système. Cependant, des faux positifs peuvent se produire et si vous pensez que Windows Defender a déplacé un fichier légitime en quarantaine, vous pouvez le restaurer assez facilement. Tout d’abord, utilisez la commande ci-dessous pour répertorier tous les fichiers en quarantaine.
"%ProgramFiles%\Windows Defender\MpCmdRun.exe" -Restore -ListAll
Dans la liste, identifiez le fichier et notez son nom. Ensuite, exécutez la commande ci-dessous en remplaçant « FileName » par le nom de fichier réel que vous souhaitez restaurer. Si la commande est exécutée avec succès, le fichier est restauré à son emplacement d’origine.
"%ProgramFiles%\Windows Defender\MpCmdRun.exe" -Restore -Name "FileName"
En général, Windows Defender se met automatiquement à jour avec les dernières définitions antivirus. Cependant, si vous voulez vous assurer que Windows Defender est à jour, exécutez la commande ci-dessous.
"%ProgramFiles%\Windows Defender\MpCmdRun.exe" -SignatureUpdate

Supprimer et restaurer les mises à jour de sécurité
Si vous testez des applications ou faites un peu de script, vous voudrez peut-être voir comment Windows interagit avec les dernières mises à jour de sécurité ainsi qu’avec celles de la précédente mise à jour Windows. À l’aide de l’invite de commande, vous pouvez supprimer (puis restaurer les définitions de sécurité.
Noter: Nous vous recommandons fortement de restaurer les définitions les plus récentes après les avoir supprimées afin que votre PC reste protégé contre les dernières menaces.
Dans cet esprit, voici comment annuler vos définitions de virus :
Pour restaurer les définitions par défaut ou celles stockées dans la dernière copie de sauvegarde (créée automatiquement par Windows lors de la mise à jour vers les dernières), entrez cette commande :
"%ProgramFiles%\Windows Defender\MpCmdRun.exe" -RemoveDefinitions -All
Vous pouvez également supprimer uniquement les signatures de sécurité téléchargées dynamiquement à l’aide de cette commande :
"%ProgramFiles%\Windows Defender\MpCmdRun.exe" -RemoveDefinitions -DynamicSignatures
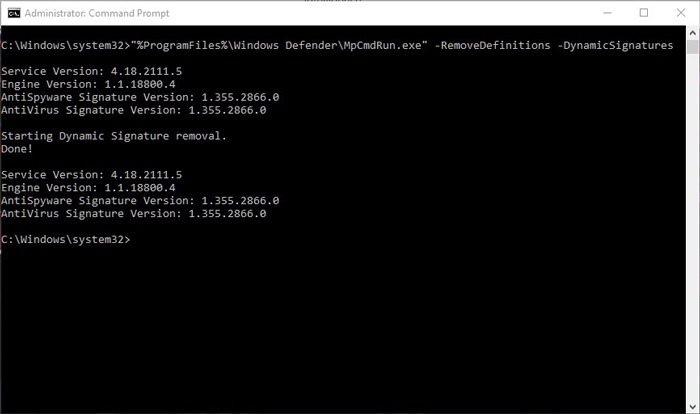
Une fois que vous avez fini d’hésiter à supprimer les définitions de sécurité, il est temps de les restaurer avec cette commande :
"%ProgramFiles%\Windows Defender\MpCmdRun.exe" -SignatureUpdate
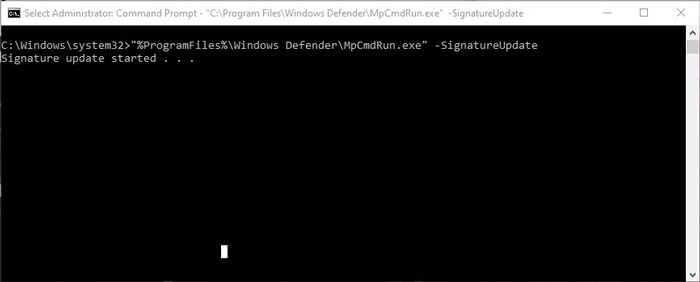
C’est ça. Comme vous pouvez le voir, les options de ligne de commande de Windows Defender sont assez conviviales et faciles à utiliser. Pour plus de conseils sur Windows, voyez comment réparer l’outil de capture de Windows 11, qui est connu pour avoir quelques problèmes. Nous expliquons également les tenants et les aboutissants de TrustedInstaller et si vous en avez vraiment besoin.




