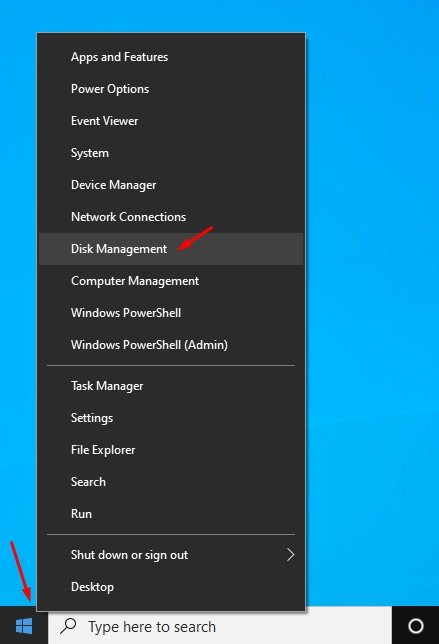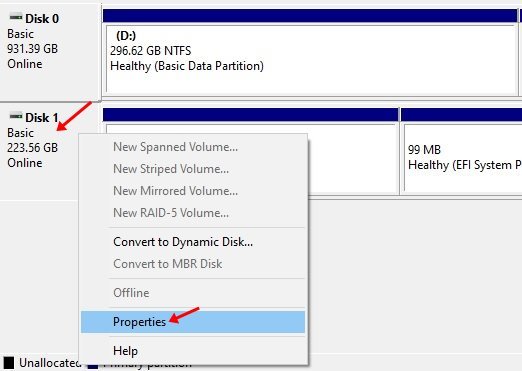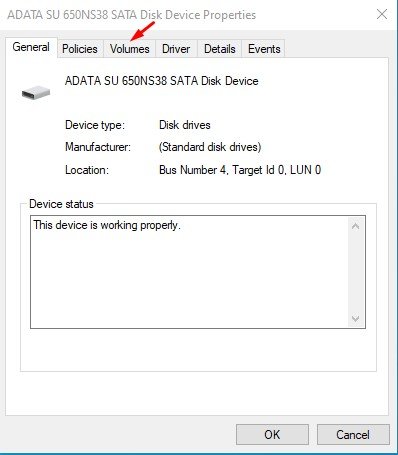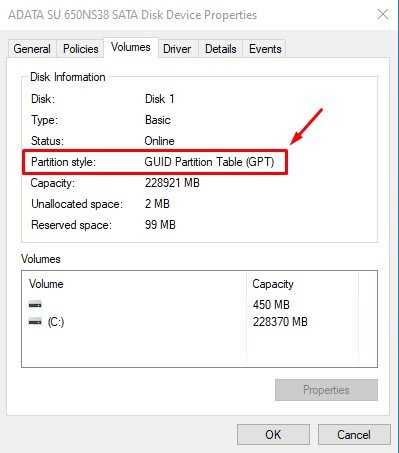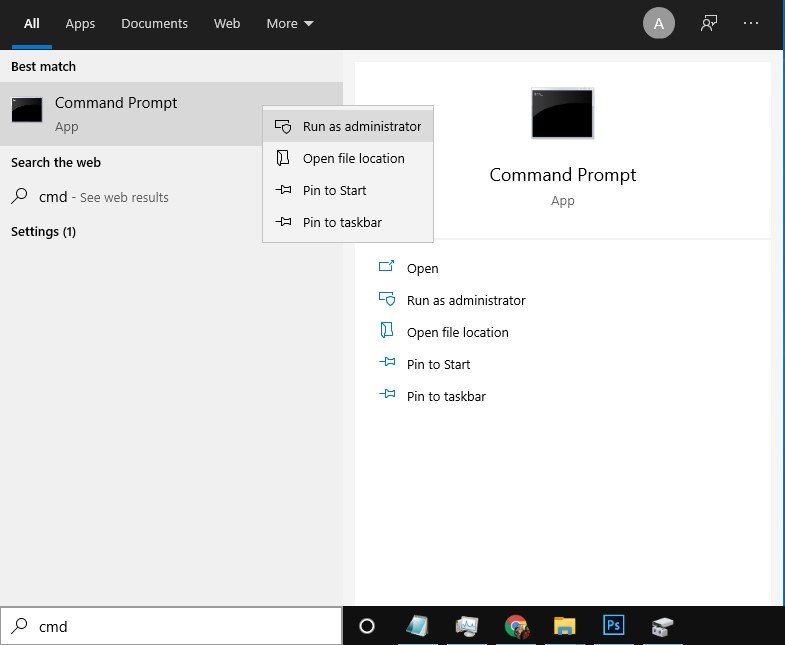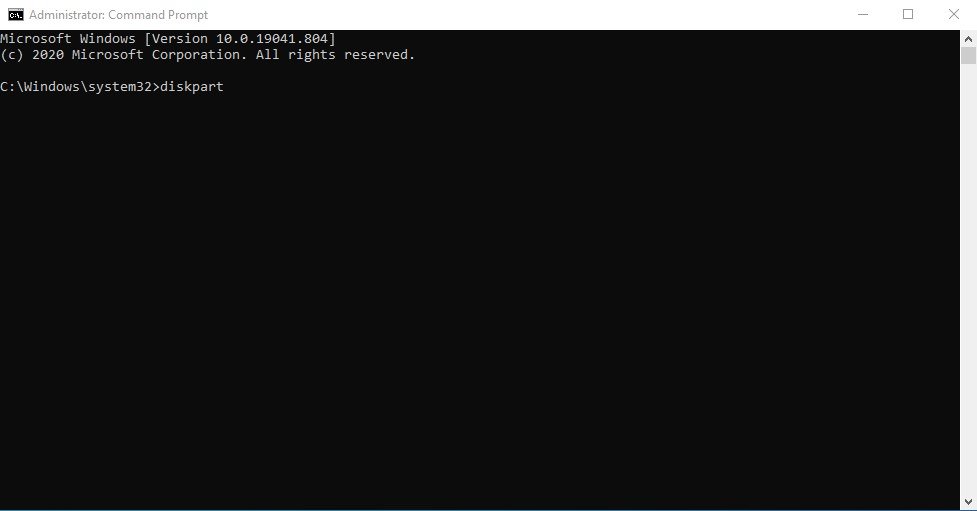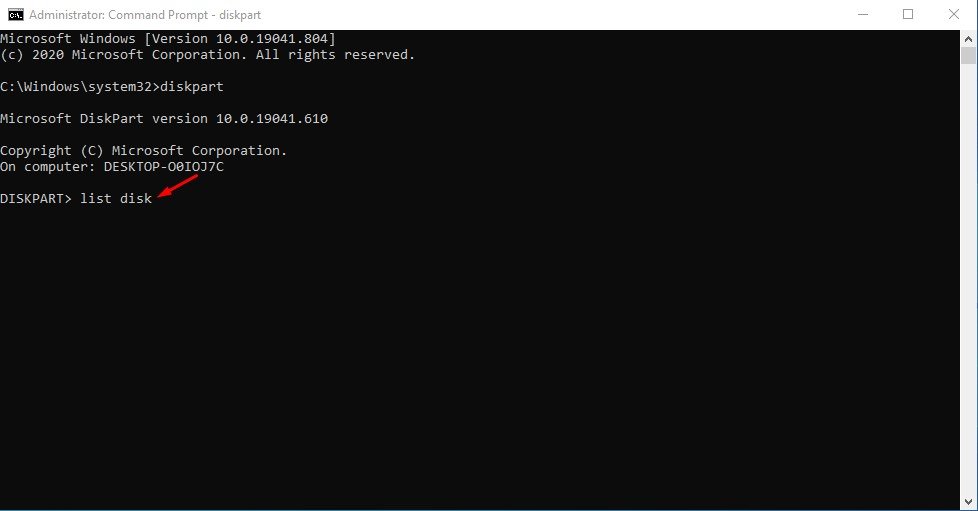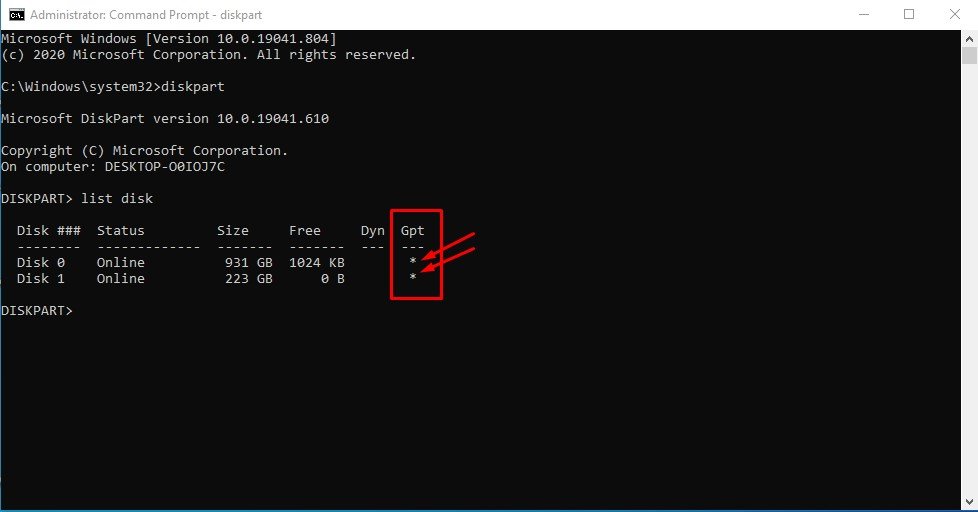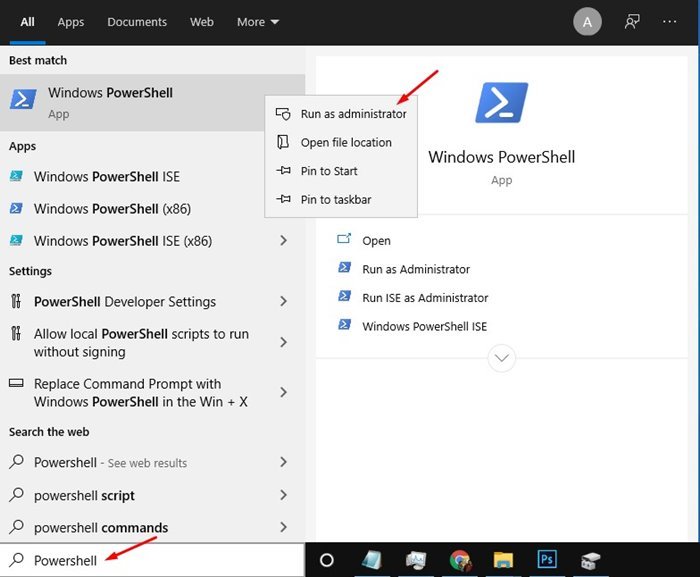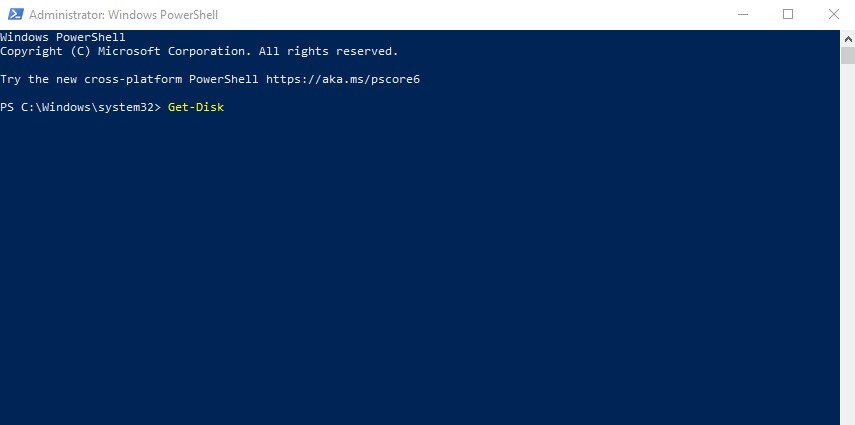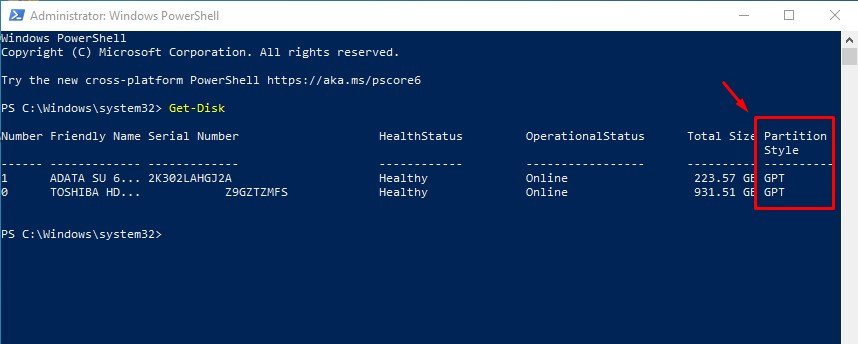Si vous avez déjà essayé d’installer Windows 10 sur un nouvel ordinateur, vous avez peut-être rencontré une erreur indiquant « Windows ne peut pas être installé sur ce disque ». Il vous demandera de convertir votre disque en GPT car la clé USB amorçable préparée pour un schéma de partition MBR ne peut pas être utilisée pour installer Windows 10 sur un disque de style GPT.
Vous n’avez pas besoin de savoir quel schéma de partition votre disque dur utilise dans la plupart des cas. Cependant, si vous venez d’assembler un nouveau PC, vous devrez peut-être choisir entre la partition MPR et GPT. En outre, quelques logiciels doivent spécifier le schéma de partition avant le processus d’installation.
Si vous vous interrogez sur la différence entre les deux, GPT est un schéma de partition moderne et est requis si vous démarrez le système d’exploitation Windows en mode UEFI. D’autre part, MBR est nécessaire pour démarrer les anciennes versions de Windows en mode BIOS. Si vous souhaitez installer la dernière version de Windows 10, vous devrez peut-être utiliser le schéma de partition GPT.
Lisez aussi: 10 meilleurs outils pour vérifier et réparer les erreurs de disque dur
Étapes pour vérifier si un lecteur de disque est GPT ou MBR dans Windows 10
Vous devez connaître le schéma de partition de disque avant de préparer un lecteur USB amorçable pour garantir une installation sans erreur de Windows 10. Il est donc toujours préférable de savoir si un lecteur de disque utilise GPT ou MBR sur un ordinateur Windows 10.
Dans cet article, nous partagerons quelques meilleures méthodes pour vérifier si un disque utilise GPT ou MBR. Vérifions.
1. Grâce à la gestion des disques
Eh bien, vous pouvez utiliser l’utilitaire de gestion de disque intégré de Windows 10 pour savoir si un disque est GPT ou MBR. Suivez certaines des étapes simples ci-dessous.
Étape 1. Tout d’abord, faites un clic droit sur le bouton Démarrer et sélectionnez Gestion des disques.
Étape 2. Cela ouvrira l’outil de gestion de disque.
Étape 3. Cliquez avec le bouton droit sur le disque dont vous souhaitez connaître le schéma de partition et sélectionnez Propriétés.
Étape 4. Dans la fenêtre suivante, sélectionnez l’onglet Volumes.
Étape 5. Vérifiez maintenant le style de partition. La section de style de partition vous indiquera le style de partition utilisé sur le disque.
C’est ça! Vous avez terminé. C’est ainsi que vous pouvez vérifier si un lecteur de disque est GPT ou MBR dans Windows 10.
2. Utilisation de l’invite de commandes
Eh bien, la méthode d’invite de commande n’est peut-être pas la plus simple, mais elle reste assez efficace. Suivez certaines des étapes simples ci-dessous pour vérifier si un disque utilise le style de partition GPT ou MBR.
Étape 1. Tout d’abord, cliquez sur la recherche Windows et recherchez CMD. Cliquez avec le bouton droit sur le CMD et sélectionnez Exécuter en tant qu’administrateur.
Étape 2. Dans la fenêtre d’invite de commandes, entrez diskpart et appuyez sur le bouton Entrée.
Étape 3. Ensuite, entrez list disk sur l’invite de commande et appuyez sur le bouton Entrée.
Étape 4. Si un disque est GPT, il aura un caractère astérisque (*) sous la colonne GPT. Si le caractère astérisque est absent de la colonne GPT, c’est un disque MBR.
C’est ça! C’est ainsi que vous pouvez utiliser l’invite de commande pour vérifier si un lecteur utilise le style de partition GPT ou MBR.
3. Utilisation de Powershell
Comme l’invite de commande, vous pouvez utiliser Windows PowerShell pour déterminer si le lecteur de disque utilise le style de partition GPT ou MBR.
Étape 1. Tout d’abord, recherchez Powershell sur la recherche Windows. Maintenant, faites un clic droit sur le Powershell et sélectionnez Exécuter en tant qu’administrateur.
Étape 2. Dans la fenêtre Powershell, tapez Get-Disk et appuyez sur le bouton Entrée.
Étape 3. À présent, regardez la colonne Style de partition. La colonne indiquera si un lecteur de disque utilise un schéma GPT ou MBR.
C’est ça! Vous avez terminé. C’est ainsi que vous pouvez vérifier si un lecteur utilise le style de partition GPT ou MBR sous Windows 10.
Cet article explique comment vérifier si un lecteur utilise le style de partition GPT ou MBR sous Windows 10. J’espère que cet article vous a aidé! Merci de le partager également avec vos amis. Si vous avez des doutes à ce sujet, faites-le nous savoir dans la zone de commentaire ci-dessous.