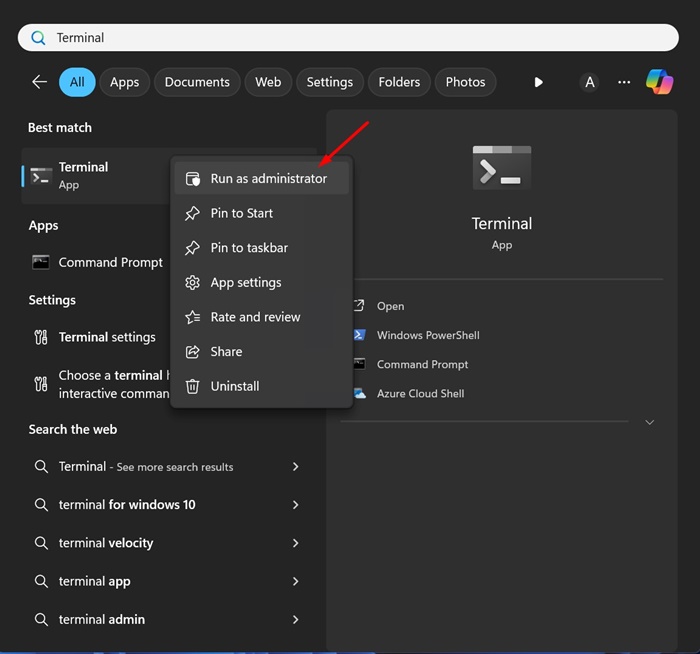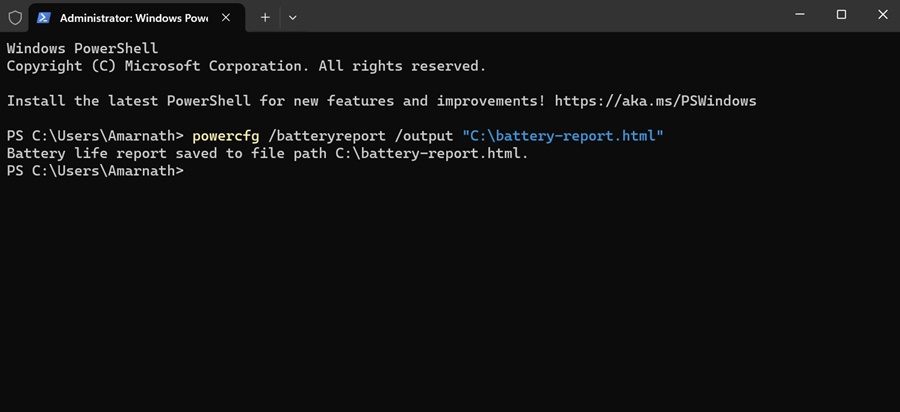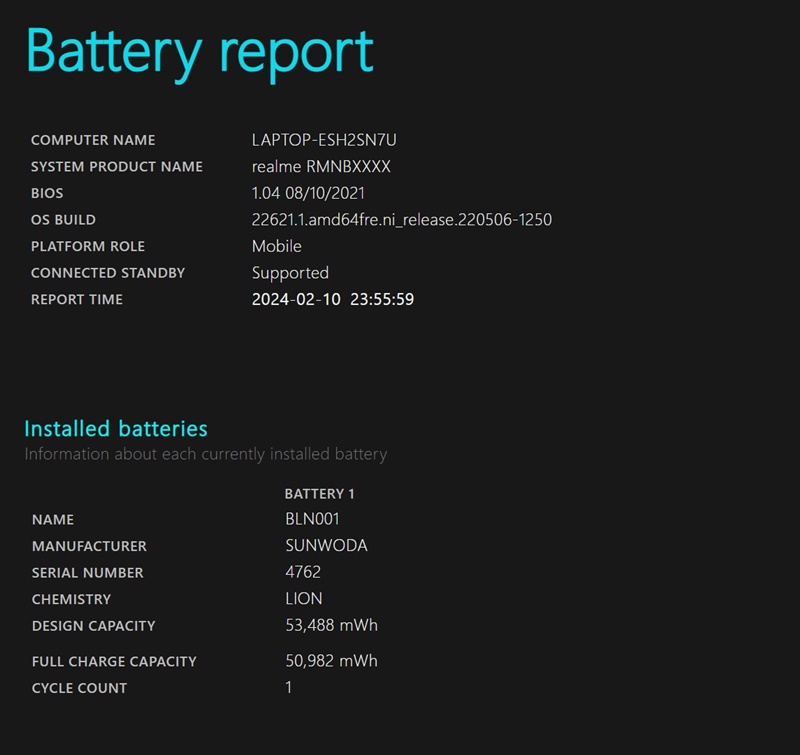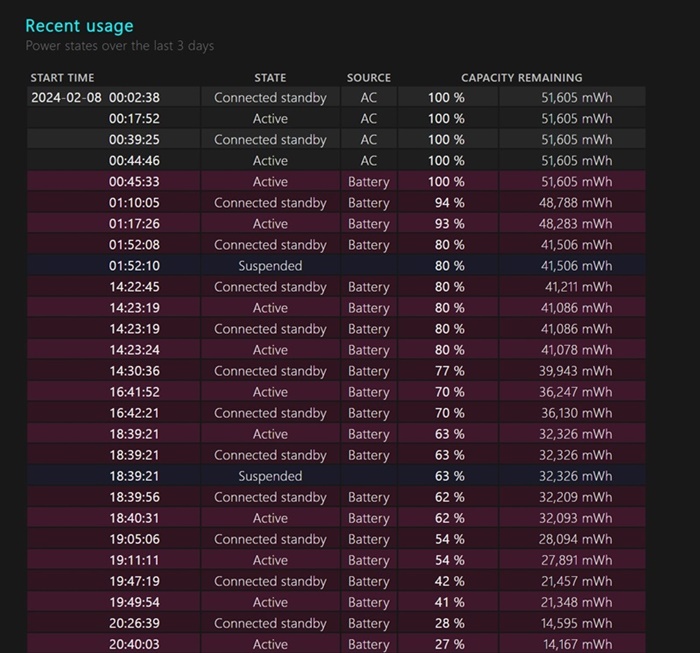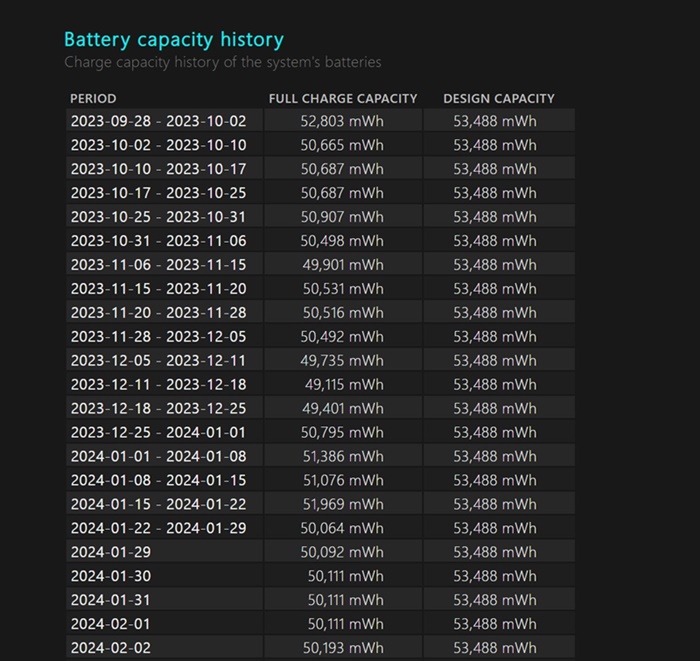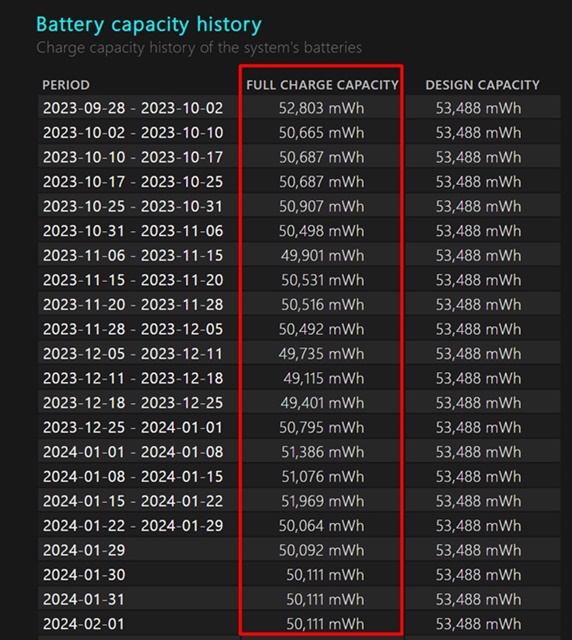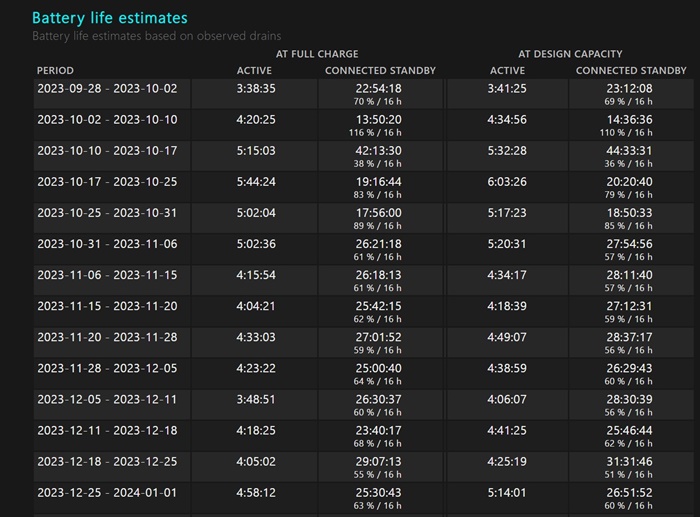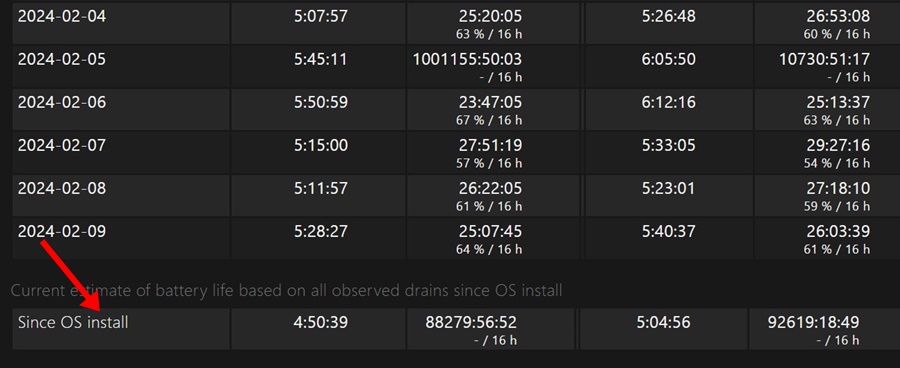Qu'il s'agisse d'un smartphone ou d'un ordinateur portable, la plupart des appareils électroniques sont alimentés par des piles. Le seul inconvénient des appareils alimentés par batterie est que les batteries ne durent pas éternellement.
Si vous possédez un ordinateur portable basé sur Windows 11, vous pouvez rapidement déterminer l'état de santé de la batterie en générant un rapport sur l'état de la batterie. Le rapport sur la batterie aidera à déterminer si la batterie doit être remplacée ou si elle est prête à fonctionner encore quelques années.
Ainsi, si vous avez commencé à rencontrer des problèmes liés à la batterie sur votre PC Windows 11, consultez les étapes ci-dessous pour générer un rapport complet sur la batterie sous Windows 11. Le rapport vous dira tout ce que vous devez savoir sur la batterie de votre appareil.
Comment vérifier l’état de la batterie d’un ordinateur portable Windows 11
Nous utiliserons l'application Windows Terminal pour générer un rapport de batterie dans Windows 11. Suivez quelques étapes simples que nous avons partagées ci-dessous.
1. Tapez Windows Terminal dans la recherche Windows 11. Ensuite, faites un clic droit sur l'application Windows Terminal et sélectionnez Exécuter en tant qu'administrateur.
2. Lorsque l'application Windows Terminal s'ouvre, exécutez cette commande :
powercfg /batteryreport /output "C:\battery-report.html"
Note: Dans la commande donnée, le rapport sera enregistré dans ce dossier de destination : « C:\battery-report.html ». Vous pouvez modifier le dossier si vous le souhaitez.
3. Une fois que l'application Terminal a généré le rapport, elle vous indiquera où le rapport sur l'autonomie de la batterie a été enregistré.
4. Accédez simplement au chemin affiché sur le terminal Windows pour trouver le rapport sur la durée de vie de la batterie.
C'est ça! Le rapport sur l'autonomie de la batterie sera enregistré au format de fichier HTML, ce qui signifie que vous pourrez l'ouvrir sur n'importe quel navigateur Web. Il n'est pas nécessaire d'installer une visionneuse HTML dédiée sur Windows 11.
Comment afficher le rapport sur la durée de vie de la batterie sous Windows 11
Maintenant que le rapport d'autonomie de la batterie a été généré sur votre PC Windows 11, il est temps de savoir comment le visualiser. Suivez les étapes ci-dessous pour afficher le rapport sur la durée de vie de la batterie du PC/ordinateur portable Windows 11.
1. Double-cliquez simplement sur le Fichier HTML du rapport de batterie et ouvrez-le sur un navigateur Web.
2. Vous pourrez désormais consulter le rapport de batterie. La section supérieure vous montrera le détails de base comme le nom de l'ordinateur, le BIOS, la version du système d'exploitation, l'heure du rapport, etc.
3. Ensuite, vous pourrez voir les piles installées. Fondamentalement, il s'agit des spécifications de la batterie de votre appareil.
4. Le Utilisation récente La section montre l'épuisement de la batterie au cours des trois derniers jours. Vous devez noter quand votre appareil a fonctionné sur batterie ou a été connecté au secteur.
5. Faites défiler vers le bas et accédez au Historique de la capacité de la batterie section. Cette section montre comment la capacité de la batterie a changé au fil du temps. La capacité nominale sur la droite indique la capacité pour laquelle la batterie a été conçue.
6. La pleine capacité de charge affiche la capacité actuelle de votre batterie en pleine charge. La capacité de cette colonne est susceptible de diminuer avec le temps.
7. Vers le bas de l'écran, vous trouverez le Estimations de la durée de vie de la batterie section. Le À la capacité nominale La colonne indique la durée de vie de la batterie en fonction de sa capacité nominale.
8. Le À pleine charge La colonne indique la durée réelle de la batterie. Cela vous donnera une idée claire des estimations de la durée de vie de la batterie.
C’est ainsi que vous pouvez générer un rapport sur la durée de vie de la batterie sur un ordinateur portable/PC Windows 11. Ce rapport vous donnera une idée claire si la batterie de votre appareil doit ou non être remplacée. Si vous trouvez ce guide utile, n'oubliez pas de le partager avec vos amis.