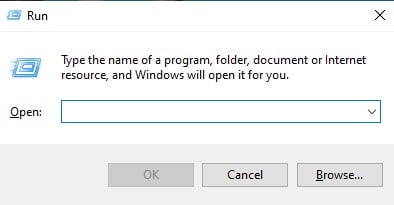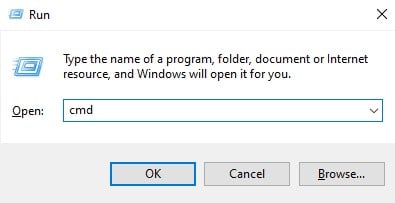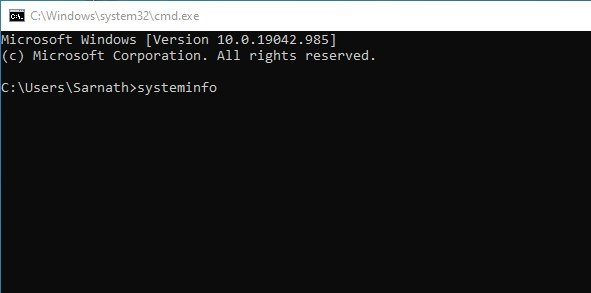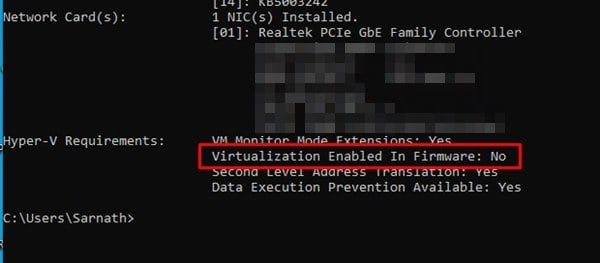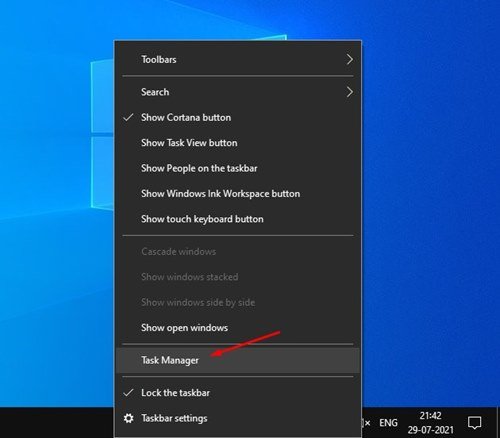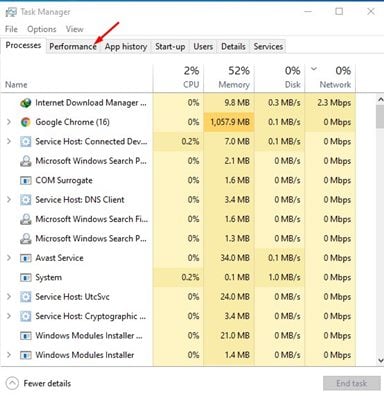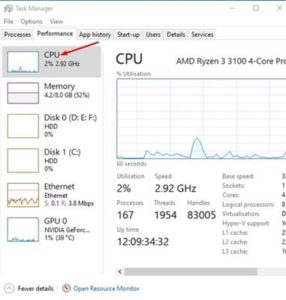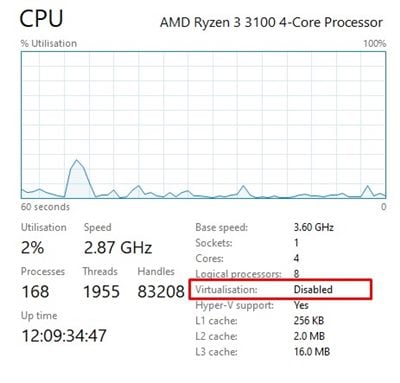Eh bien, si vous lisez régulièrement les actualités technologiques, vous savez peut-être que Microsoft a récemment publié son deuxième aperçu du système d’exploitation Windows 11.
Étant donné que le nouveau système d’exploitation est toujours en cours de test, ce n’est pas une bonne idée de l’installer sur votre système principal. Vous pourriez être confronté à de nombreux bogues et erreurs lors de l’utilisation de Windows 11.
Néanmoins, si vous souhaitez essayer Windows 11, nous vous recommandons de l’installer d’abord sur une machine virtuelle. Cependant, si vous souhaitez exécuter un système d’exploitation différent sur votre PC, vous devez d’abord confirmer si la fonction de virtualisation est activée ou non sur votre PC.
Étapes pour vérifier si la virtualisation est activée dans Windows 10
Il existe plusieurs façons de vérifier l’état de la virtualisation sur un ordinateur Windows 10. Par conséquent, dans cet article, nous allons en énumérer quelques-uns.
Voyons donc si la virtualisation est activée dans Windows 10.
1. Utilisation de l’invite de commande
Dans cette méthode, nous utiliserons l’utilitaire d’invite de commandes pour vérifier si la virtualisation est activée dans Windows 10. Voici donc comment utiliser CMD pour vérifier les fonctionnalités de virtualisation.
Étape 1. Tout d’abord, appuyer sur la touche Windows + R de votre clavier. Cela ouvrira la boîte de dialogue Exécuter.
Étape 2. Dans la boîte de dialogue EXÉCUTER, entrer cmd et appuyer sur le bouton Entrée.
Étape 3. Ensuite, sur l’invite de commande, taper systeminfo et appuyer sur Entrée.
Étape 4. Sous les conditions Hyper-V, vérifier la virtualisation activée dans l’option de micrologiciel. Si la virtualisation est désactivée, il vous indiquera Non. S’il est activé, il affichera Oui.
C’est ça! Vous avez terminé. C’est ainsi que vous pouvez vérifier si la virtualisation est activée dans Windows 10 ou non.
2. Utilisation du gestionnaire de tâches
Eh bien, le Gestionnaire des tâches de Windows 10 est le moyen le plus simple de vérifier si la virtualisation est activée ou non. Voici comment vous pouvez utiliser le Gestionnaire des tâches pour confirmer l’état de la virtualisation dans Windows 10.
Étape 1. Tout d’abord, faites un clic droit sur la barre des tâches et sélectionner Gestionnaire des tâches.
Étape 2. Cela ouvrira le gestionnaire de tâches. Ensuite, sélectionner l’onglet Performance.
Étape 3. Ensuite, dans l’onglet Performances, sélectionner l’option CPU.
Étape 4. Ensuite, sur le côté droit, rechercher l’option Virtualisation. S’il affiche Désactivé, cela signifie que la virtualisation n’est pas activée sur votre système.
C’est ça! Vous avez terminé. C’est ainsi que vous pouvez utiliser le Gestionnaire des tâches pour vérifier l’état de la virtualisation dans Windows 10.
Si la virtualisation est désactivée sur votre système, vous devez entrer les paramètres du BIOS et vérifier la section CPU. Dans la section CPU, vous devez localiser et activer l’option Virtualisation. Une fois activé, vous pouvez utiliser des programmes de machine virtuelle.
Donc, ce guide consiste à vérifier si la virtualisation est activée ou non dans Windows 10. J’espère que cet article vous a aidé ! Veuillez également le partager avec vos amis. Si vous avez des doutes à ce sujet, faites-le nous savoir dans la zone de commentaire ci-dessous.