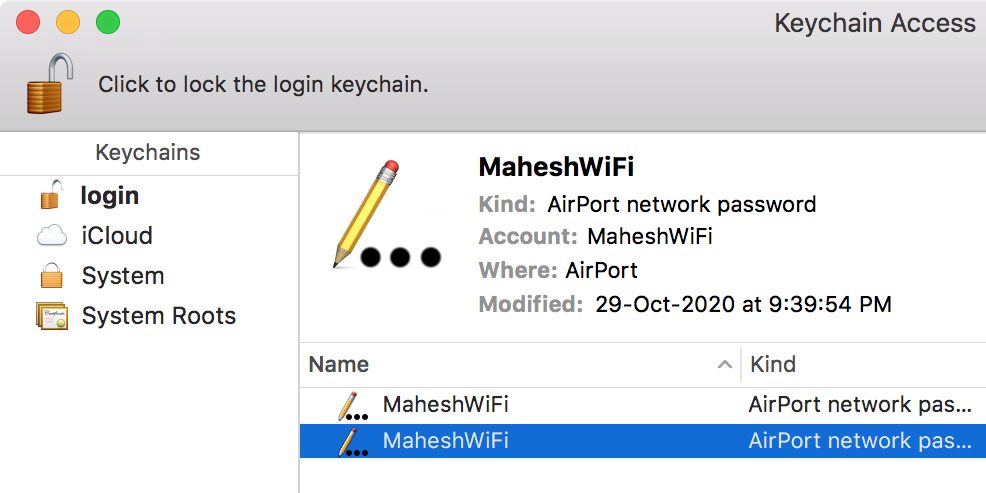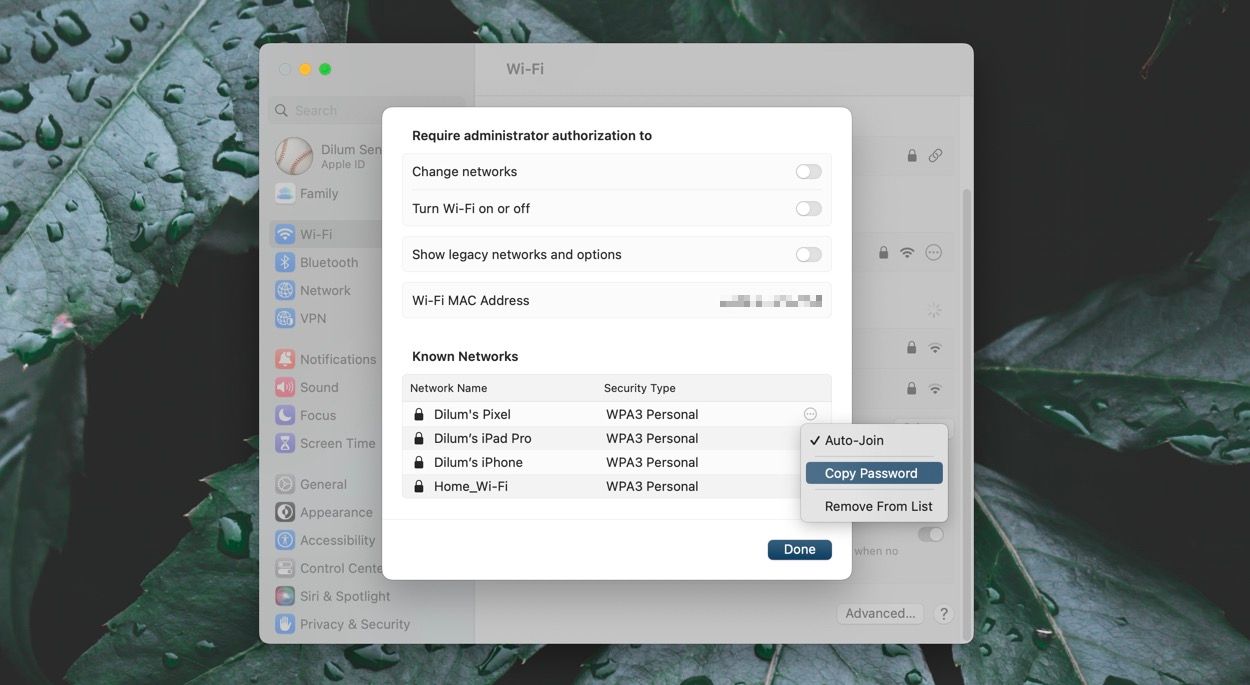Vous rencontrez des difficultés pour vous souvenir de votre mot de passe Wi-Fi ? Si vous l’utilisez sur votre Mac, vous n’avez pas à vous inquiéter. macOS enregistre en fait les mots de passe de tous les réseaux Wi-Fi auxquels vous vous connectez, et il est assez facile de récupérer vos mots de passe Wi-Fi enregistrés.
Ce guide explique comment voir votre mot de passe Wi-Fi sur votre Mac à l’aide de Keychain Access, de l’application Paramètres système et de la console Terminal.
Comment voir les mots de passe Wi-Fi sur votre Mac à l’aide de l’accès au trousseau
Si vous ne le savez pas déjà, Keychain Access est un utilitaire intégré sur votre Mac qui enregistre vos informations personnelles, telles que les détails de votre carte de crédit, votre nom d’utilisateur et vos mots de passe pour les sites Web, ainsi que vos mots de passe Wi-Fi.
Pour tout réseau Wi-Fi auquel vous vous êtes connecté avec votre Mac, Keychain Access doit avoir le mot de passe de ce réseau enregistré. C’est pourquoi vous n’avez pas besoin de saisir le mot de passe chaque fois que vous vous connectez au même réseau sans fil.
Vous pouvez accéder à ce mot de passe enregistré en suivant ces étapes:
- Rechercher Accès au trousseau à l’aide de Launchpad ou de Spotlight et lancez l’utilitaire.
- Sélectionner Tous les articles du Catégorie barre latérale à gauche.
- Placez votre curseur dans la zone de recherche en haut, tapez le nom de votre réseau Wi-Fi et appuyez sur Entrer.
- Double-cliquez sur votre réseau Wi-Fi dans la liste et une boîte de dialogue s’ouvrira.
- Cochez la case qui dit Montrer le mot de passe pour afficher votre mot de passe Wi-Fi.
- Keychain Access vous demandera de saisir les détails du compte utilisateur de votre Mac. Tapez les détails requis et cliquez sur D’ACCORD.
- Votre mot de passe Wi-Fi apparaîtra dans la case à côté de Montrer le mot de passe.
Assurez-vous d’activer le trousseau iCloud afin que tous vos identifiants de connexion, y compris les mots de passe Wi-Fi, soient synchronisés avec les autres appareils Apple.
Comment copier les mots de passe dans le presse-papiers de votre Mac via les paramètres système
Si votre Mac exécute macOS Ventura ou une version ultérieure, vous pouvez rapidement copier le mot de passe de tout réseau précédemment enregistré via l’application Paramètres système dans le presse-papiers. Pour ce faire, suivez ces instructions :
- Ouvrez le Menu pomme et sélectionnez Les paramètres du système.
- Sélectionner Wifi sur la barre latérale.
- Clique sur le Avancé bouton en bas du volet de droite.
- Sous le Réseaux connus section, sélectionnez la Suite (trois points) à côté d’un réseau Wi-Fi.
- Sélectionner Copier le mot de passe pour copier le mot de passe dans le presse-papiers de votre Mac.
Vous pouvez maintenant copier immédiatement le mot de passe où vous voulez. Toutefois, si vous souhaitez uniquement voir le mot de passe, ouvrez simplement l’application Finder et sélectionnez Éditer > Afficher le presse-papiers depuis la barre de menus.
Comment trouver votre mot de passe Wi-Fi sur un Mac à l’aide d’un terminal
L’application Terminal sur votre Mac vous permet d’effectuer de nombreuses tâches ; l’un d’eux est de vous aider à récupérer vos mots de passe Wi-Fi. Il existe une commande qui vous permet de le faire, et tout ce que vous devez savoir est le nom de votre réseau Wi-Fi.
Gardez les détails de votre compte administrateur macOS prêts, car vous devrez les saisir avant d’accéder à votre mot de passe Wi-Fi enregistré.
Suivez ces étapes pour utiliser Terminal pour trouver des mots de passe Wi-Fi sur un Mac :
- Ouvrez l’application Terminal sur votre Mac. Vous pouvez utiliser la recherche Spotlight pour ce faire.
- Tapez la commande suivante, remplacez MON RÉSEAU avec le nom de votre réseau Wi-Fi, et appuyez sur Entrer.
security find-generic-password -ga "MYNETWORK" | grep “password:” - Vous verrez une invite vous demandant vos détails d’administrateur. Contrairement aux invites habituelles que vous voyez sur macOS, celle-ci n’aura pas votre nom d’utilisateur renseigné par défaut. Alors, tapez à la fois votre nom d’utilisateur et votre mot de passe dans les champs indiqués et cliquez sur Permettre.
- L’application Terminal affichera le mot de passe du réseau Wi-Fi que vous avez spécifié dans la commande.
Si vous avez un iPhone connecté à votre réseau Wi-Fi et que vous souhaitez connecter un autre iPhone au même réseau, vous pouvez partager des mots de passe Wi-Fi entre deux iPhones sans révéler le mot de passe Wi-Fi.
Faire en sorte que votre Mac révèle tous vos mots de passe Wi-Fi
Quel que soit le réseau Wi-Fi, si vous y avez déjà connecté votre Mac, le mot de passe de ce réseau est enregistré sur votre machine. Si vous connaissez le nom du réseau Wi-Fi, utilisez la méthode Terminal pour afficher le mot de passe instantanément. Si vous n’êtes pas sûr du nom du réseau, utilisez Keychain Access ou System Settings, qui répertorie tous vos réseaux Wi-Fi enregistrés.
Parfois, votre Mac ne se connecte pas à un réseau Wi-Fi malgré la saisie du mot de passe correct. Cela peut se produire pour diverses raisons. Si cela vous arrive, vous devrez enquêter et déterminer si le problème vient de votre Mac, de votre réseau ou des deux.