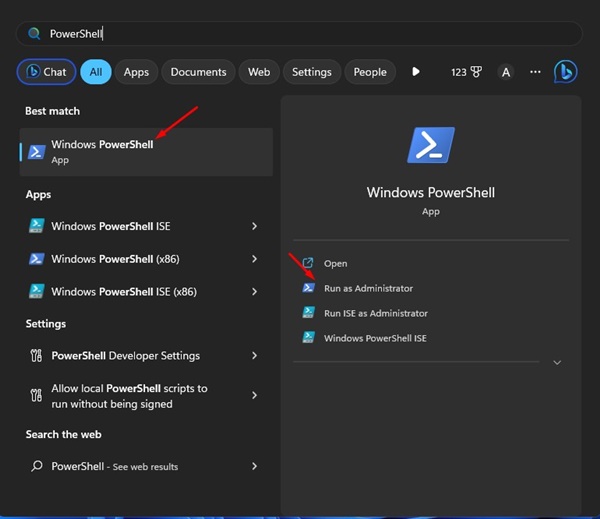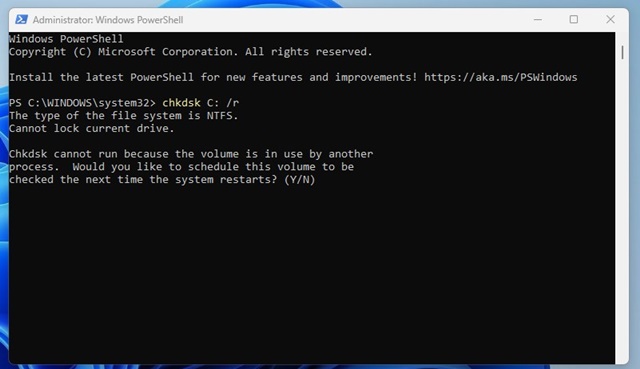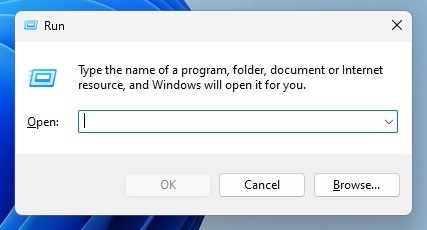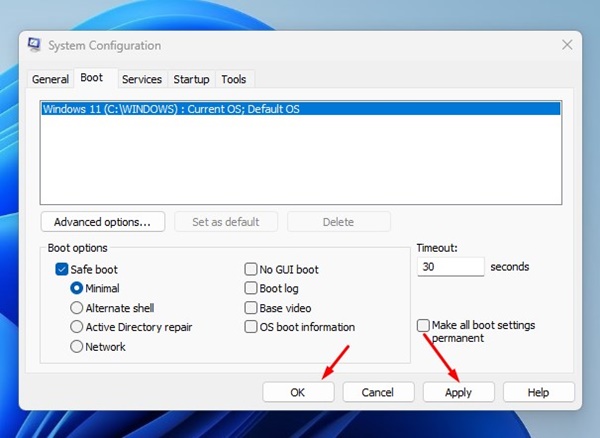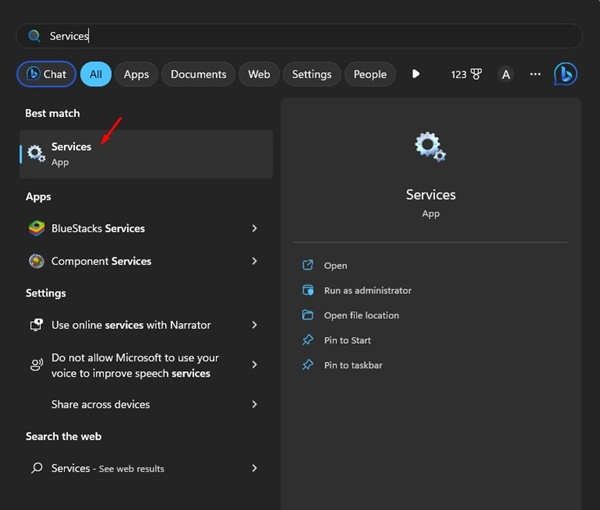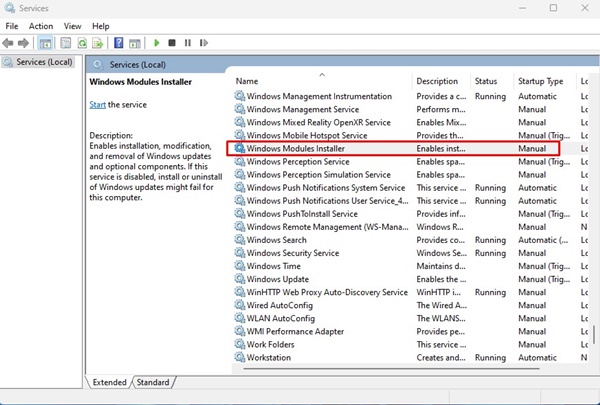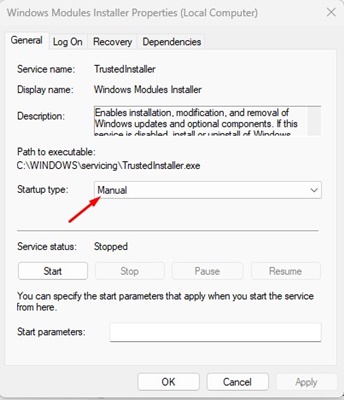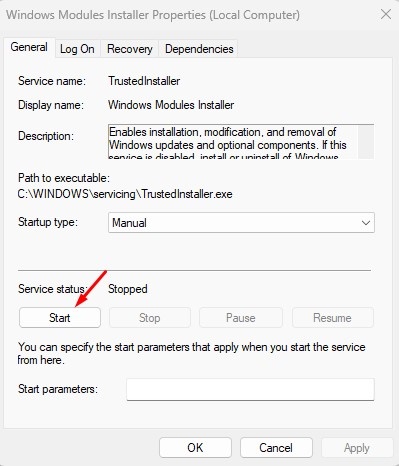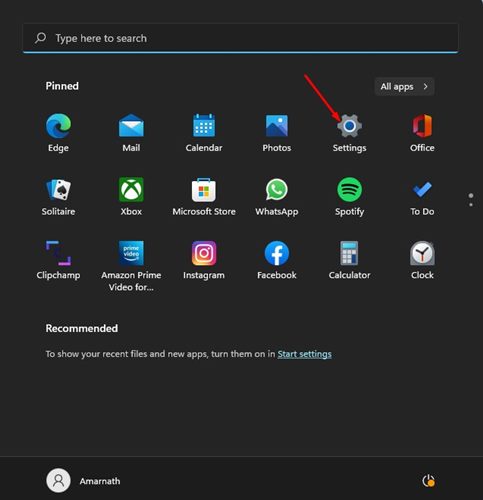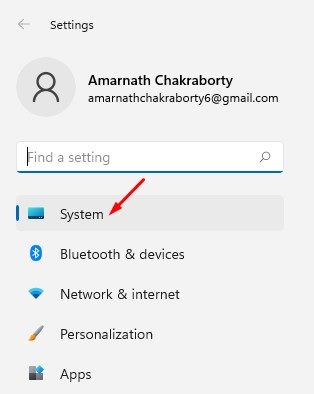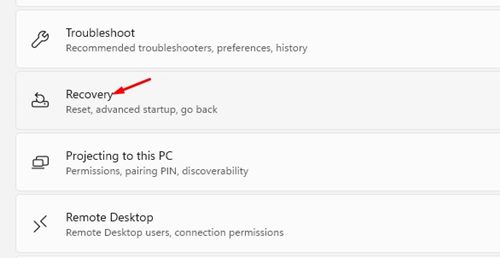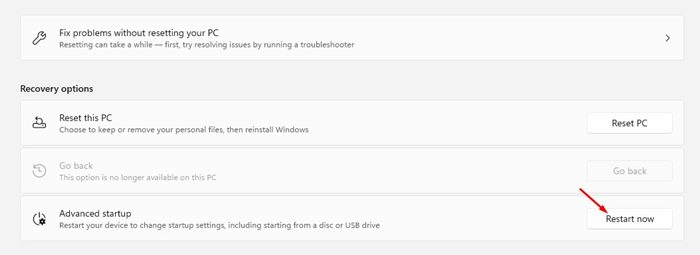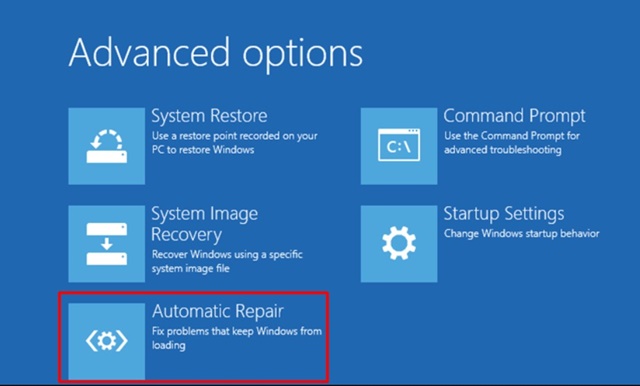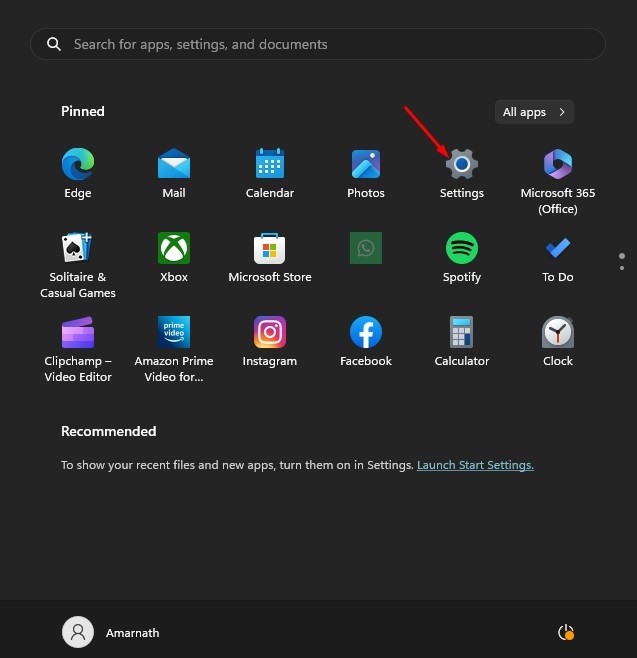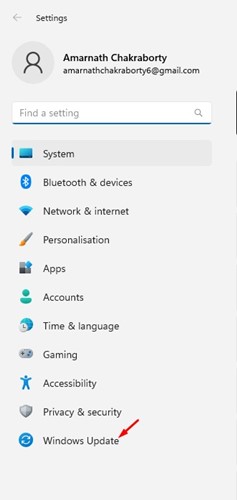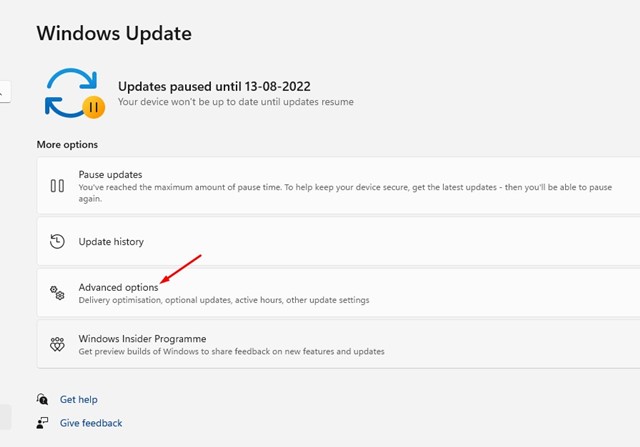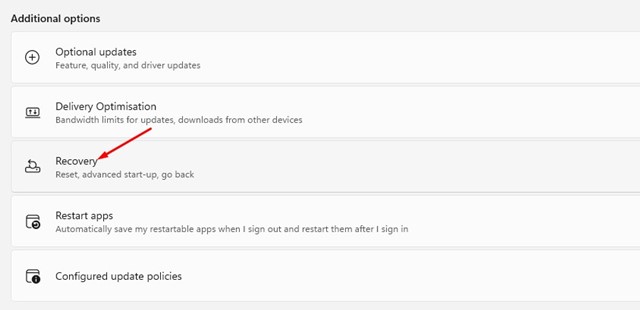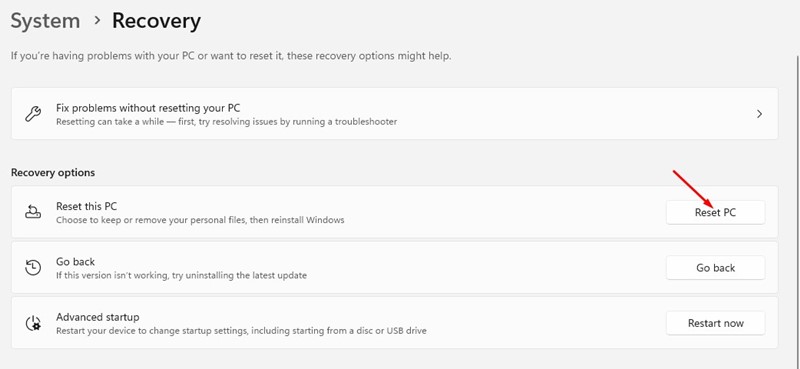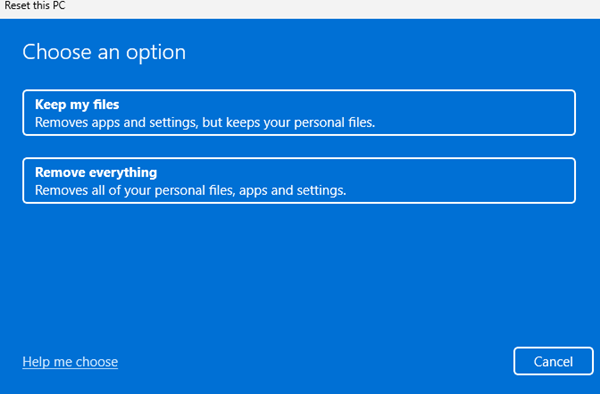Les utilisateurs de Windows connaissent peut-être l’utilitaire de vérification des fichiers système (SFC). C’est un outil de diagnostic sous Windows qui peut corriger diverses erreurs liées aux fichiers système.
Bien qu’il existe plusieurs façons d’exécuter l’outil SFC sous Windows, le moyen le plus simple consiste à l’exécuter via l’invite de commande. À l’invite de commande, vous devez exécuter la commande : sfc /scannow pour analyser et réparer les fichiers système corrompus.
Cependant, le problème commence lorsque la commande revient avec une erreur qui lit, ‘La protection des ressources Windows n’a pas pu effectuer l’opération demandée‘. L’apparition de l’erreur a dérouté de nombreux utilisateurs et tous recherchent une solution.
Qu’est-ce que la protection des ressources Windows ?
Avant de comprendre l’erreur « La protection des ressources Windows n’a pas pu effectuer l’opération demandée », il est essentiel de savoir ce qu’est la protection des ressources Windows et ce qu’elle fait.
La protection des ressources Windows, également connue sous le nom de WRP, est un processus essentiel chargé de protéger vos fichiers système, dossiers et clés de registre importants contre le remplacement.
Cette ressource Windows est conçue uniquement pour protéger les composants pouvant entraîner des défaillances des applications ou du système d’exploitation.
Pourquoi le message « La protection des ressources Windows n’a pas pu effectuer l’opération demandée » s’affiche ?
L’erreur « La protection des ressources Windows n’a pas pu effectuer l’opération demandée » apparaît généralement lorsque vous exécutez la commande SFC à l’invite de commande. L’outil SFC fait déjà partie du WRP.
L’apparition de cette erreur signifie que WRP ne peut pas fonctionner. Il ne fonctionne généralement pas lorsqu’il pense que la modification des fichiers peut endommager votre système.
Lorsque SFC essaie de remplacer les fichiers corrompus, certains types de fichiers peuvent déclencher un avertissement de faux positif sur WRP. Ainsi, lorsque quelque chose ne va pas avec l’outil SFC lors de la tentative de réparation des fichiers système, l’erreur « La protection des ressources Windows n’a pas pu effectuer l’opération demandée » s’affiche.
Comment corriger l’erreur « La protection des ressources Windows n’a pas pu effectuer l’opération de requête » ?
Étant donné que la raison réelle de l’erreur est encore inconnue, vous devez vous fier aux conseils de dépannage de base pour corriger l’erreur. Voici les choses que vous pouvez faire.
1. Redémarrez votre ordinateur
De nombreux utilisateurs du forum Microsoft ont affirmé avoir résolu le problème « La protection des ressources Windows n’a pas pu effectuer l’opération demandée » simplement en redémarrant leur ordinateur.
Certains bogues ou problèmes du système d’exploitation peuvent empêcher la protection des ressources Windows de faire son travail.
Par conséquent, avant de suivre les autres méthodes de dépannage, redémarrez votre ordinateur Windows. Pour redémarrer, cliquez sur le bouton Démarrer de Windows et sélectionnez le menu Alimentation. Ensuite, dans le menu d’alimentation, cliquez sur ‘Redémarrage‘.
2. Exécutez l’utilitaire CHKDSK
Si le redémarrage de votre ordinateur n’a pas aidé, vous pouvez essayer d’exécuter l’outil Vérifier le disque. L’utilitaire Check DISK ou ChkDsk est conçu pour rechercher et corriger les erreurs de lecteur. Voici comment exécuter l’outil sur le système d’exploitation Windows.
1. Tout d’abord, cliquez sur Windows Search et tapez PowerShell. Ensuite, faites un clic droit sur le PowerShell et sélectionnez ‘Exécuter en tant qu’administrateur‘.
2. Lorsque le terminal PowerShell s’ouvre avec les droits d’administrateur, saisissez la commande indiquée :
chkdsk C: /r
3. Il vous sera demandé de programmer l’analyse pour le prochain redémarrage. Taper Oui et appuyez sur le Entrer bouton.
C’est ça! Redémarrez maintenant votre ordinateur Windows pour exécuter l’utilitaire chkdsk. Cela analysera et corrigera toutes les erreurs liées au lecteur de votre ordinateur.
3. Exécutez l’outil SFC en mode sans échec
L’exécution de l’outil SFC en mode sans échec peut exclure les applications et processus tiers en conflit avec la commande SFC. Vous pouvez essayer d’exécuter l’outil SFC en mode sans échec.
Le mode sans échec désactive toutes les applications tierces et ferme la connectivité Internet. Il fournit un environnement sécurisé pour rechercher et réparer les fichiers système corrompus. Voici comment démarrer en mode sans échec et exécuter l’outil SFC.
1. Appuyez sur la Touche Windows + R bouton de votre clavier. Cela ouvrira le Boîte de dialogue EXÉCUTER.
2. Dans la boîte de dialogue EXÉCUTER, saisissez msconfig et appuyez sur le Entrer bouton.
3. Dans la configuration du système, passez à la Botte section.
4. Dans les options de démarrage, cochez la case ‘Démarrage securisé‘ et sélectionnez ‘Minimal‘
5. Après avoir apporté les modifications, cliquez sur le Appliquer bouton puis sur D’accord.
C’est ça! Redémarrez maintenant votre ordinateur pour démarrer en mode sans échec. En mode sans échec, ouvrez l’invite de commande et exécutez la commande sfc / scannow.
4. Démarrez le service d’installation des modules Windows
Si vous avez désactivé le service d’installation des modules Windows de votre ordinateur pour empêcher les mises à jour Windows, SFC Scan ne fonctionnera pas.
La meilleure option consiste à réexécuter le service Windows Modules Installer à partir des Servies, puis à exécuter la commande SFC. Voici ce que vous devez faire.
1. Appuyez sur le bouton de recherche Windows et tapez Prestations de service. Ensuite, ouvrez l’application Services dans la liste.
2. Sur les Services, recherchez le Installateur de modules Windows service.
3. Cliquez avec le bouton droit sur le programme d’installation des modules Windows et sélectionnez ‘Propriétés‘.
4. Cliquez sur le menu déroulant Type de démarrage dans les propriétés et sélectionnez ‘Manuel‘.
5. Après avoir apporté les modifications, cliquez sur le Commencer bouton sur l’état du service.
6. Ensuite, cliquez sur ‘Appliquer‘ et puis ‘D’accord‘.
C’est ça! Redémarrez maintenant votre ordinateur Windows pour appliquer les modifications.
5. Exécutez l’outil de réparation automatique
Windows 10/11 a une fonctionnalité qui résout automatiquement les problèmes qui empêchent le chargement de Windows. La réparation automatique fait partie du démarrage avancé qui peut corriger le message d’erreur « La protection des ressources Windows n’a pas pu effectuer l’opération demandée ».
1. Cliquez sur le bouton Démarrer de Windows et sélectionnez ‘Paramètres‘.
2. Dans Paramètres, passez au Système onglet à gauche.
3. Sur le côté droit, cliquez sur le Récupération option.
4. Faites maintenant défiler jusqu’aux options de récupération et cliquez sur le ‘Redémarrer maintenant‘ à côté de Démarrage avancé.
5. Votre PC redémarrera et ouvrira les Options avancées. Ici, cliquez sur Réparation automatique.
C’est ça! L’outil de réparation automatique s’exécutera et résoudra tous les problèmes susceptibles d’empêcher le bon fonctionnement de l’outil SFC.
6. Réinitialisez votre PC Windows
Si rien n’a fonctionné pour vous pour résoudre l’erreur SFC « La protection des ressources Windows n’a pas pu effectuer l’opération demandée », le mieux que vous puissiez faire est de réinitialiser votre PC.
Avant de réinitialiser votre ordinateur, sauvegardez vos fichiers et dossiers importants sur des services de stockage en nuage ou sur un lecteur externe.
1. Cliquez sur le bouton Démarrer de Windows et sélectionnez ‘Paramètres‘.
2. Dans Paramètres, passez à Windows Update dans la barre latérale gauche.
3. Sur la droite, cliquez sur le ‘Options avancées‘.
4. Ensuite, cliquez sur ‘Récupération‘.
5. Sous les options de récupération, cliquez sur ‘Réinitialiser l’ordinateur‘.
6. À l’invite Réinitialiser ce PC, indiquez si vous souhaitez conservez vos fichiers ou supprimer tout. Vous pouvez choisir de conserver vos fichiers.
7. Sur Comment souhaitez-vous réinstaller Windows ? l’écran, sélectionnez ‘Téléchargement en nuage‘
8. Sur l’écran suivant, cliquez sur le Réinitialiser bouton pour réinitialiser Windows 11.
C’est ça! Le processus de réinitialisation peut prendre un certain temps, alors attendez patiemment et ne redémarrez pas votre PC entre-temps.
A lire aussi : Télécharger et installer Windows 11 ISO sur PC
Voici donc les quelques meilleures méthodes de travail pour résoudre le message d’erreur « La protection des ressources Windows n’a pas pu effectuer l’opération demandée ». Si vous avez besoin d’aide supplémentaire pour corriger l’erreur WRP, faites-le nous savoir dans les commentaires.