Google Chrome refuse-t-il de se lancer sur Windows ou Mac ? Il y a de fortes chances que le navigateur rencontre un problème mineur. Vous pouvez modifier certaines options ici et là sur votre machine pour contourner le problème. Nous vous montrerons les correctifs disponibles.
Certaines raisons pour lesquelles vous ne pouvez pas ouvrir Chrome sont que Chrome s’exécute déjà en arrière-plan, que l’ordinateur a un problème mineur, que l’antivirus a bloqué votre accès au navigateur, qu’une application malveillante sur votre ordinateur interfère avec Chrome, etc.
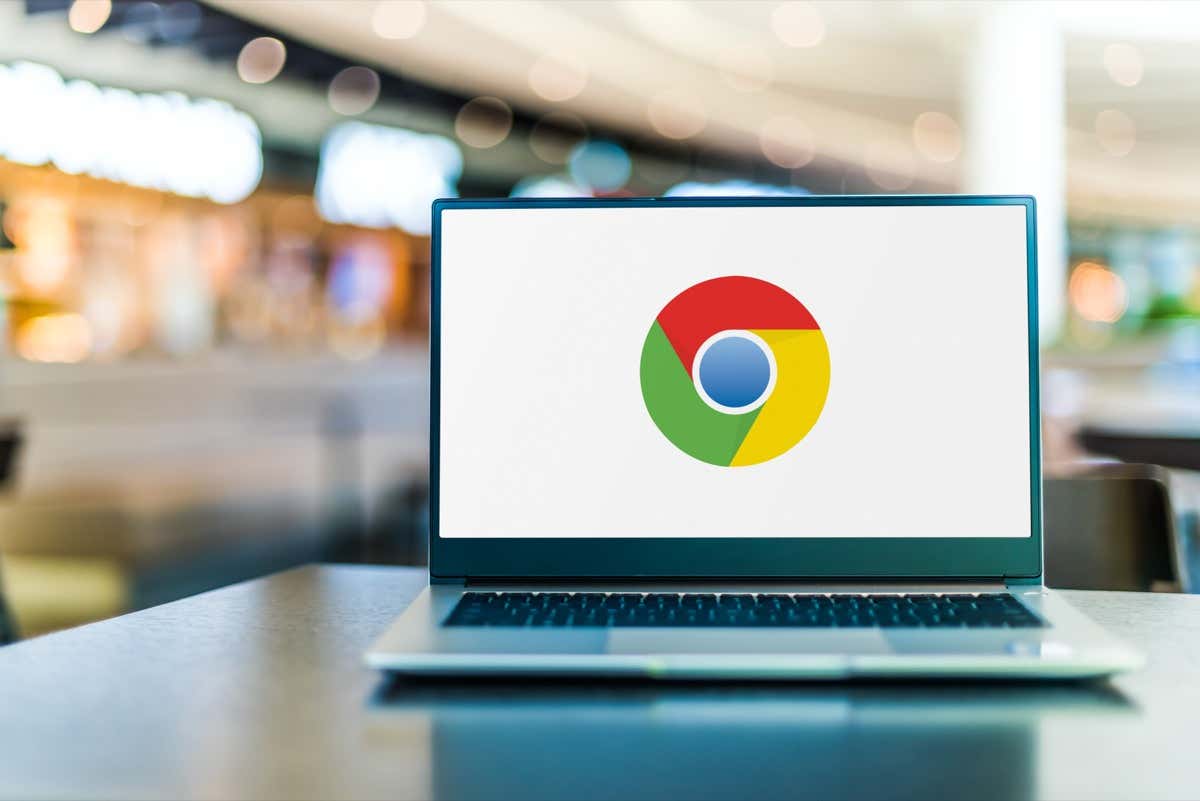
1. Forcer la fermeture et la réouverture du navigateur Chrome
L’une des raisons pour lesquelles Chrome ne se lance pas est que le navigateur Web s’exécute déjà en arrière-plan sur votre ordinateur. Par conséquent, le navigateur peut rencontrer des problèmes au premier plan.
Dans ce cas, vous pouvez forcer la fermeture et la réouverture du navigateur pour résoudre votre problème.
Sous Windows
- Ouvrez le Gestionnaire des tâches en cliquant avec le bouton droit sur Commencer icône de menu et choix Gestionnaire des tâches.
- Clic-droit Google Chrome dans la liste et sélectionnez Tâche finale.

- Rouvrir Chrome sur votre PC.
Sur macOS
- appuie sur le Option + Commande + Esc raccourci clavier sur votre Mac.
- Sélectionner Google Chrome dans la liste et choisissez Forcer à quitter.
- Relancer Chrome sur votre ordinateur Mac.
2. Redémarrez votre ordinateur Windows 10/11 ou Mac
Les problèmes mineurs de votre ordinateur peuvent empêcher Chrome de s’ouvrir. La bonne nouvelle est que vous pouvez résoudre la plupart des problèmes mineurs de votre ordinateur en redémarrage de votre machine.
Assurez-vous d’enregistrer votre travail non enregistré avant d’éteindre votre ordinateur.
Sous Windows
- Lancez le Commencer menu à l’aide du les fenêtres clé.
- Sélectionnez le Pouvoir icône et choisissez Redémarrage.

Sur macOS
- Sélectionnez le menu Pomme dans le coin supérieur gauche de votre Mac.
- Choisir Redémarrage dans le menu qui s’ouvre.
Lorsque votre ordinateur se rallume, ouvrez Google Chrome sur ton ordinateur.
3. Désactivez le scanner antivirus/malware de votre ordinateur et exécutez Chrome
Le logiciel antivirus de votre ordinateur a peut-être détecté Chrome comme une menace potentielle, bloquant votre accès à l’application. Cela se produit même lorsque votre navigateur est totalement sûr à utiliser.
Dans ce cas, vous pouvez vérifier si votre antivirus a bloqué votre accès à Chrome en désactivant temporairement votre protection antivirus. La façon dont vous procédez dépend de l’outil antivirus que vous utilisez.
Si vous utilisez Microsoft Defender Antivirus, suivez les étapes suivantes pour désactiver votre protection antivirus :
- Ouvrir Commencertrouver Sécurité Windowset lancez l’application.
- Sélectionner Protection contre les virus et les menaces dans la fenêtre principale de l’application.
- Choisir Gérer les paramètres sous le Paramètres de protection contre les virus et les menaces entête.

- Désactiver le Protection en temps réel option.

- Sélectionner Oui dans le Contrôle de compte d’utilisateur rapide.
- Lancez le Chrome application.
Si Chrome se lance après avoir désactivé votre outil antivirus, vous pouvez ajouter Chrome à la liste blanche de votre outil, afin que votre accès au navigateur ne soit pas bloqué à l’avenir.
Vous pouvez le faire dans Microsoft Defender Antivirus comme suit :
- Ouvrez le Sécurité Windows application sur votre PC.
- Aller vers Protection contre les virus et les menaces > Gérer les paramètres dans l’application.
- Sélectionner Ajouter ou supprimer des exclusions dans le Exclusions section.

- Choisir Oui dans le Contrôle de compte d’utilisateur rapide.
- Sélectionner Ajouter une exclusion > Déposer sur la page suivante.

- Accédez au dossier d’installation de Chrome sur votre ordinateur et sélectionnez le chrome.exe déposer. Le fichier se trouve au chemin suivant sur notre PC :
C:\Program Files\Google\Chrome\Application - Fermer Sécurité Windows et lancer Chrome.
4. Correction de Google Chrome qui ne s’ouvre pas en supprimant les applications Shady Windows et Mac
Le problème de lancement de Chrome peut résulter d’une application malveillante interférant avec le navigateur. De nombreuses applications sur le marché modifient le comportement des autres applications.
Supprimez toutes les applications louches depuis votre ordinateur, ce qui devrait résoudre votre problème de lancement de Chrome.
Sous Windows
- Ouvrir Paramètres Windows en appuyant les fenêtres + je.
- Sélectionner applications dans la barre latérale gauche et Applications et fonctionnalités sur le volet de droite.
- Recherchez l’application à supprimer dans la liste des applications.
- Sélectionnez les trois points à côté de l’application et choisissez Désinstaller.

- Sélectionner Désinstaller dans l’invite pour confirmer votre choix.
- Redémarrez votre PC et lancez Chrome.
Sur macOS
- Ouvrir un Chercheur fenêtre et sélectionnez Applications dans la barre latérale gauche.
- Recherchez l’application à supprimer dans la liste.
- Faites un clic droit sur l’application et choisissez Mettre à la corbeille.
- Redémarrez votre Mac lorsque vous avez supprimé l’application.
- Ouvrir Chrome.
5. Désinstaller et réinstaller Chrome
Si Chrome ne s’ouvre pas même après avoir appliqué les correctifs ci-dessus, les fichiers principaux du navigateur peuvent être corrompus. Divers éléments, tels que des virus et des applications malveillantes, peuvent altérer les fichiers de votre navigateur, rendant le navigateur instable.
Dans ce cas, vous pouvez supprimer et réinstaller l’application Chrome sur votre ordinateur. Cela supprime les fichiers défectueux du navigateur et apporte de nouveaux fichiers de travail.
Sous Windows
- Ouvrir Commencertrouver Panneau de commandepuis sélectionnez l’utilitaire dans les résultats de la recherche.
- Choisir Désinstaller un programme sur la page suivante.
- Sélectionner Google Chrome dans la liste et choisissez Désinstaller au sommet.

- Sélectionner Oui dans le Contrôle de compte d’utilisateur rapide.
- Suivez les instructions à l’écran pour supprimer Chrome de votre PC.
- Redémarrez votre PC lorsque vous avez supprimé Chrome.
- Lancez un navigateur Web sur votre PC, ouvrez le Google Chrome site, puis téléchargez et installez le navigateur sur votre ordinateur.
Sur macOS
- Ouvrir Chercheur et sélectionnez Applications dans la barre latérale gauche.
- Clic-droit Google Chrome dans la liste et choisissez Mettre à la corbeille.
- Redémarrez votre Mac lorsque vous avez supprimé Chrome.
- Lancez le Google Chrome site dans votre navigateur Web, téléchargez le programme d’installation et exécutez le fichier d’installation pour installer Chrome sur votre Mac.
Résoudre les problèmes de lancement de Chrome de différentes manières sous Windows et Mac
Si Chrome est votre navigateur Web principal, ne pas pouvoir accéder au navigateur signifie ne pas avoir accès à vos identifiants, favoris et autres éléments enregistrés. Vous pouvez appliquer les correctifs décrits ci-dessus pour résoudre votre problème Chrome.
Une fois que vous avez fait cela, Chrome se lancera comme avant, vous permettant de surfer sur tous vos sites préférés. Bonne navigation !






