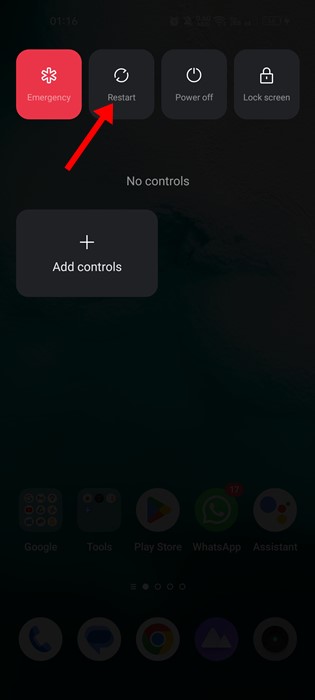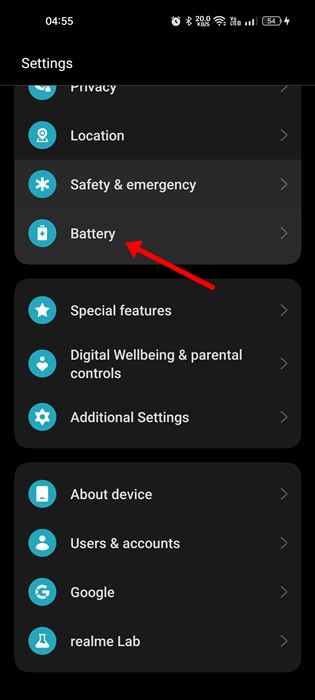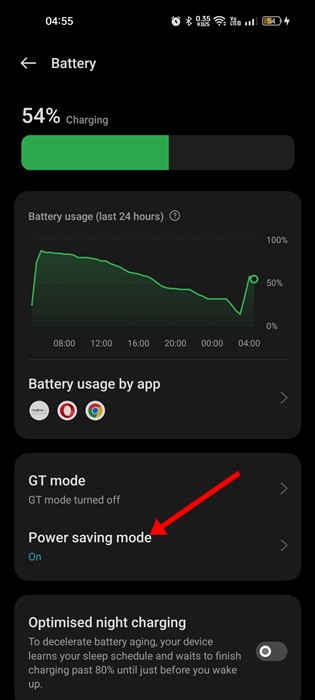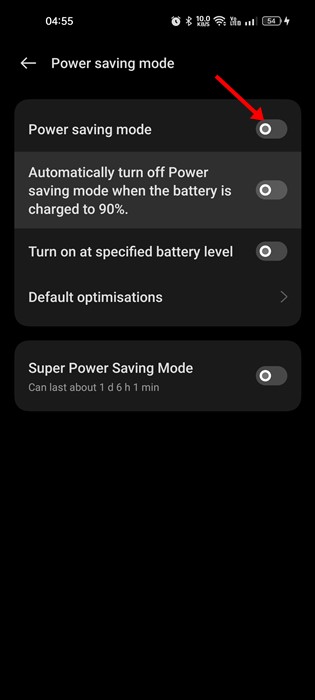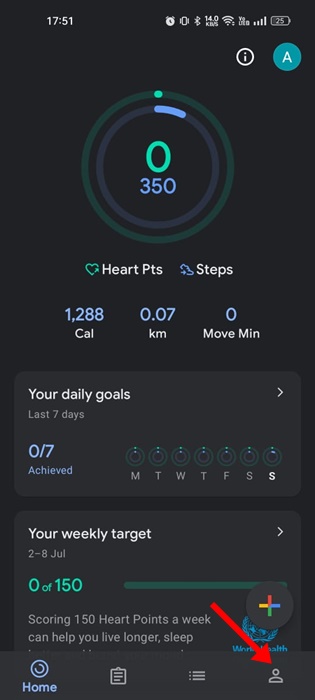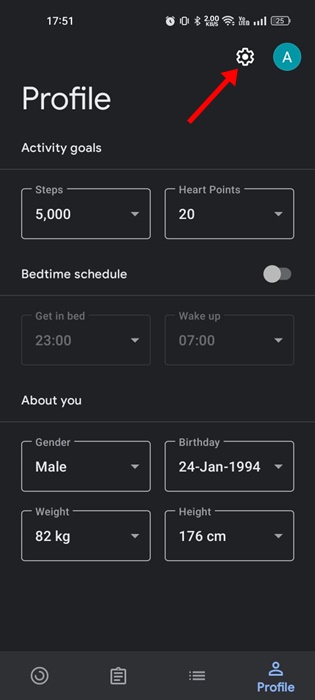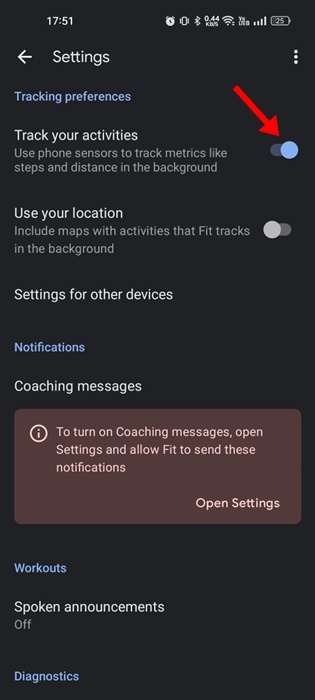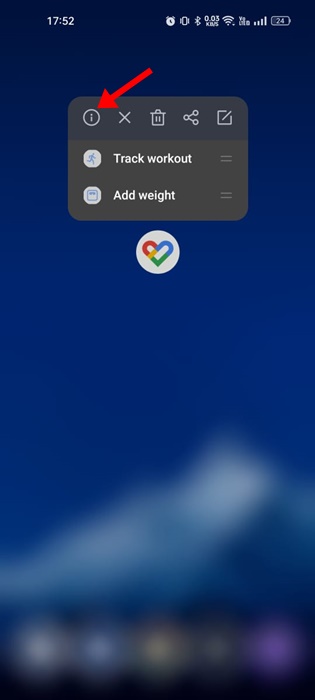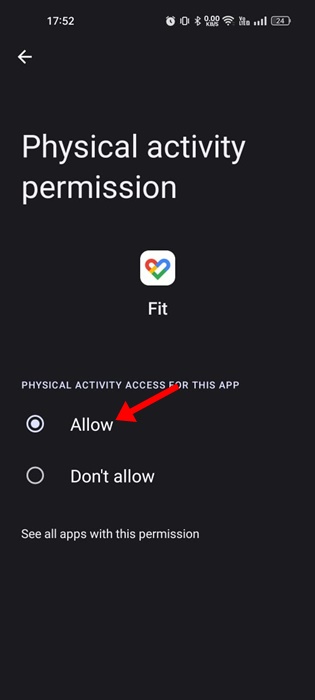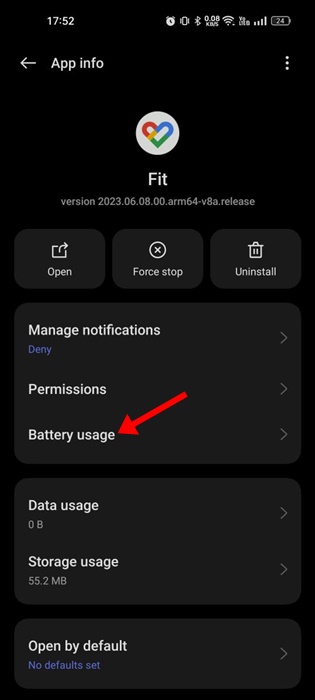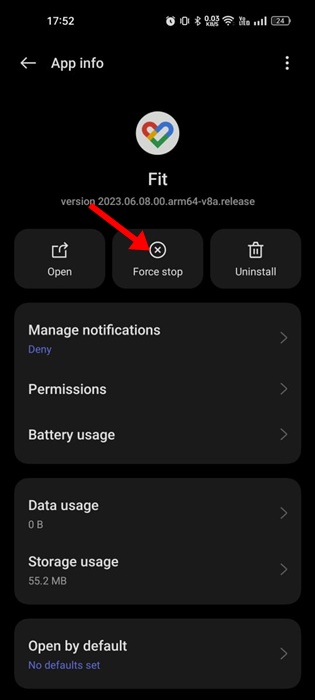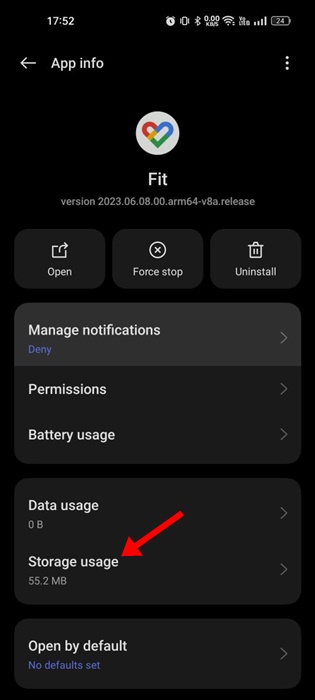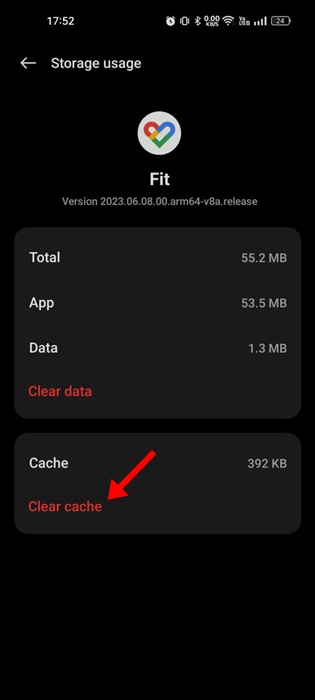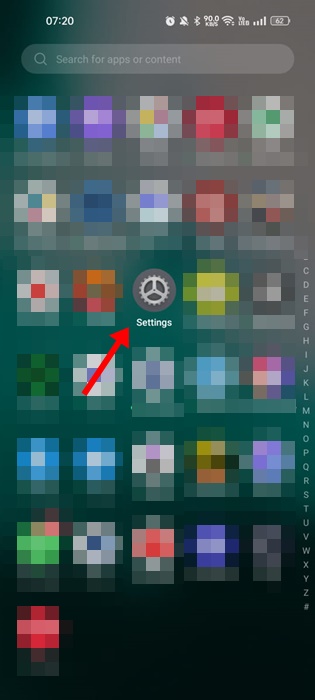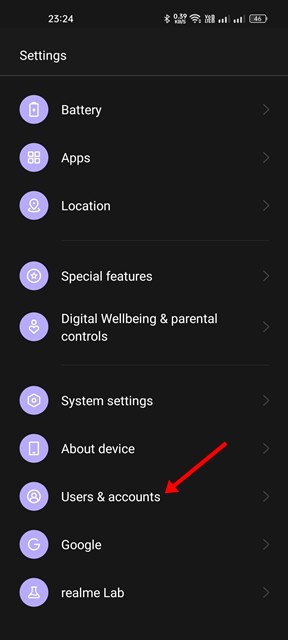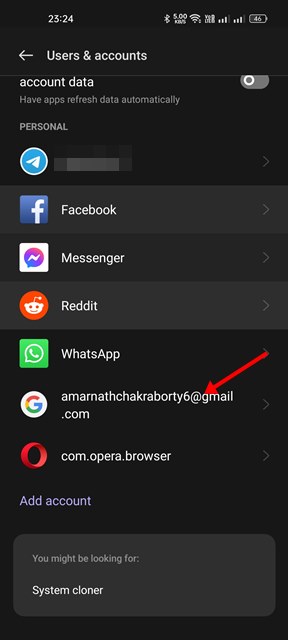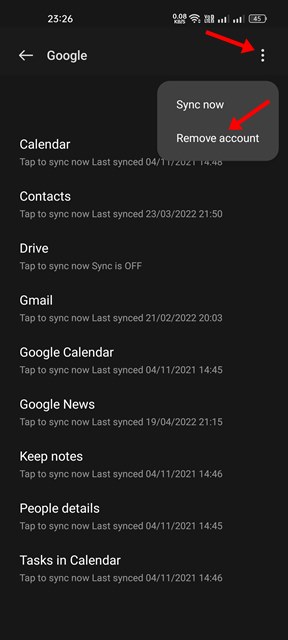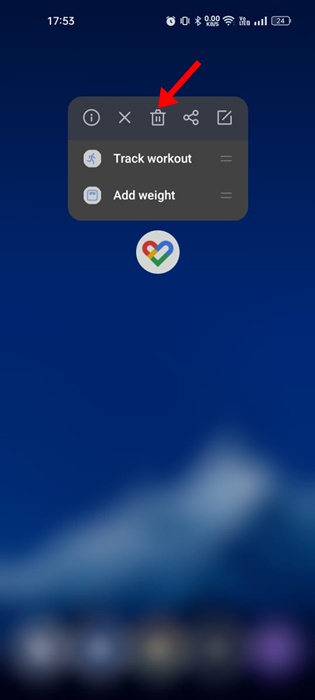Vous avez diverses applications pour le suivi de la santé, mais rien ne semble se rapprocher de Google Fit en termes de précision et de convivialité. Google Fit est gratuit pour tous les utilisateurs, et c’est plutôt bien.
Google Fit peut compter vos pas sans dépendre d’une montre intelligente ou d’un tracker de fitness. Il analyse la distance que vous avez parcourue ainsi que la vitesse pour vous fournir un suivi précis de la marche. Emportez simplement votre téléphone et laissez le reste à l’application Google Fit.
Bien que Google Fit soit généralement exempt de bogues, il peut parfois vous montrer des problèmes. Récemment, de nombreux utilisateurs ont signalé que Google Fit ne suivait pas le problème des étapes. Selon eux, l’application Google Fit ne suit pas les étapes, même lorsque l’application est conservée en arrière-plan.
Correction de Google Fit sans compter les étapes sur Android
Si vous rencontrez un problème similaire avec l’application Google Fit, continuez à lire le guide. Ci-dessous, nous avons partagé quelques méthodes simples pour résoudre Google Fit ne suit pas les étapes sur Android. Commençons.
1. Redémarrez votre appareil Android
Google Fit récupère les informations des capteurs de votre appareil comme l’accéléromètre et le gyroscope pour vous fournir tous les détails de santé.
Parfois, des bugs et des problèmes empêchent ces capteurs de fonctionner correctement, de sorte que le suivi des activités de l’application Google Fit échoue. Donc, si tel était le problème, vous devez redémarrez votre appareil Android.
Un simple redémarrage mettra fin à tous les processus d’arrière-plan et résoudra de nombreux problèmes. Appuyez longuement sur le bouton d’alimentation de votre téléphone et sélectionnez l’option Redémarrer.
2. Désactivez le mode d’économie d’énergie
Le mode d’économie d’énergie d’Android est d’une grande utilité car il permet d’économiser la batterie. Cependant, parfois, le mode d’économie d’énergie peut devenir un coupable pour Google Fit ne suit pas les activités.
Le mode d’économie d’énergie d’Android fonctionne différemment sur les smartphones. Si le mode d’économie d’énergie de votre téléphone est trop agressif, il fermera l’application Google Fit en arrière-plan.
Ainsi, si l’application Google Fit ne suit pas vos pas, il est préférable de désactiver le mode d’économie d’énergie. Voici comment désactiver le mode d’économie d’énergie sur Android.
1. Ouvrez le tiroir de votre application Android et appuyez sur Paramètres.
2. Dans Paramètres, appuyez sur le Batterie.
3. Maintenant, faites défiler vers le bas et appuyez sur le Economie d’énergie mode.
4. Sur l’écran Mode économie d’énergie, éteindre la bascule pour le mode d’économie d’énergie.
Cela désactivera le mode d’économie d’énergie sur votre smartphone Android. Après avoir désactivé le mode batterie/économie d’énergie, utilisez l’application Google Fit pendant un moment ; le nombre de pas s’affichera maintenant.
3. Déconnectez les applications tierces de suivi de la santé
L’application Google Fit est riche en fonctionnalités et conçue pour se connecter à d’autres applications de santé telles que Strava, Sleep as Android, etc., afin de fournir des informations plus détaillées.
Cependant, lorsque l’application Google Fit rencontre des problèmes de synchronisation, elle cesse de vous montrer les étapes ou d’autres informations sur la santé. Par conséquent, si vous utilisez une autre application de santé tierce sur votre téléphone, il est préférable de la désactiver.
1. Ouvrez l’application Google Fit sur votre téléphone et appuyez sur votre image de profil.
2. Sur l’écran du profil, appuyez sur le Icône d’engrenage des paramètres en haut à droite.
3. Dans Paramètres, faites défiler jusqu’à Données et personnalisation de Google Fit.
4. Ensuite, appuyez sur Gérer connecté applications.
5. Ouvrez maintenant l’application de santé connectée et sélectionnez Déconnecter.
C’est ainsi que vous pouvez déconnecter les applications de santé tierces de l’application Google Fit pour Android.
4. Assurez-vous que le suivi des activités est activé
L’application Google Fit demande autorisation de suivi des activités lors de la mise en place. Si vous avez accidentellement rejeté la demande d’autorisation, Google Fit ne suivra aucune activité. Par conséquent, vous devez vous assurer que le suivi des activités est activé sur votre application Google Fit. Voici ce que vous devez faire.
1. Ouvrez l’application Google Fit sur votre smartphone.
2. En bas à droite, appuyez sur le icône de profil.
3. Maintenant, sur l’écran du profil, appuyez sur le Icône d’engrenage des paramètres en haut à droite.
4. Faites maintenant défiler jusqu’à Paramètres et activez la bascule pour Suivez vos activités.
C’est ça! Cela activera le suivi des activités sur l’application Google Fit. À partir de maintenant, l’application Google Fit utilisera les capteurs de votre téléphone pour suivre des mesures telles que les pas et la distance, même lorsque l’application est en arrière-plan.
5. Autoriser Google Fit à suivre l’activité physique
Si vous souhaitez que Google Fit suive vos pas et votre distance avec précision, il est essentiel d’accorder une autorisation d’activité physique. L’octroi de l’autorisation d’activité physique permettra à Google Fit d’utiliser des capteurs tels que des gyroscopes et des accéléromètres pour un suivi plus précis. Voici ce que vous devez faire.
1. Appuyez longuement sur l’application Google Fit sur votre écran d’accueil et sélectionnez Informations sur l’application.
2. Sur l’écran d’informations sur l’application, appuyez sur Autorisations.
3. Sur l’écran Autorisations d’application, appuyez sur Activité physique.
4. Assurez-vous que les autorisations d’activité physique sont définies sur Permettre.
Cette autorisation permettra à l’application Google Fit d’accéder à vos activités physiques et de fournir des informations de suivi plus précises.
6. Autoriser Google Fit à s’exécuter en arrière-plan
Les dernières versions d’Android sont suffisamment intelligentes pour mettre fin au processus qui conduit à l’épuisement de la batterie. Il y a donc des chances qu’Android empêche l’application Google Fit de s’exécuter en arrière-plan pour préserver la durée de vie de la batterie.
Lorsque cela se produit, l’application Google Fit s’arrête lorsqu’elle est inactive pendant quelques minutes en arrière-plan. Vous devez donc autoriser l’application Google Fit à s’exécuter en arrière-plan à partir des paramètres de la batterie.
1. Appuyez longuement sur l’icône de l’application Google Fit et sélectionnez Informations sur l’application.
2. Sur l’écran d’informations sur l’application, appuyez sur Utilisation de la batterie.
3. Sur l’utilisation de la batterie, activez la bascule pour Autoriser l’activité en arrière-plan.
C’est ça! Cela permettra à l’application Google Fit de s’exécuter en arrière-plan.
7. Forcer l’arrêt de l’application Google Fit
Si vous rencontrez toujours le problème, vous pouvez forcer l’arrêt de l’application Google Fit. Il est assez facile de forcer l’arrêt de l’application Google Fit sur Android. Voici ce que vous devez faire.
1. Appuyez longuement sur l’application Google Fit sur votre écran d’accueil Android et sélectionnez Informations sur l’application.
2. Sur l’écran d’informations sur l’application pour Google Fit, appuyez sur le Forcer l’arrêt application.
C’est ça! Cela forcera l’arrêt de l’application Google Fit et tuera tous les processus d’arrière-plan qu’il a exécutés. Une fois la force arrêtée, rouvrez l’application.
8. Videz le cache de l’application Google Fit
Parfois, le cache d’application corrompu ou obsolète est à l’origine du fait que Google Fit ne suit pas les étapes sur Android. Vous pouvez facilement résoudre ces problèmes en vidant le cache de l’application Google Fit sur Android. Voici comment procéder.
1. Appuyez longuement sur l’icône de l’application Google Fit et appuyez sur le Informations sur l’application icône.
2. Sur l’écran d’informations sur l’application, appuyez sur Utilisation du stockage.
3. Ensuite, sur Utilisation du stockage, appuyez sur Vider le cache.
C’est ça! Voici comment vider le cache de l’application Google Fit sur Android. Maintenant, rouvrez l’application et voyez si le compteur de pas Google Fit fonctionne correctement.
9. Supprimez et ajoutez votre compte Google
Si la Compteur de pas Google Fit ne fonctionne toujours pas, vous pouvez réessayer de supprimer et d’ajouter votre compte Google.
Nous ne savons pas comment, mais cette astuce a fonctionné pour de nombreux utilisateurs. Voici comment supprimer et ajouter votre compte Google sur votre smartphone.
1. Ouvrez le tiroir de l’application et appuyez sur Paramètres.
2. Sur l’écran Paramètres, appuyez sur le Utilisateurs et comptes.
3. Appuyez maintenant sur votre compte Google.
4. Sur l’écran du compte Google, appuyez sur le trois points et sélectionnez Supprimer le compte.
Une fois supprimé, redémarrez votre téléphone et revenez à Gérer les comptes. Faites défiler vers le bas et sélectionnez Ajouter un compte, puis ajoutez à nouveau votre compte Google. Cela devrait résoudre le problème Google Fit qui ne suit pas les étapes sur Android.
10. Réinstallez l’application Google Fit
Si rien n’a fonctionné pour vous jusqu’à présent, la réinstallation est votre dernier recours. La réinstallation de l’application Google Fit résoudra les problèmes déclenchés par des fichiers d’installation d’application corrompus.
Il est assez facile de réinstaller l’application Google Fit. Pour ce faire, appuyez longuement sur l’icône de l’application Google Fit et sélectionnez Désinstaller.
Cela désinstallera l’application Google Fit sur votre téléphone. Une fois désinstallé, ouvrez le Google Play Store et réinstallez l’application Google Fit. Cela devrait résoudre le problème de Google Fit qui ne suit pas correctement la distance.
Utiliser les applications Podomètre pour Android
Bien que Google Fit soit une application de suivi des étapes gratuite et populaire, ce n’est pas la seule. En fait, il existe des centaines d’applications de podomètre disponibles pour les smartphones Android.
Et la plupart des applications de podomètre ou de compteur de pas pour Android peuvent être téléchargées et utilisées gratuitement. Ainsi, si vous ne parvenez pas à résoudre le problème dans l’application Google Fit, vous pouvez utiliser d’autres applications de podomètre pour Android.
Les applications de podomètre telles que MyFitnessPal, Joggo, Runkeeper, etc. offrent de meilleures fonctionnalités que Google Fit. Vous obtiendrez également d’autres options de suivi de la santé avec l’application tierce de compteur de pas pour Android.
Si vous comptez trop sur l’application Google Fit pour suivre vos pas, le compteur de pas ne fonctionne pas problème peut être frustrant. Mais vous pouvez suivre toutes ces méthodes pour le réparer en un rien de temps. Les méthodes que nous avons partagées permettront sûrement au compteur de pas Google Fit de fonctionner à nouveau.