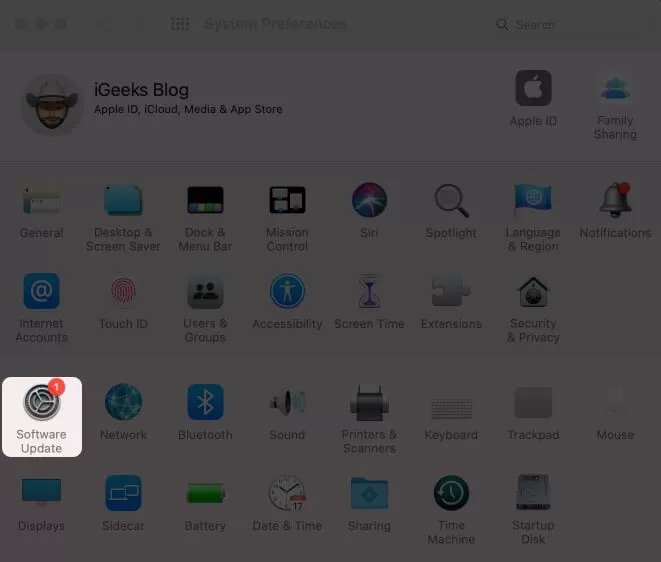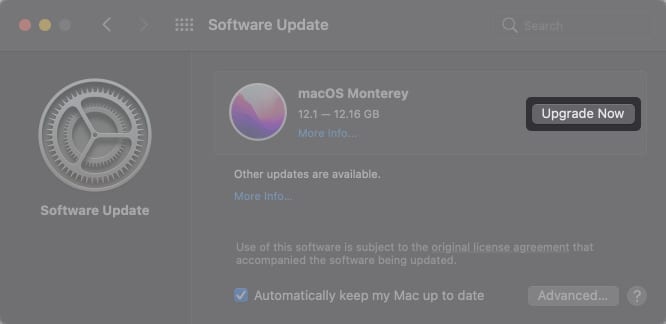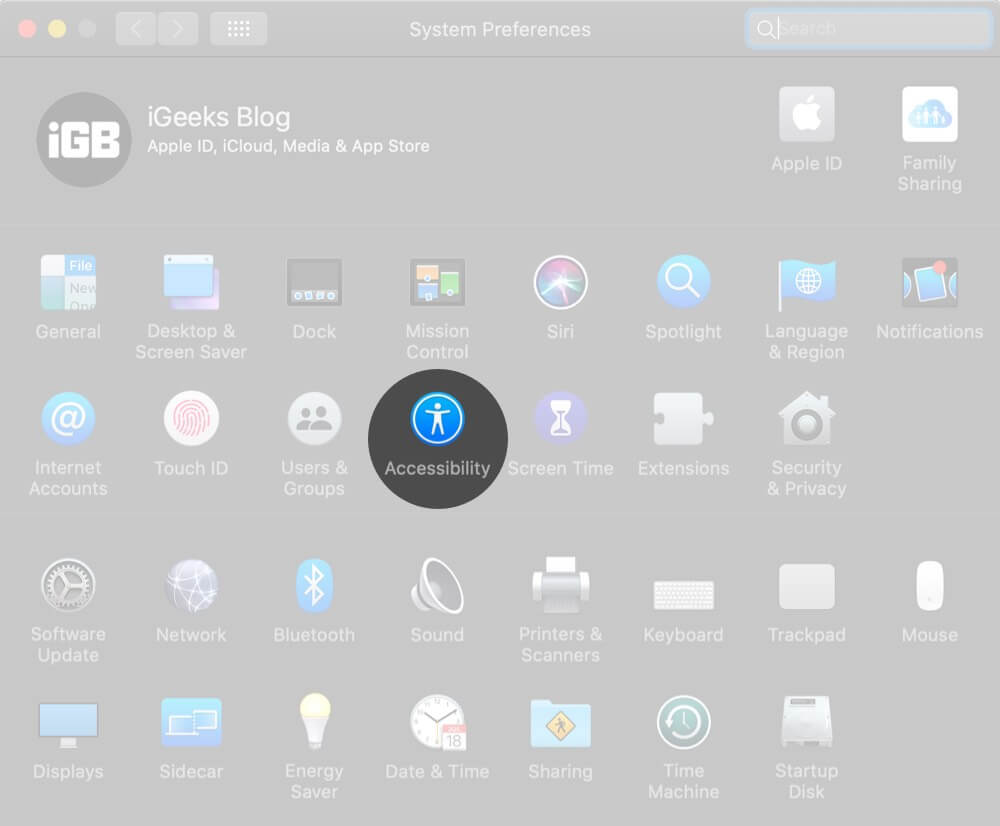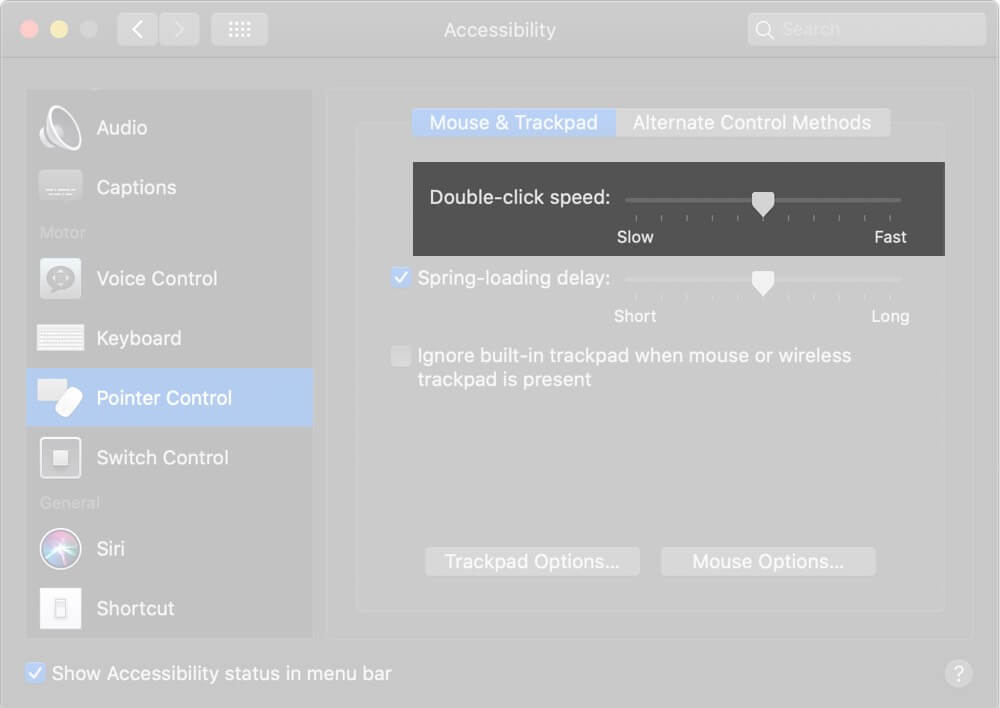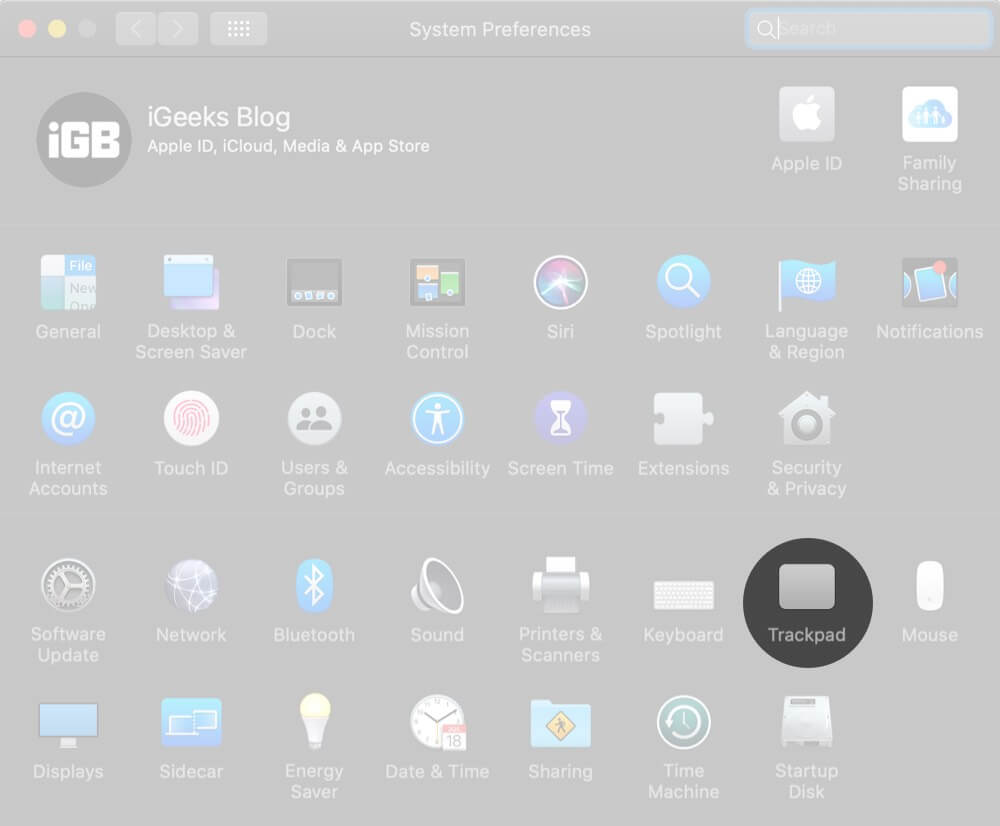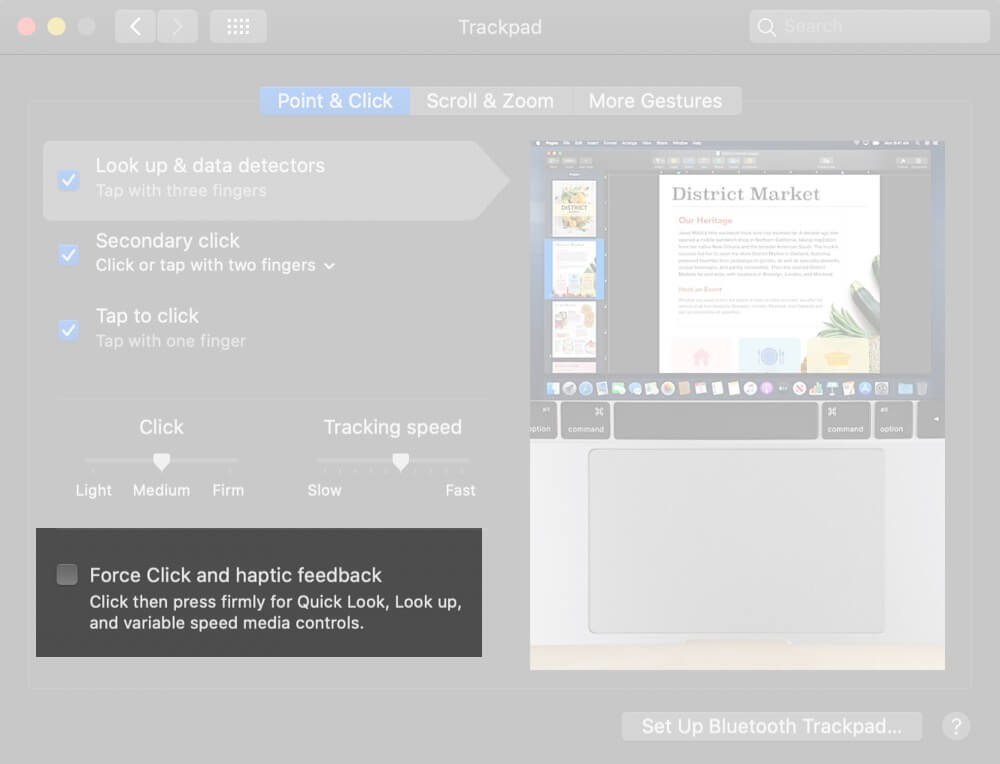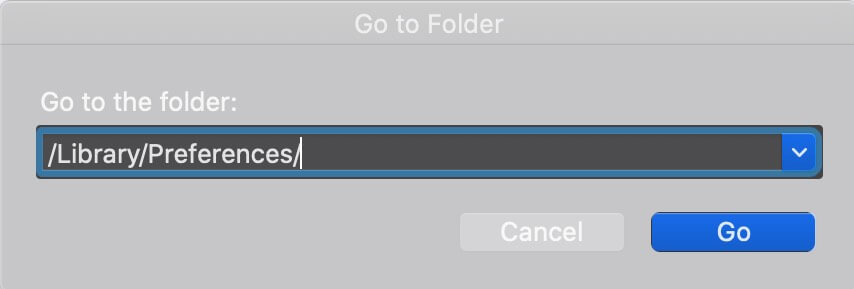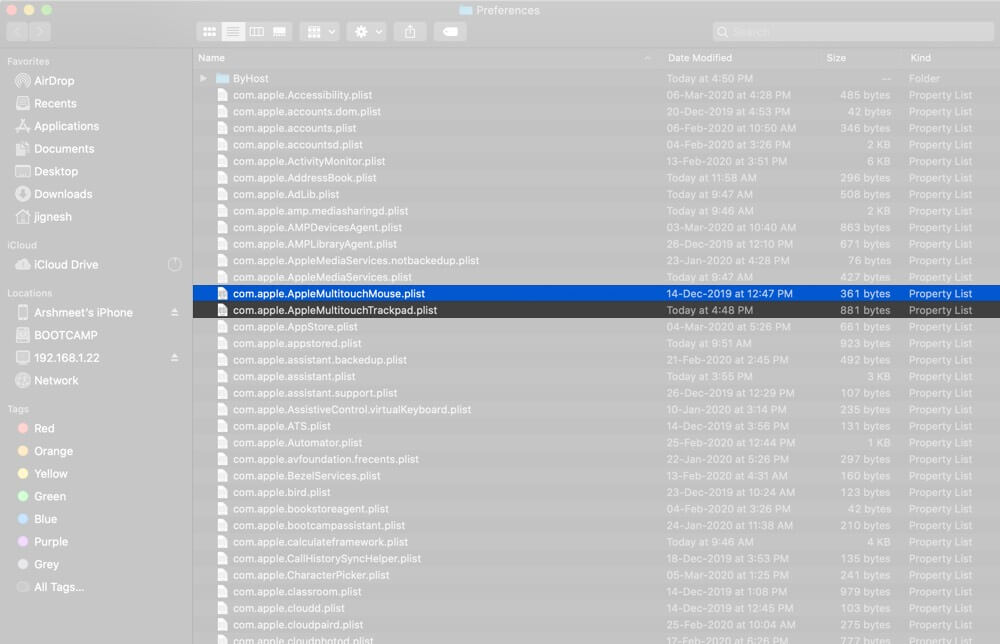Votre trackpad MacBook ne fonctionne pas correctement ou ne répond pas ? Cela peut se produire pour différentes raisons (y compris des problèmes logiciels, des paramètres d’erreur, etc.).
Ne vous inquiétez pas, tant qu’il ne s’agit pas d’un problème matériel, il existe plusieurs façons simples de résoudre le problème et de remettre le trackpad de votre MacBook sur les rails. Nous allons jeter un coup d’oeil.
- Mettre à jour macOS
- Ajuster la vitesse du double-clic
- Assurez-vous que le trackpad intégré est activé si vous utilisez un trackpad externe
- Modifier la vitesse de suivi de votre MacBook
- Désactiver le clic forcé et le retour haptique sur Mac
- Réinitialiser NVRAM ou PRAM sur Mac
- Réinitialisez le SMC de votre MacBook
- Supprimer les fichiers .plist dans macOS
- Autres correctifs possibles
1. Mettre à jour macOS
Il est recommandé d’exécuter la dernière version de macOS sur votre MacBook pour une expérience utilisateur fluide. S’il y a des problèmes de pilote de trackpad ou des bogues logiciels, la mise à jour vers la version macOS la plus récente peut le résoudre.
Étant donné que le trackpad de votre Mac ne fonctionne pas actuellement, vous devrez utiliser une souris filaire ou sans fil pour le moment.
- Pour mettre à jour votre Mac, cliquez sur le Logo Apple → Préférences système.
- Cliquez sur Mise à jour logicielle.
- Vérifiez la dernière version. Si une nouvelle version est disponible, cliquez sur Mettre à jour maintenant.
2. Ajustez la vitesse du double-clic
Cette option peut être la cause des problèmes de votre trackpad. Pour corriger la vitesse du double-clic sur votre MacBook :
- Cliquez sur Logo Apple → Préférences système → Accessibilité.
- Cliquez sur Contrôle du pointeur dans la barre latérale gauche.
- Faites glisser le curseur pour Double-cliquez vitesse. Une position similaire à celle illustrée dans l’image ci-dessous est une option solide. Pour ceux qui ont du mal à double-cliquer rapidement, vous pouvez faire glisser le curseur plus à gauche.
Si cette solution ne correspondait pas à vos besoins, restez sur la page des paramètres de contrôle du pointeur ; vous en aurez besoin pour le prochain correctif.
3. Assurez-vous que le trackpad intégré est activé si vous utilisez un trackpad externe
Pour vous assurer que le trackpad de votre MacBook fonctionne, décochez la case indiquant « Ignorez le trackpad intégré lorsque la souris ou le trackpad sans fil est présent. » dans le Contrôle du pointeur page des paramètres.
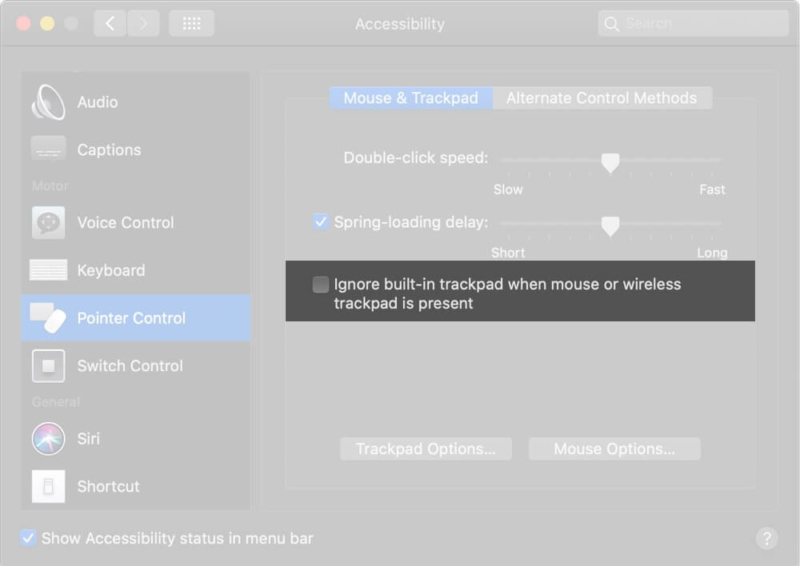
4. Modifiez la vitesse de suivi de votre MacBook
Si, pour une raison quelconque, votre vitesse de suivi est définie sur l’extrémité inférieure du spectre, elle peut sembler insensible et lente. Voici comment le vérifier :
- Dans Préférences de systèmeCliquez sur Pavé tactile.
- Réglez le curseur pour Vitesse de suivi.
5. Désactivez le clic forcé et le retour haptique sur Mac
Éteindre Forcer le clic peut fonctionner pour les Mac avec Force Touch activé. Ce n’est pas la solution la plus pratique, mais un hack qui a fonctionné pour quelques personnes dans le passé.
- Dans Préférences de systèmeCliquez sur Pavé tactile.
- Assurez-vous que le Pointer et cliquer l’onglet est sélectionné.
- Maintenant, décochez la case pour Forcer le clic et retour haptique.
6. Réinitialiser NVRAM ou PRAM sur Mac
Les problèmes liés à plusieurs paramètres sont généralement résolus avec succès par une réinitialisation NVRAM ou PRAM. Pour faire court, passons directement aux étapes ici.
- Clique le Logo Apple et Fermer votre MacBook.
- Allumez-le et appuyez immédiatement sur Option (⌥) + Commander (⌘) + P + R. Relâchez les touches après environ 20 secondes.Remarque d’Apple: Sur les ordinateurs Mac qui émettent un son de démarrage, vous pouvez relâcher les touches après le deuxième son de démarrage. Sur les ordinateurs Mac équipés de la puce de sécurité Apple T2, vous pouvez relâcher les touches après l’apparition et la disparition du logo Apple pour la deuxième fois.
Cela devrait résoudre les problèmes de trackpad sur votre MacBook. Sinon, il faudra se tourner vers d’autres solutions.
7. Réinitialisez le SMC de votre MacBook
Nous avons déjà un guide détaillé sur la façon de réinitialiser SMC pour les MacBook avec des batteries amovibles et non amovibles. Donc, si vous avez un MacBook de 2017 ou antérieur, veuillez consulter l’article lié. Si vous avez un MacBook introduit en 2018 ou plus tard, suivez ces étapes :
- Clique le Logo Apple et Fermer votre Mac.
- Appuyez et maintenez Contrôler (⌃) sur le côté gauche du clavier + Option (⌥) + Maj ⇧ sur le côté droit du clavier. C’est normal si votre MacBook s’allume.
- Continuez à maintenir les trois touches enfoncées pendant 5 à 10 secondes, puis appuyez également sur le bouton d’alimentation et maintenez-le enfoncé. (Si votre MacBook était allumé, il s’éteindra.)
- Maintenez les quatre touches enfoncées pendant les 7 secondes suivantes. Relâchez les clés après cette étape.
- Après environ 15 à 30 secondes, allumez votre MacBook en appuyant sur le bouton d’alimentation.
Essayez d’utiliser le trackpad. De la chance ? Sinon, il vous reste encore quelques solutions.
8. Supprimer les fichiers .plist dans macOS
macOS crée des fichiers de liste de propriétés pour plusieurs éléments tels que Bluetooth, clavier, trackpad, etc. Pour résoudre les problèmes de trackpad de votre MacBook, essayez de supprimer les fichiers .plist existants. Après un redémarrage, votre MacBook créera automatiquement de nouvelles versions de ces fichiers.
- À partir de Chercheurpresse Commander (⌘) + Maj ⇧ + g. Dans la barre d’adresse, tapez ou copiez-collez cette adresse de dossier : /Library/Preferences et cliquez sur Aller.
- Supprimez les fichiers de liste de propriétés suivants. Si nécessaire, augmentez votre Chercheur taille de la fenêtre ou utilisez la recherche en haut à droite pour les trouver facilement :
- com.apple.AppleMultitouchTrackpad.plist
- com.apple.preference.trackpad.plist
- com.apple.driver.AppleBluetoothMultitouch.trackpad.plist (Pavé tactile magique)
- com.apple.driver.AppleBluetoothMultitouch.mouse.plist (Souris magique)
- com.apple.driver.AppleHIDMouse.plist (Souris USB filaire)
9. Autres correctifs possibles
- Désinstaller de nouvelles applications: Le trackpad fonctionnait-il correctement jusqu’à ce que vous téléchargiez une nouvelle application ? Si tel est le cas, désinstallez l’application et voyez si elle résout les problèmes de trackpad.
- Utiliser le mode sans échec sur Mac: Voici comment procéder
- Nettoyer le pavé tactile: Utilisez un chiffon doux et sec (ou très légèrement humide) pour nettoyer le pavé tactile.
- Utiliser Diagnostic Apple pour identifier tout problème : Voici notre guide facile pour le faire.
- Déconnectez tous les périphériques filaires et sans fil: Parfois, déconnecter tous les appareils filaires et Bluetooth comme les souris, les trackpads, etc. peut aider.
- Réinitialisez votre mac en usine et configurez-le comme neuf: Étape par étape, apprenez comment faire ici
- Contacter l’assistance Apple: Si rien n’y fait, il est temps de parler à l’assistance Apple ou leur rendre visite en magasin.
Emballer…
Nous espérons que l’une des solutions ci-dessus a résolu les problèmes de pavé tactile de votre MacBook. Si le trackpad de votre Mac ne fonctionne toujours pas, faites-nous savoir plus sur votre situation dans les commentaires.
Vous avez d’autres questions concernant Apple ? Nous ferons de notre mieux pour y répondre !
Vous aimerez peut-être lire: