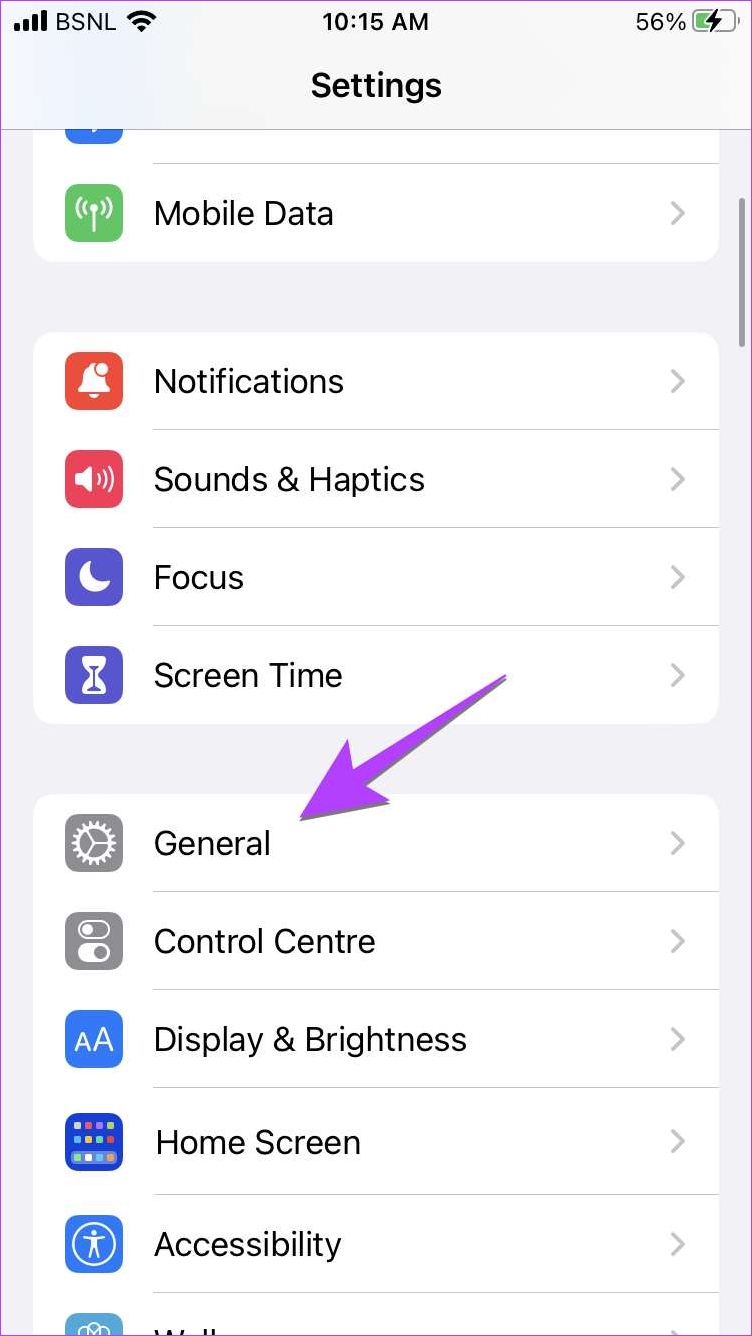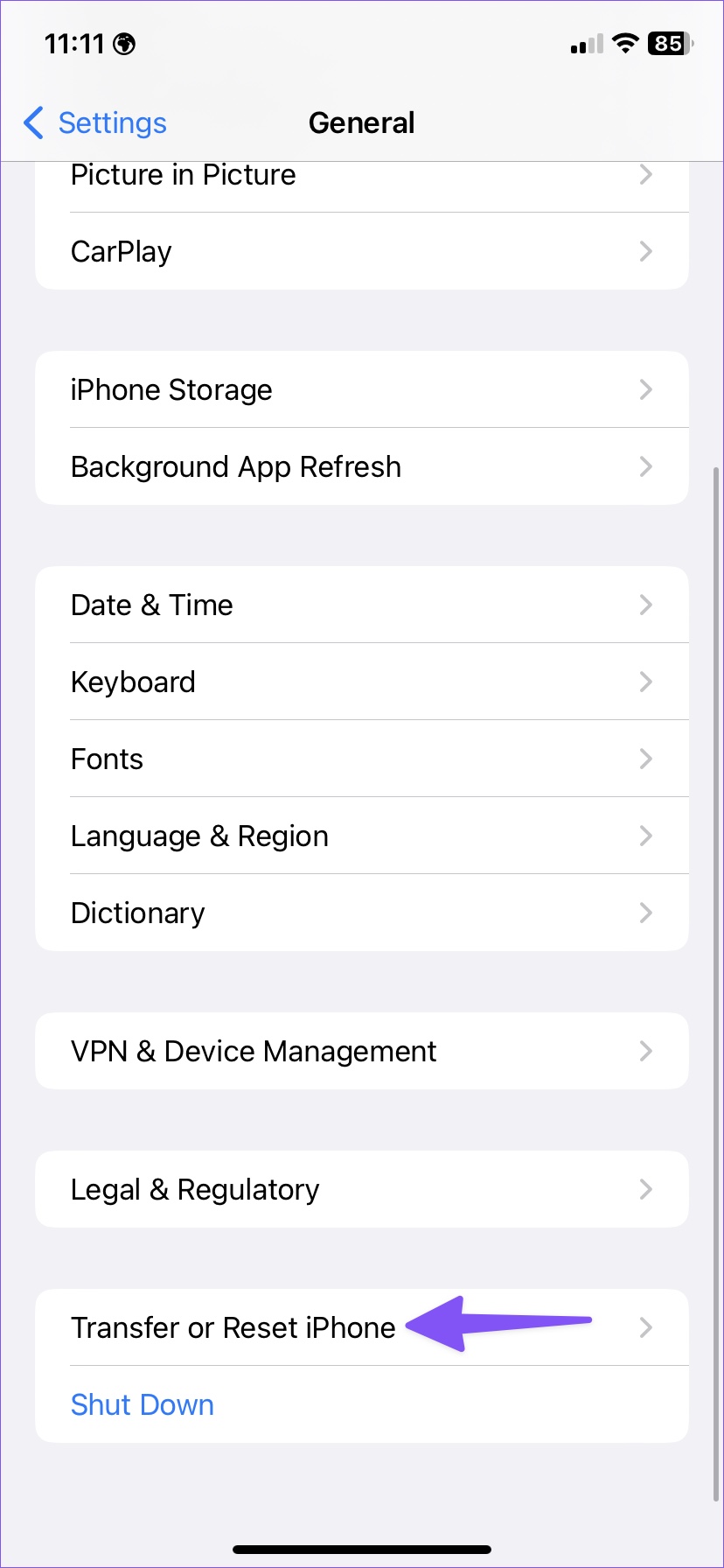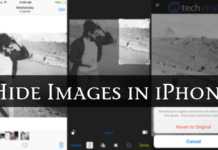Faisant partie de Continuité d’Apple, les utilisateurs d’iPhone peuvent activer instantanément le hotpot mobile sur Mac. Vous n’avez même pas besoin de sortir votre iPhone pour activer manuellement le partage de connexion. Votre Mac détecte automatiquement et affiche une option pour utiliser votre iPhone comme point d’accès. Bien que cela fonctionne la plupart du temps, cela vous laisse vous gratter la tête lorsque le point d’accès de l’iPhone ne s’affiche pas ou ne fonctionne pas sur Mac.
Au lieu d’utiliser une connexion Wi-Fi non sécurisée dans des lieux publics comme les cafés, les parcs et les aéroports, vous pouvez utiliser le point d’accès de votre iPhone avec votre Mac et faire du travail. Vérifions les étapes de dépannage pour réparer le point d’accès iPhone qui ne fonctionne pas avec Mac.
1. Activer manuellement le point d’accès sur iPhone
Si votre Mac n’active pas automatiquement un point d’accès sur votre iPhone, vous pouvez activer manuellement le partage de connexion. Balayez vers le bas depuis le coin supérieur droit pour accéder au centre de contrôle. Appuyez longuement sur les options de connectivité et activez l’option Personal Hotspot. Essayez de connecter la même chose sur votre Mac.
2. Activer les données mobiles sur iPhone
L’option de point d’accès personnel ne s’activera pas sur iPhone si les données mobiles sont désactivées. Assurez-vous d’activer l’option de données mobiles à partir du centre de contrôle avant d’utiliser le point d’accès iPhone sur Mac.
3. Gardez votre iPhone près de Mac
Si votre iPhone est loin de votre Mac ou dans une autre pièce ou un autre bureau, des obstacles physiques comme un mur ou une porte peuvent causer des problèmes avec votre point d’accès personnel. Vous devrez déplacer votre iPhone vers le Mac et réessayer d’établir le partage de connexion Internet.
4. Réinitialiser la connexion réseau sur iPhone
Lorsque votre iPhone fait face à des problèmes de réseau, le point d’accès de l’appareil ne fonctionnera pas sur Mac. Vous pouvez temporairement activer et désactiver le mode avion sur votre iPhone pour réinitialiser la connexion réseau.
Étape 1. Balayez vers le bas depuis le coin supérieur droit pour ouvrir le menu du centre de contrôle.
Étape 2. Activez le mode avion et désactivez-le après quelques secondes.
Connectez le point d’accès de votre iPhone à votre Mac et profitez d’une connexion Internet transparente.
5. Activer le transfert sur iPhone et Mac
Comme nous l’avons mentionné dans l’introduction, la possibilité d’utiliser le point d’accès iPhone sur Mac fait partie de la fonctionnalité Apple Continuity. Pour que cela fonctionne, vous devez activer la fonction Handoff sur les deux appareils.
iPhone
Étape 1. Ouvrez les paramètres sur votre iPhone.
Étape 2. Faites défiler jusqu’à Général.
Étape 3. Sélectionnez AirPlay et transfert.
Étape 4. Activez la bascule Handoff dans le menu suivant.
Mac
Étape 1. Cliquez sur l’icône Apple dans le coin supérieur gauche.
Étape 2. Ouvrez les Préférences Système.
Étape 3. Sélectionnez Général.
Étape 4. Activez « Autoriser le transfert entre ce Mac et vos appareils iCloud ».
6. Activez Bluetooth et Wi-Fi et utilisez le même identifiant Apple
Les fonctionnalités Apple Handoff fonctionnent mieux lorsque vous activez le Wi-Fi et le Bluetooth sur votre iPhone et votre Mac. Vous devrez utiliser le même identifiant Apple sur les deux appareils. Si vous essayez de connecter l’iPhone de votre ami au Mac, vous devez utiliser la première astuce pour activer manuellement le point d’accès sur votre iPhone.
7. Réinitialiser les paramètres réseau
Si vous rencontrez des problèmes liés au réseau sur votre iPhone, le point d’accès de l’appareil ne fonctionnera pas sur votre Mac. Vous devez réinitialiser les paramètres réseau de votre iPhone.
Étape 1. Ouvrez l’application Paramètres sur iPhone et faites défiler jusqu’à Général.
Étape 2. Faites défiler vers le bas et sélectionnez « Transférer ou réinitialiser l’iPhone ».
Étape 3. Appuyez sur Réinitialiser et sélectionnez Réinitialiser les paramètres réseau dans le menu suivant.
La réinitialisation des paramètres réseau n’affectera pas vos données personnelles ni vos applications. Il ne réinitialisera que les profils de réseau mobile, Bluetooth, Wi-Fi et VPN.
8. Désactiver le mode données faibles sur iPhone
Le mode faible consommation réduit temporairement les activités en arrière-plan comme le point d’accès personnel sur iPhone. Vous devez désactiver le mode faible consommation pour réparer le point d’accès qui ne fonctionne pas sur Mac.
Étape 1. Ouvrez l’application Paramètres sur iPhone et faites défiler jusqu’à Batterie.
Étape 2. Désactivez la bascule du mode faible consommation.
9. Vérifiez le forfait de données auprès de votre opérateur
Avez-vous manqué de données Internet mensuelles sur votre iPhone ? Vous pouvez vérifier les données restantes sur votre iPhone ou acheter un booster de données auprès de votre opérateur pour utiliser la connexion Internet du téléphone sur Mac.
10. Désactivez le mode Low Data sur votre carte SIM personnelle
Le mode Low Data permet de réduire l’utilisation des données mobiles. Lorsqu’il est activé, le système désactive les mises à jour automatiques et les tâches en arrière-plan telles que la synchronisation des photos et le point d’accès personnel. Vous devrez désactiver le mode Low Data pour votre carte SIM préférée.
Étape 1. Ouvrez Paramètres sur votre iPhone et sélectionnez Données mobiles.
Étape 2. Sélectionnez votre SIM préférée.
Étape 3. Désactivez le mode données faibles dans le menu suivant.
11. Désactiver le VPN sur Mac
Lorsque l’un des serveurs VPN connectés est confronté à une panne ou à un temps d’arrêt, le point d’accès ou le Wi-Fi de votre iPhone ne fonctionnera pas sur votre Mac. Vous devez ouvrir votre application VPN préférée sur votre Mac et la déconnecter.
Utiliser le point d’accès iPhone sur Mac
Si aucune de ces astuces ne fonctionne, aidez-vous d’un bon câble Lightning pour connecter votre iPhone à votre Mac. Quelle astuce a fonctionné pour vous pour réparer le point d’accès iPhone qui ne fonctionne pas sur le problème Mac ? Partagez vos découvertes dans les commentaires ci-dessous.