De nos jours, Windows 10 fonctionne bien sur presque tous les ordinateurs que vous pouvez acheter, mais cela ne signifie pas que vous obtiendrez toujours des performances rapides. Si Windows 10 prend son temps, pourquoi ne pas essayer certaines de ces méthodes pour accélérer Windows 10 ?

1. Redémarrez votre ordinateur
Il est facile de maintenir une session Windows pendant des jours, des semaines, voire des mois. Windows est tout simplement aussi stable de nos jours. C'est génial, mais l'inconvénient est que les applications peuvent lentement commencer à obstruer les choses en ne jouant pas bien avec la mémoire et les ressources du processeur. Si votre ordinateur Windows est lent, essayez d’abord de l’éteindre puis de le rallumer pour voir si cela aide.
2. Utilisez un SSD
Même si cela vous coûtera un peu d'argent, l'une des plus grandes améliorations de vitesse que vous puissiez apporter à Windows consiste à l'installer sur un disque SSD (Solid State Drive). Ces disques sont plusieurs fois plus rapides que les disques durs à rotation mécanique.

Vous n’avez pas non plus besoin de dépenser une fortune. Si le coût vous préoccupe, envisagez d'acheter un SSD relativement petit (par exemple 250 Go), puis de l'utiliser comme lecteur d'installation Windows avec quelques-unes de vos applications principales. Sur presque tous les ordinateurs, le passage à un SSD apporte des améliorations de vitesse instantanées et spectaculaires.
Les disques SSD peuvent être un peu compliqués, c'est pourquoi nous vous recommandons quelques lectures avant de sortir votre carte de crédit. Consultez SATA 3 vs M.2 vs NVMe, le guide d'achat de SSD et tout ce que vous devez savoir sur l'usure des SSD.
3. Installez plus de RAM
La mémoire vive (RAM) est l'espace mémoire de travail rapide de votre ordinateur. Lorsqu'il n'y en a pas assez pour contenir toutes les données actives de votre application et de votre système d'exploitation, Windows est obligé d'échanger les données de la RAM vers et depuis votre disque dur. Il s’agit de l’une des plus grandes catastrophes de performances qu’un ordinateur puisse rencontrer, ralentissant tout jusqu’à une exploration douloureuse. La solution la plus simple consiste à ajouter plus de RAM à votre système.

Tout d’abord, familiarisez-vous avec les exigences de RAM de Windows pour vous assurer que vous en avez suffisamment. Vérifiez également les exigences en RAM des applications que vous souhaitez exécuter en même temps pour avoir une idée de la quantité de RAM dont vous avez besoin.
Vous n'avez peut-être pas encore besoin de dépenser de l'argent pour une mise à niveau, essayez les suggestions de 7 façons d'effacer la mémoire et d'augmenter la RAM sous Windows et Comment allouer plus de RAM à des applications spécifiques sous Windows.
4. Ajustez votre fichier d'échange pour de meilleures performances
Si vous devez compter sur un fichier d'échange RAM pour votre charge de travail actuelle et que les choses ralentissent beaucoup trop, vous devriez envisager d'optimiser votre fichier d'échange. Heureusement, nous avons un guide simple sur la façon de procéder, alors rendez-vous sur Comment optimiser le fichier d'échange sous Windows et prenez le temps de trouver le bon équilibre entre la taille du fichier d'échange.
5. Exécutez le nettoyage de disque
Il existe de nombreux coins et recoins où des déchets aléatoires s’accumulent sur votre disque dur. Ces fichiers temporaires peuvent ralentir votre système longtemps après que vous n'en ayez plus besoin, mais les trouver et les supprimer manuellement serait une véritable corvée. Essayez plutôt d'exécuter le nettoyage de disque pour rechercher et supprimer automatiquement ces fichiers. Nous avons un guide pour le nettoyage de disque sur Comment exécuter le nettoyage de disque sous Windows 10.
6. Modifier les paramètres de performances de Windows
Windows propose de nombreux paramètres visuels attrayants, mais ils ont un prix ! Sur les ordinateurs bas de gamme, la désactivation de tout ou partie des décorations visuelles Windows peut libérer des ressources système :
- Ouvrez le Le menu Démarrer et sélectionnez le rouage des paramètres icône.
- Sélectionner Système.
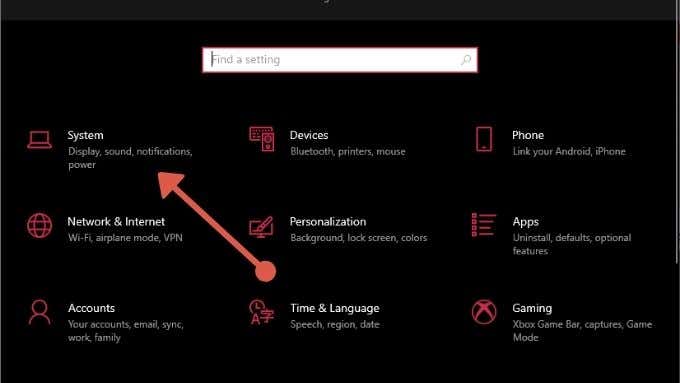
- Sélectionner À propos.
- Sélectionner Réglages avancés du système.
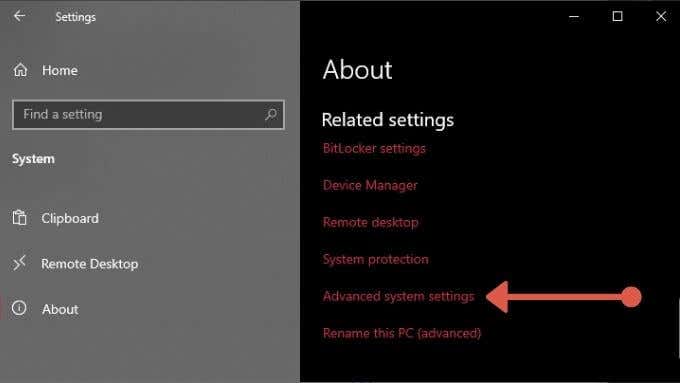
- Sélectionner Paramètres sous Performance et puis Ajuster pour de meilleures performances.
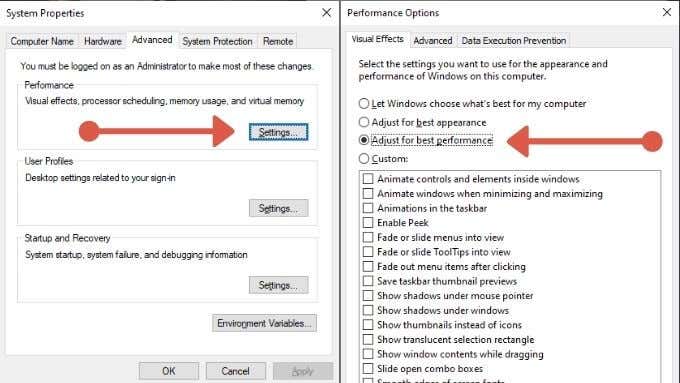
- Sélectionner D'ACCORD.
Désormais, Windows ne sera plus aussi flashy, mais il devrait être plus rapide.
7. Rationalisez vos applications de démarrage
À chaque redémarrage de Windows, il existe probablement une longue liste d'applications en attente d'exécution au démarrage. Beaucoup d’entre eux peuvent avoir un impact considérable sur le temps nécessaire avant que vous puissiez commencer à utiliser votre PC. C'est une bonne idée de parcourir toutes les applications configurées pour démarrer automatiquement avec Windows et de désactiver celles dont vous n'avez pas besoin. Jetez un œil à Comment désactiver ou modifier les programmes de démarrage dans Windows 10.
8. Activer la haute performance
Windows est un système d'exploitation très gourmand en énergie et peut limiter les performances de votre ordinateur pour économiser la batterie ou réduire votre facture d'électricité mensuelle. Cependant, si votre système est branché au mur, pourquoi ne pas libérer tout son potentiel ? Tout ce que tu dois faire est :
- Ouvrez le Le menu Démarrer et sélectionnez le rouage des paramètres icône.
- Sélectionner Système.

- Sélectionner Alimentation et sommeil.
- Sélectionner Paramètres d'alimentation supplémentaires.
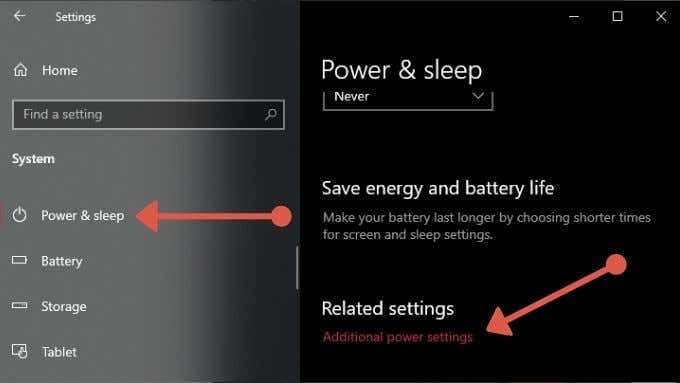
- Sélectionner Haute performance.
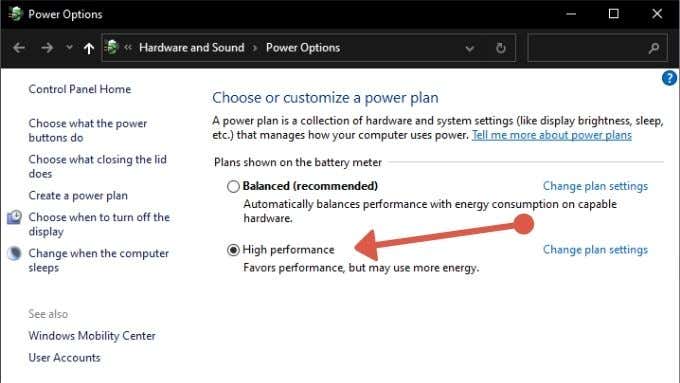
Votre ordinateur recevra désormais toute la puissance dont il a besoin pour atteindre ses performances maximales.
9. Activez le démarrage rapide dans le BIOS
La plupart des cartes mères disposent d'une option de démarrage rapide que vous pouvez utiliser pour réduire le nombre de tâches effectuées par le BIOS au démarrage et pour supprimer tout retard artificiel, tel que celui qui attend que vous appuyiez sur le bouton qui lance le BIOS. Consultez le manuel de votre carte mère pour plus de détails sur la façon de procéder sur votre système.
10. Utilisez le mode veille ou hibernation
Au lieu d'éteindre complètement votre ordinateur, envisagez d'utiliser les modes veille ou hibernation, qui sont tous deux plus rapides à démarrer qu'un démarrage à froid. Si vous ne savez pas ce qu'est l'un ou l'autre de ces modes, veuillez lire Quelle est la différence entre la veille et la mise en veille prolongée dans Windows 10 ?
11. Suspendre ou arrêter la synchronisation des applications cloud
Les applications cloud telles que OneDrive, Google Drive et Dropbox sont des moyens pratiques de sauvegarder et de partager des fichiers sur votre ordinateur, mais si elles utilisent votre disque pendant que vous essayez de faire autre chose, cela peut entraîner des problèmes de performances.

Donc, si vous exécutez l'une de ces applications ou des applications de synchronisation cloud similaires sur votre ordinateur, envisagez de désactiver la synchronisation automatique ou de planifier la synchronisation pendant la nuit lorsque vous n'essayez pas d'utiliser l'ordinateur.
Pour un exemple de la façon dont cela fonctionne, consultez Comment désactiver OneDrive sur votre PC Windows 10.
12. Désactiver l'indexation de la recherche
Afin de garantir que vous obtenez des résultats de recherche instantanés sous Windows, un programme d'indexation de fichiers s'exécute en arrière-plan à certains intervalles. Sur certains ordinateurs, l'indexation de recherche peut entraîner des problèmes de performances, mais vous pouvez la désactiver sans trop de problèmes. Lisez simplement Désactiver l’indexation dans Windows pour de meilleures performances pour plus de détails.
13. Recherchez les logiciels malveillants

Il existe toutes sortes de logiciels malveillants qui peuvent arrêter votre ordinateur, c'est donc toujours une bonne idée d'exécuter un logiciel antivirus et anti-programme malveillant pour exclure les logiciels malveillants comme responsables d'une expérience Windows lente. Si vous ne savez pas comment procéder, lisez Comment supprimer complètement les logiciels malveillants avec des outils gratuits.
14. Mettez à jour vos pilotes
Des pilotes incorrects ou obsolètes peuvent souvent être à l’origine de mauvaises performances. Vérifier manuellement que vos pilotes sont à jour est une tâche difficile, vous souhaiterez donc probablement lire notre guide sur la façon d'automatiser les mises à jour des pilotes de périphériques.
15. Désactivez les applications en arrière-plan
Si votre ordinateur n'est pas particulièrement haut de gamme, les programmes exécutés en arrière-plan peuvent gruger votre pool de performances matérielles. Pour désactiver les applications en arrière-plan :
- Ouvrez le Le menu Démarrer et sélectionnez le icône de rouage de paramètres.
- Sélectionner Confidentialité.
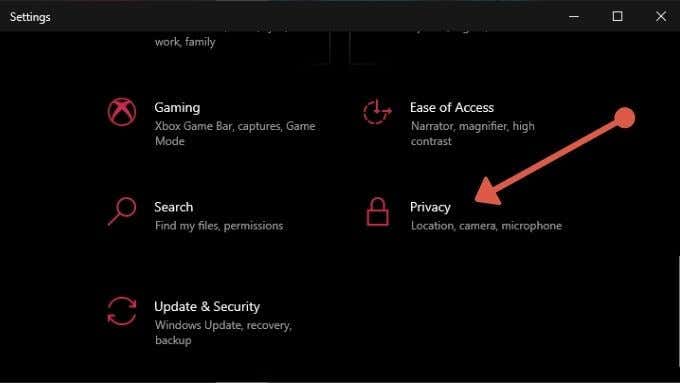
- Sélectionner Applications en arrière-plan.
- Désactivez toutes les applications en arrière-plan ou faites-le pour les applications individuelles dont vous n'avez pas besoin.

Pour la plupart des ordinateurs modernes, vous n'avez pas besoin de faire cela, mais sur des machines très limitées, c'est l'une de ces petites améliorations de performances qui peuvent vraiment s'additionner au final.
Cela conclut notre liste de conseils pour augmenter la vitesse de Windows 10. N'hésitez pas à partager vos propres connaissances en matière d'amélioration des performances avec le reste de la communauté dans les commentaires ci-dessous. En bonus, consultez notre super guide sur 99 façons de rendre votre ordinateur rapide.





