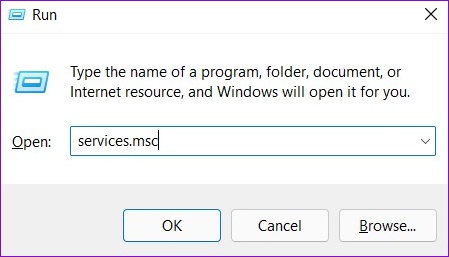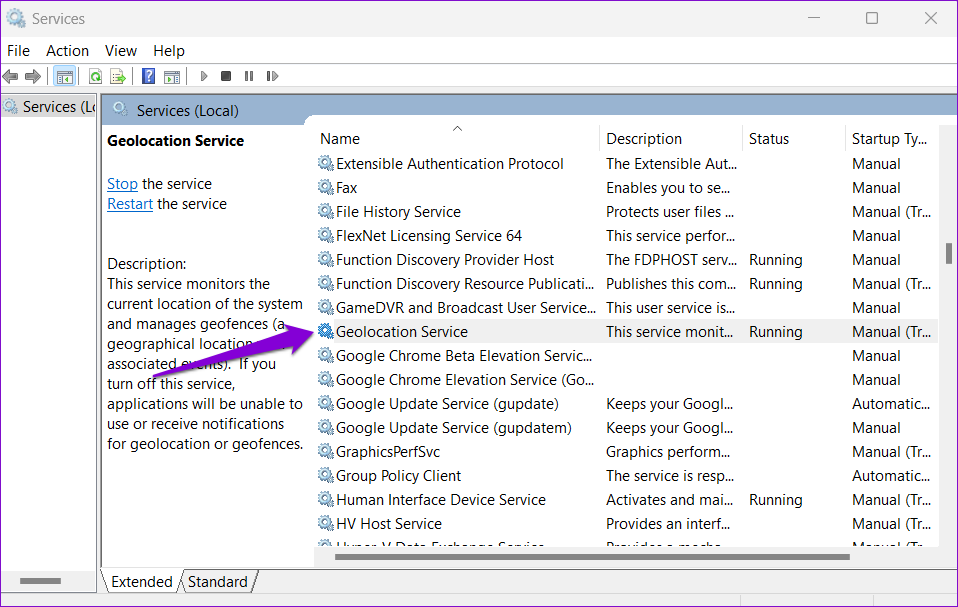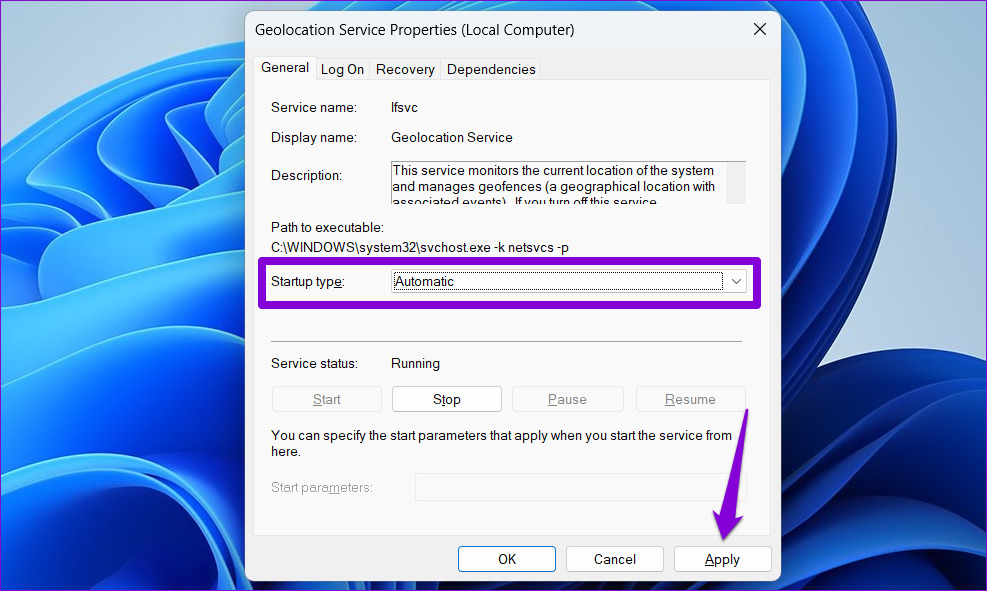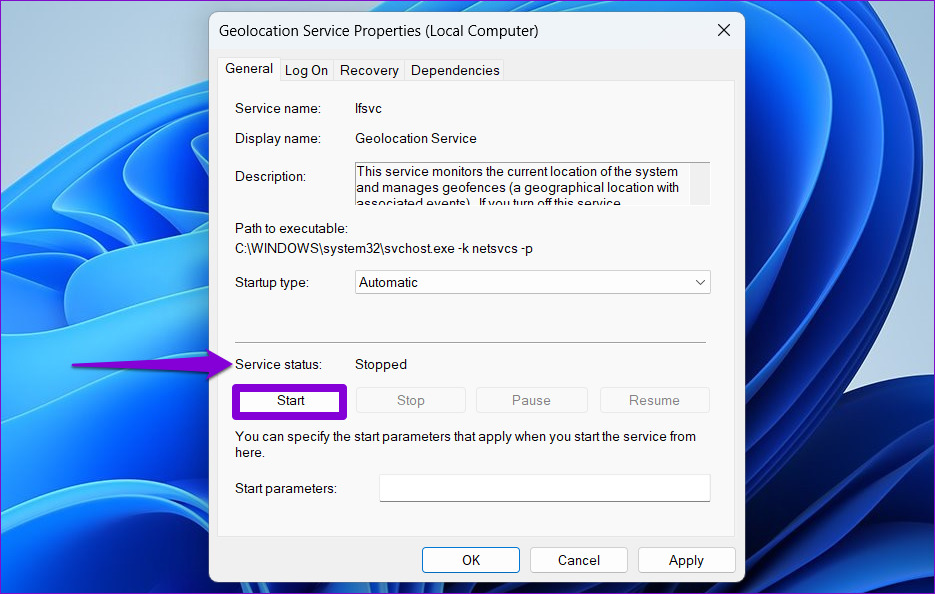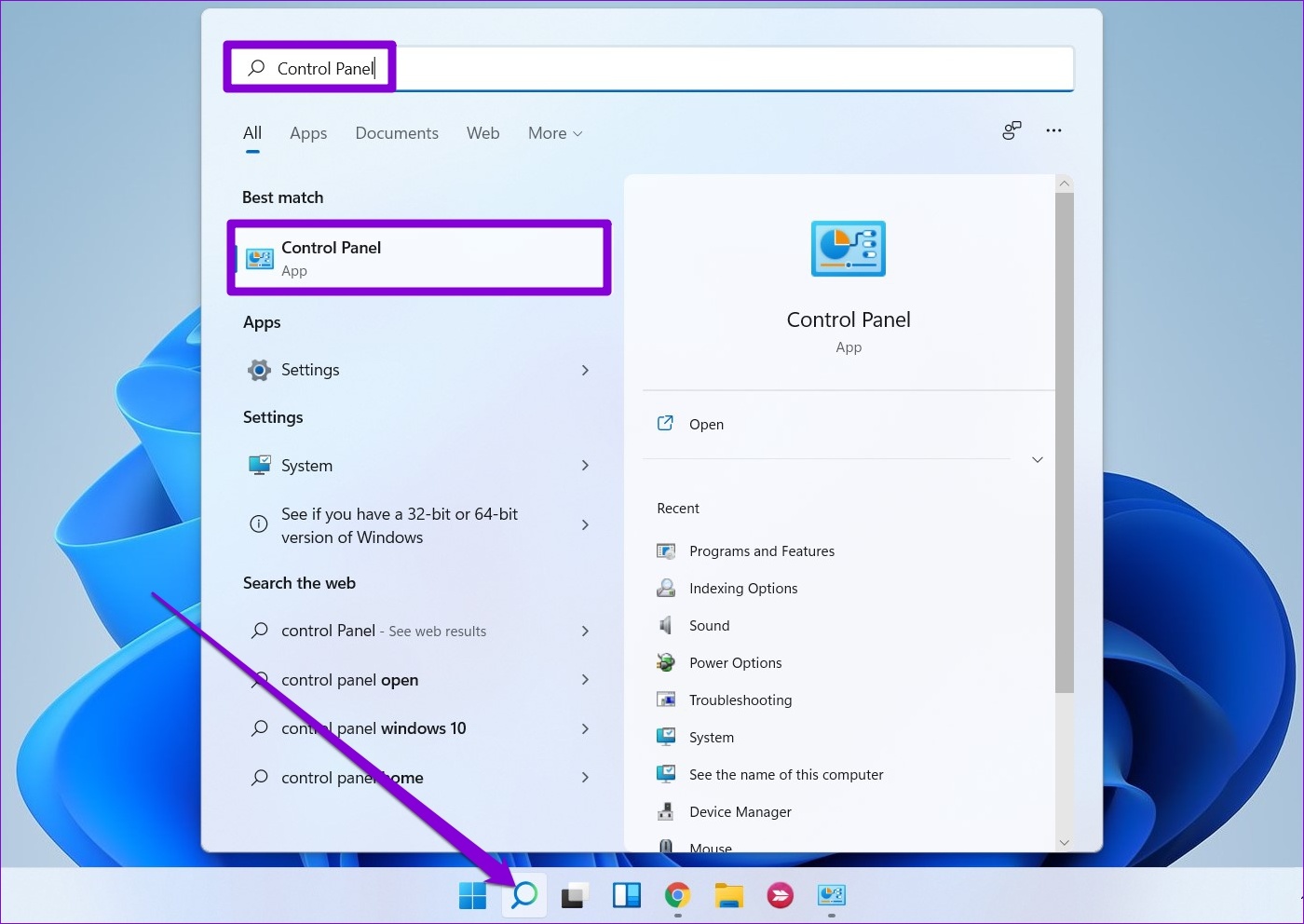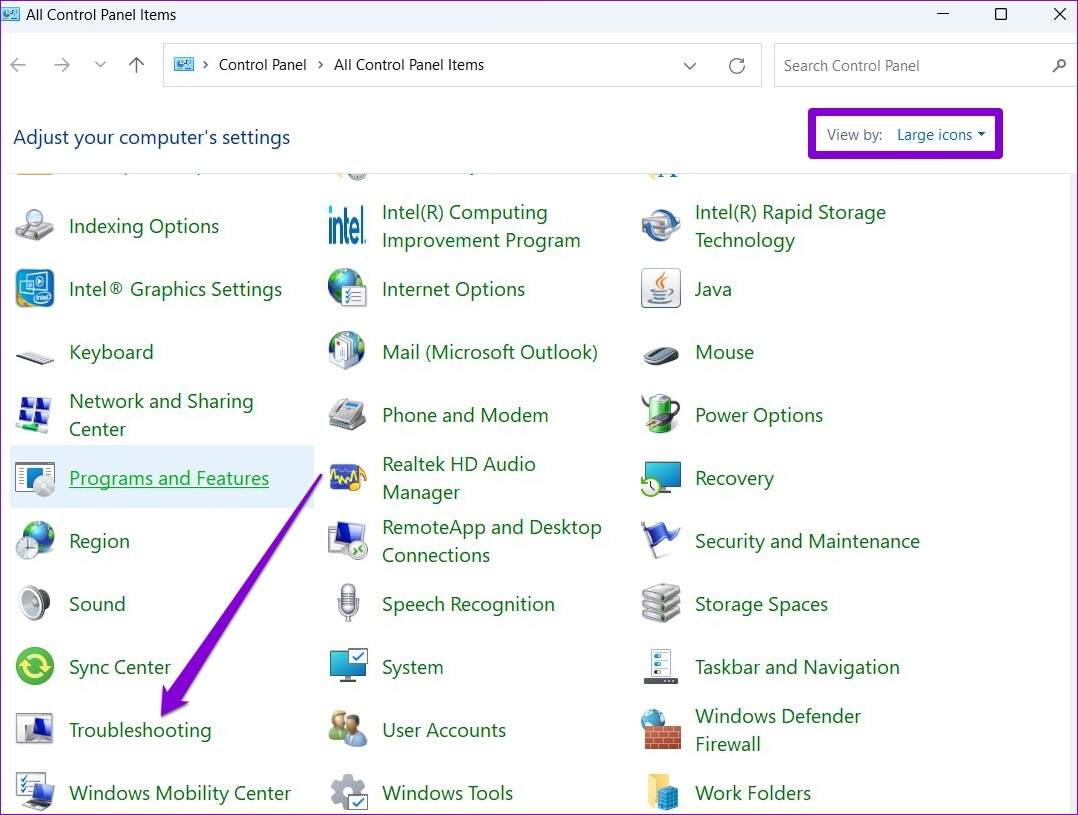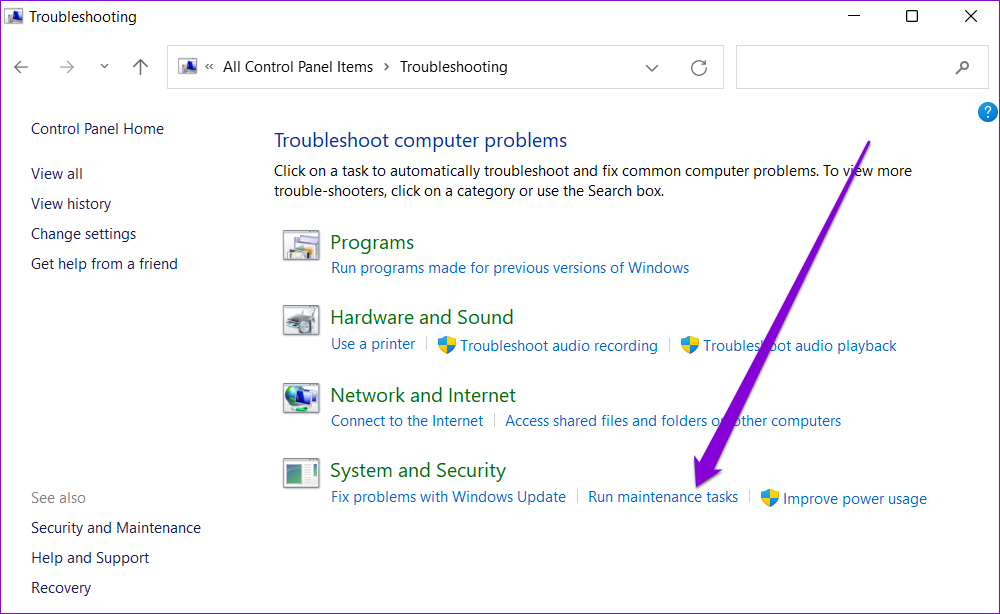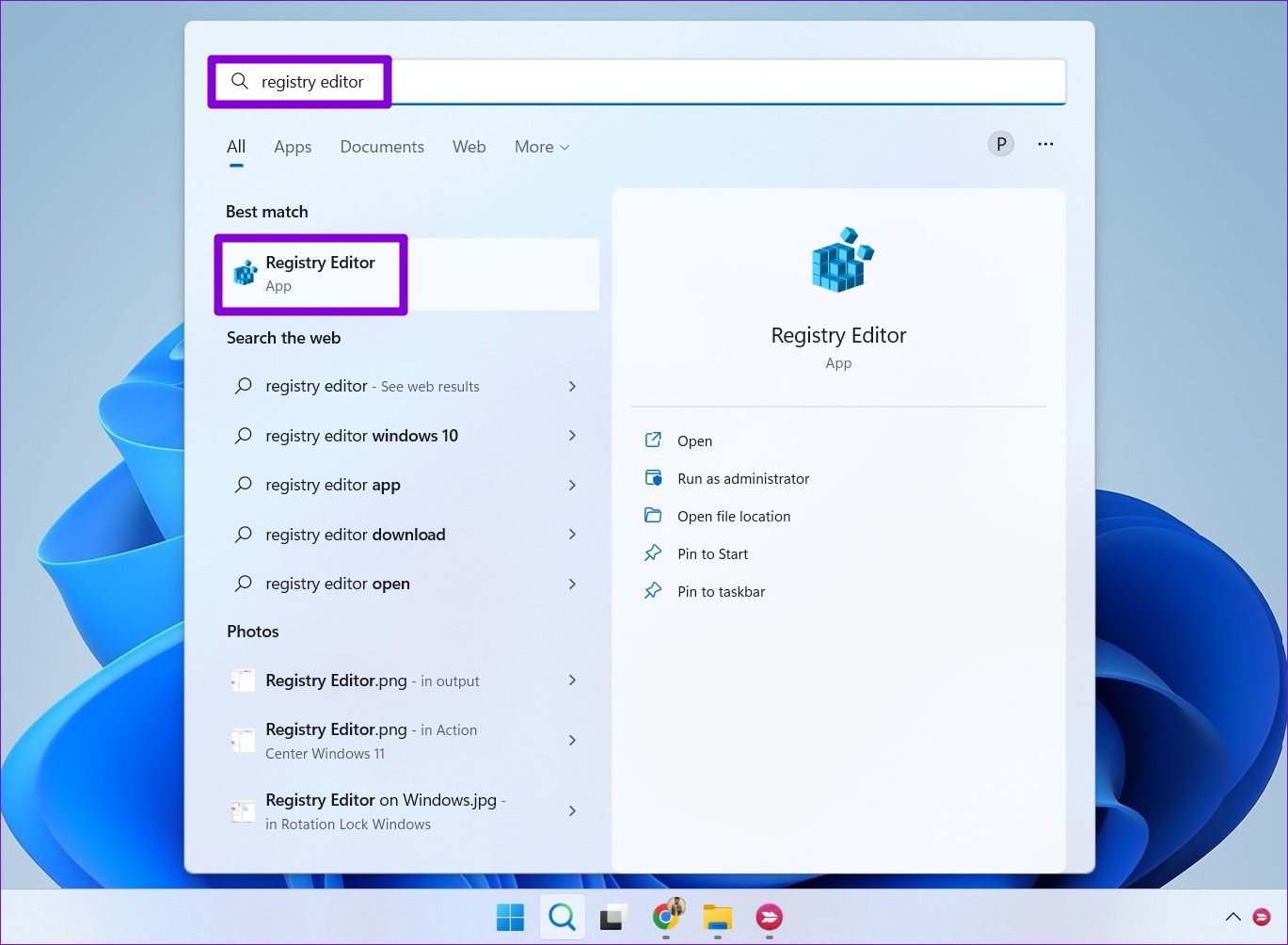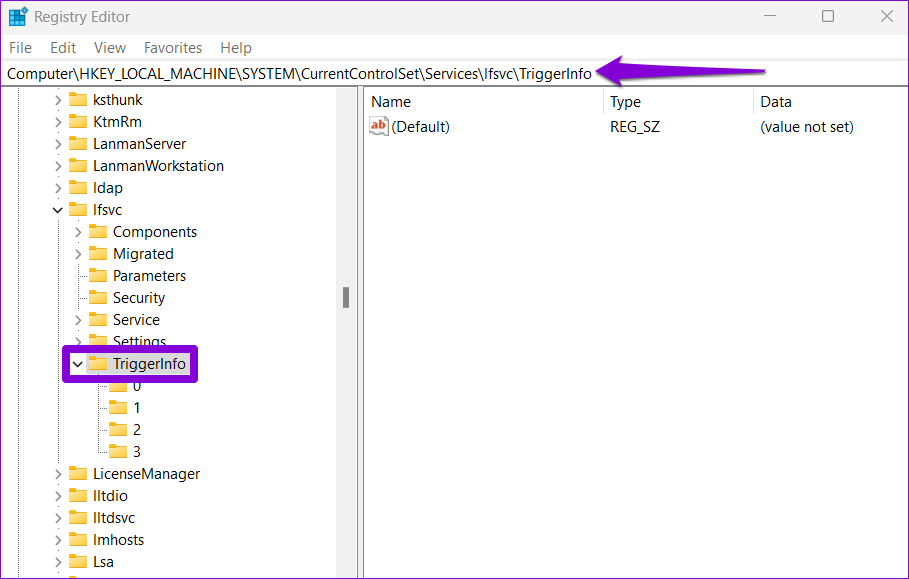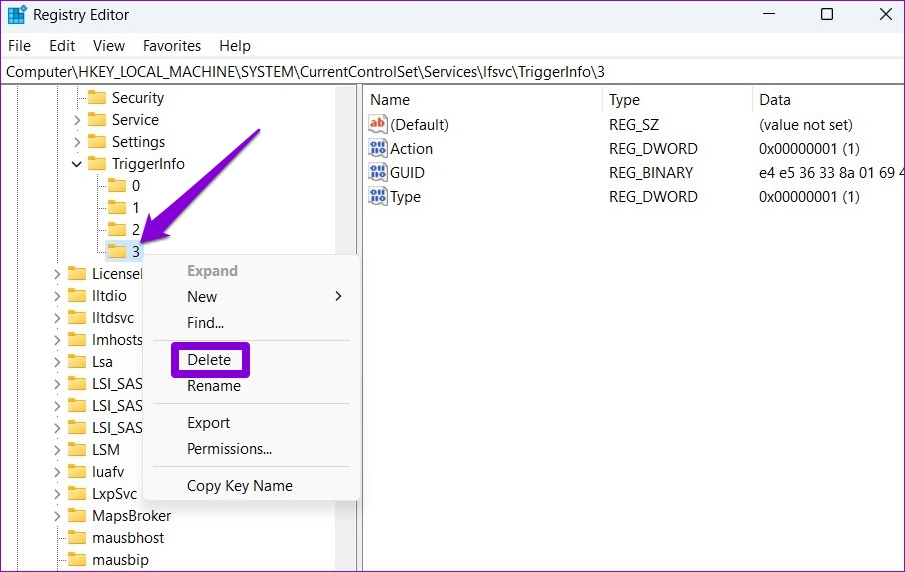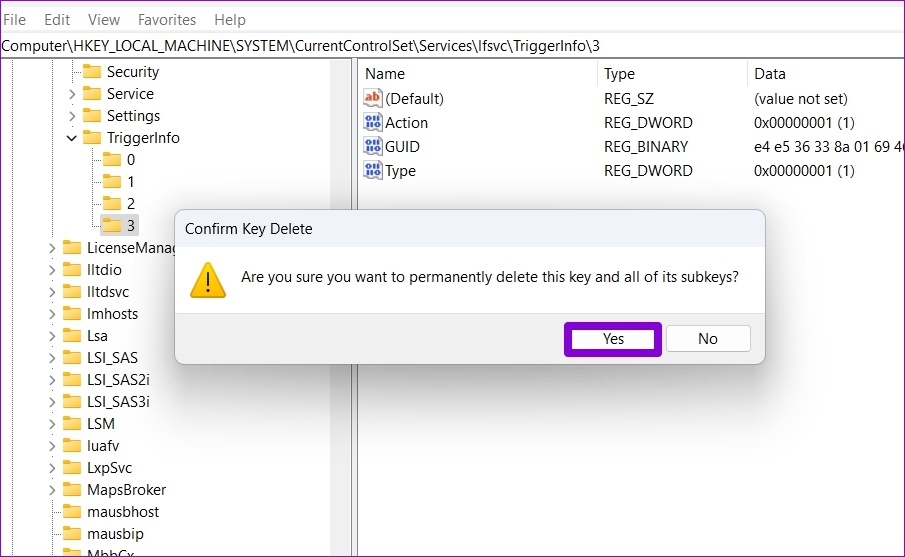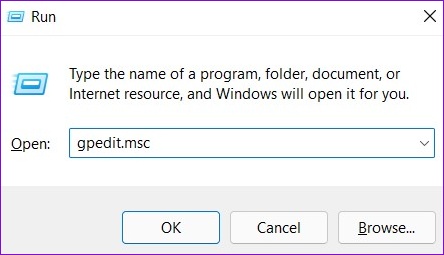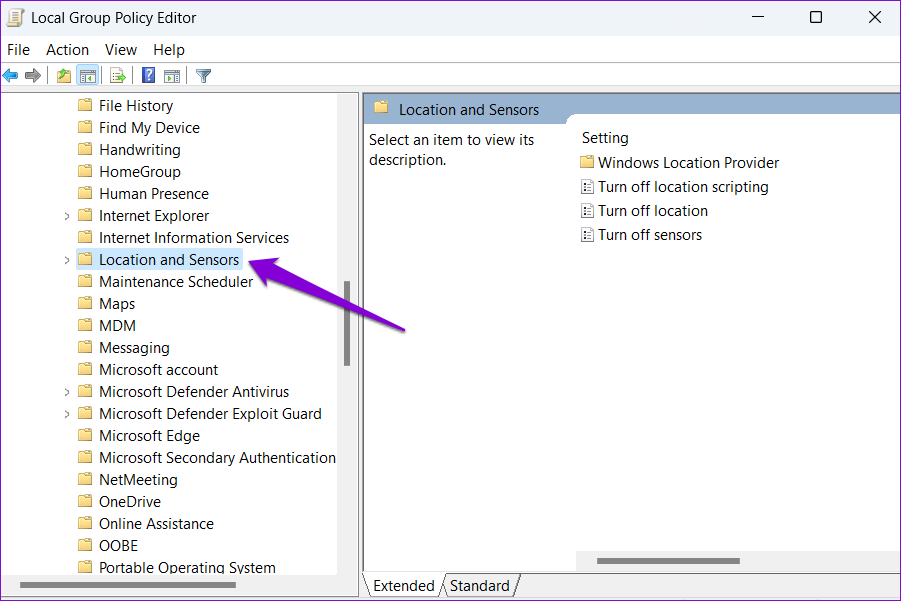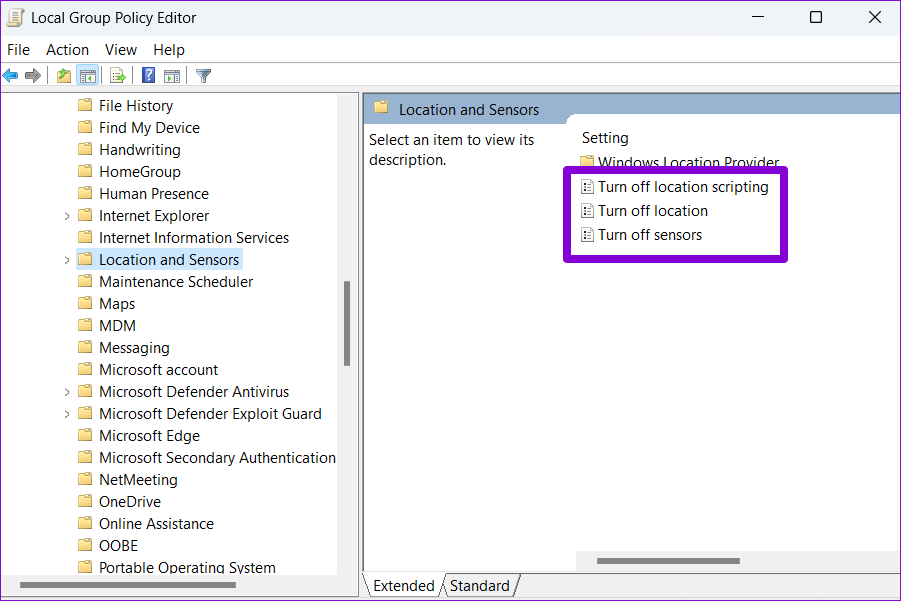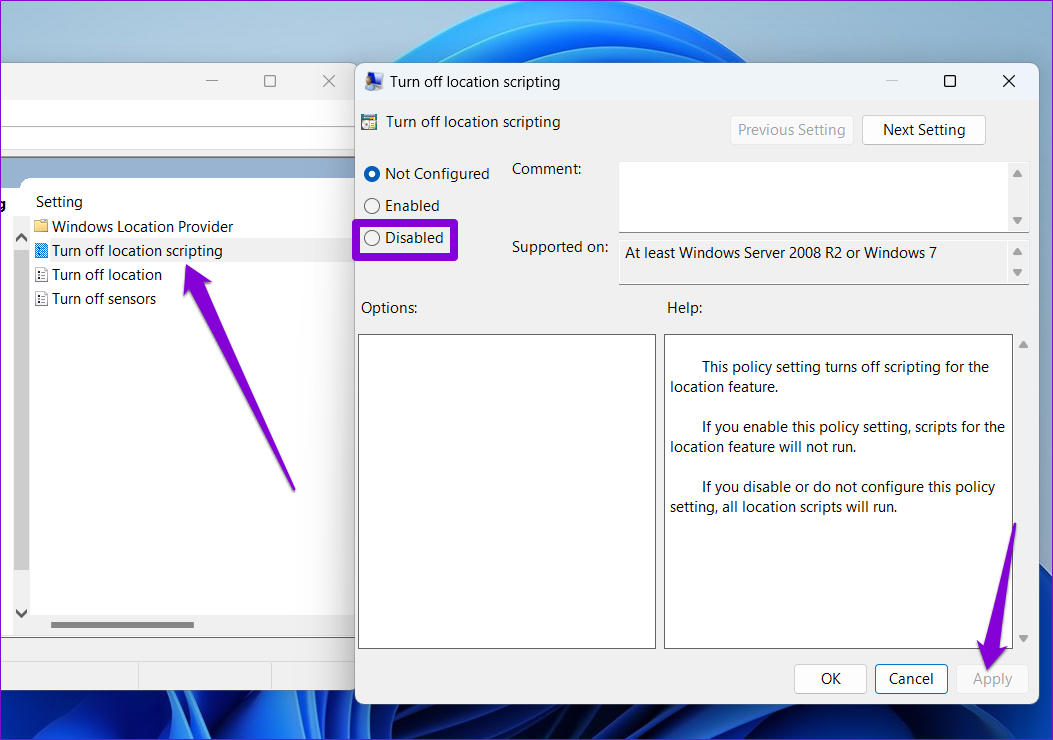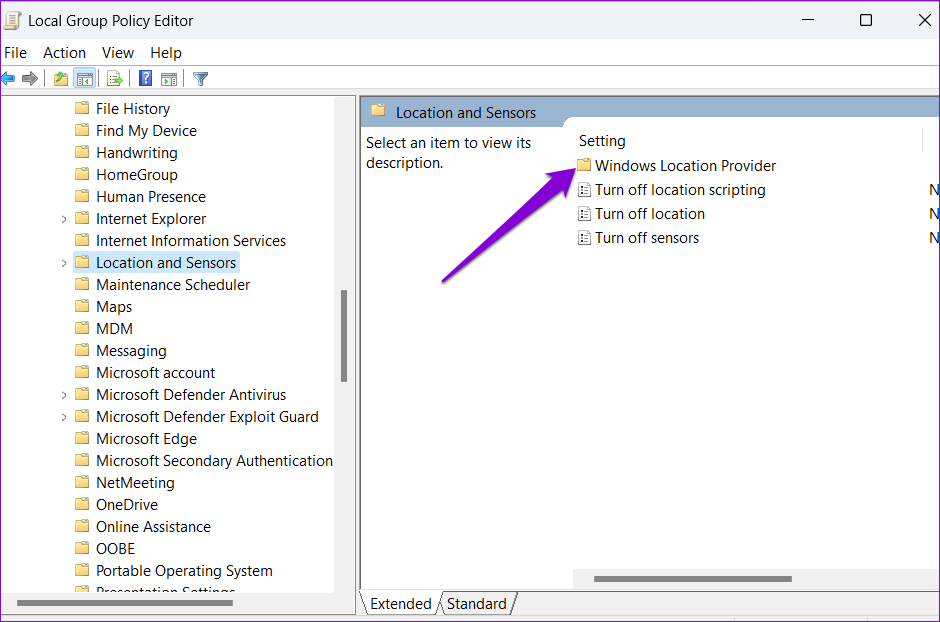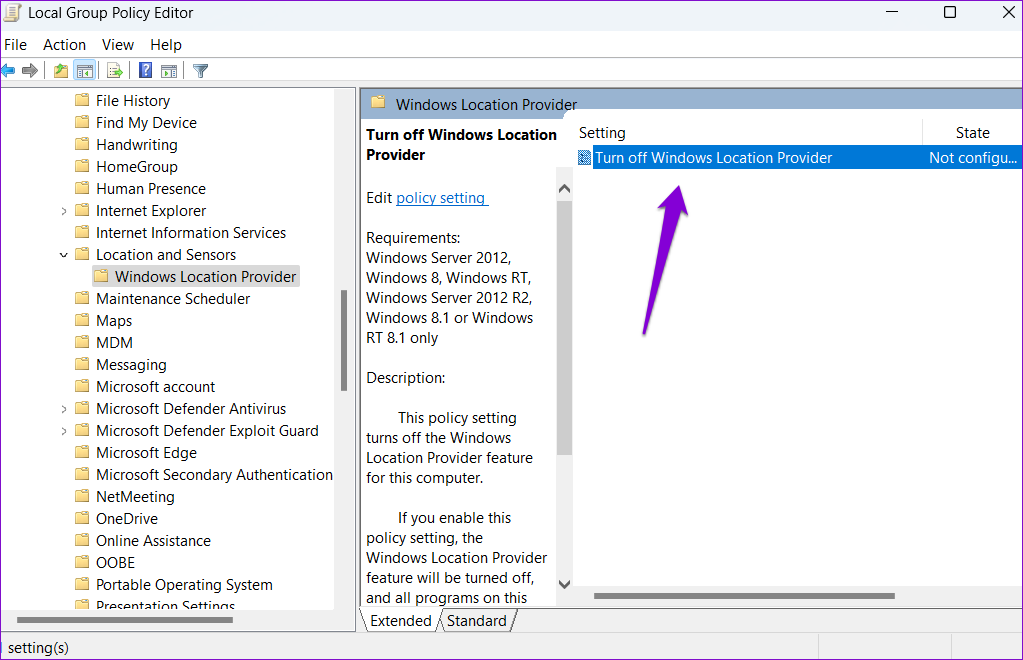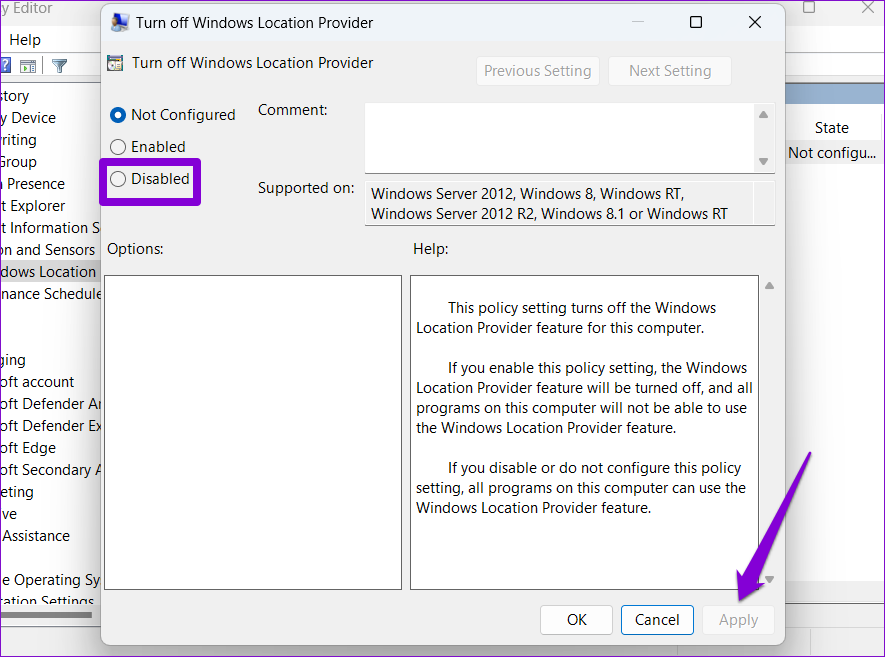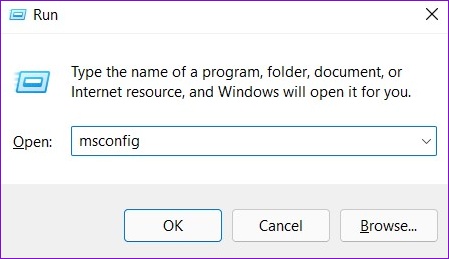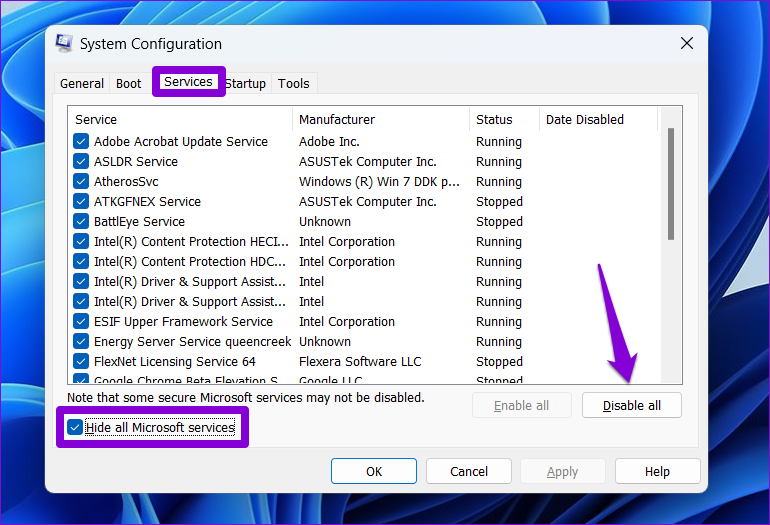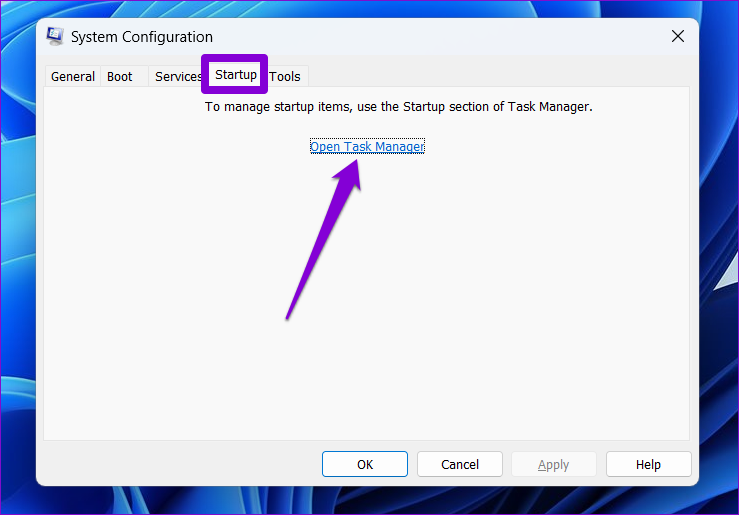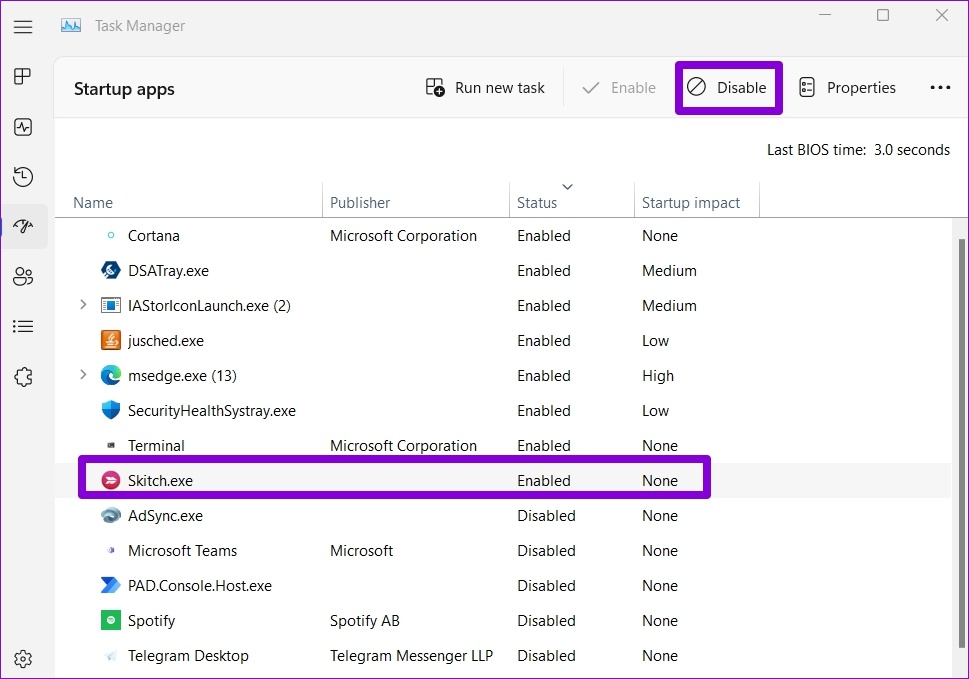Un tas d’applications sur votre ordinateur Windows 11 s’appuient sur les services de localisation pour déterminer votre emplacement. Cela dit, vous pouvez contrôler quelles applications ont accès à ces données à partir des autorisations de l’application. Cependant, si Windows 11 ne vous permet pas de basculer les services de localisation, vous voudrez peut-être le réparer.
Plusieurs raisons, allant de services mal configurés à des interférences d’applications tierces, peuvent être à l’origine de ce problème. Ce guide a compilé une liste de solutions qui devraient vous aider à résoudre le problème grisé des services de localisation sous Windows 11. Alors, commençons.
1. Configurer le service de géolocalisation
Le service de géolocalisation est un petit programme qui doit s’exécuter en arrière-plan pour que les services de localisation fonctionnent. Idéalement, le service devrait démarrer à chaque démarrage de votre système. Cependant, si cela ne se produit pas, les services de localisation peuvent apparaître grisés sous Windows. Voici ce que vous pouvez faire pour y remédier.
Étape 1. Appuyez sur la touche Windows + R pour ouvrir la boîte de dialogue Exécuter, tapez services.msc et appuyez sur Entrée.
Étape 2. Localisez et double-cliquez sur Service de géolocalisation dans la liste.
Étape 3. Changez le type de démarrage en automatique et appuyez sur Appliquer.
Si le service n’est pas en cours d’exécution, cliquez sur le bouton Démarrer. Après cela, voyez si vous pouvez accéder aux services de localisation.
2. Exécutez l’utilitaire de résolution des problèmes de maintenance du système
Windows 11 exécute périodiquement l’utilitaire de résolution des problèmes de maintenance du système sur votre PC pour analyser et résoudre les problèmes liés aux raccourcis du bureau, au volume du disque, aux chemins de fichiers et à d’autres paramètres. Vous pouvez également exécuter cet outil manuellement pour réparer les services de localisation sous Windows. Voici comment.
Étape 1. Cliquez sur l’icône de recherche dans la barre des tâches, tapez panneau de commande et appuyez sur Entrée.
Étape 2. Dans la fenêtre du Panneau de configuration, basculez le type d’affichage sur Grandes icônes dans le coin supérieur droit et accédez à Dépannage.
Étape 3. Sous Système et sécurité, cliquez sur « Exécuter les tâches de maintenance ».
Suivez les instructions à l’écran pour exécuter le dépanneur, puis redémarrez votre PC. Après cela, vous devriez pouvoir accéder aux services de localisation.
3. Ajuster les fichiers de registre
Vous pouvez résoudre le problème en modifiant certains fichiers de registre si les services de localisation continuent d’apparaître grisés. Cette astuce a aidé plusieurs utilisateurs à résoudre le problème immédiatement.
Notez que l’Éditeur du Registre contient des paramètres critiques pour Windows et ses services. Par conséquent, vous devez procéder avec prudence et suivre attentivement les étapes ci-dessous. Assurez-vous également de sauvegarder tous les fichiers de registre ou de créer un point de restauration avant d’apporter des modifications.
Étape 1. Appuyez sur la touche Windows + S pour ouvrir le menu de recherche. Taper éditeur de registre dans la case et sélectionnez le premier résultat qui apparaît.
Étape 2. Dans la fenêtre de l’Éditeur du Registre, collez le chemin suivant dans la barre d’adresse en haut et appuyez sur Entrée.
HKEY_LOCAL_MACHINE\SYSTEM\CurrentControlSet\Services\lfsvc\TriggerInfo
Étape 3. Cliquez avec le bouton droit sur la clé nommée 3 et sélectionnez Supprimer.
Étape 4. Cliquez sur Oui pour confirmer.
Redémarrez votre PC pour que les modifications prennent effet et voyez si le problème persiste.
4. Utiliser l’éditeur de stratégie de groupe local
Comme pour l’éditeur de registre, vous pouvez également apporter des modifications à votre PC via l’éditeur de stratégie de groupe local sous Windows. Pour cela, vous devez exécuter l’édition Pro, Enterprise ou Education du système d’exploitation Windows. Si vous utilisez l’édition Home de Windows 11, cette méthode ne fonctionnera pas pour vous.
Étape 1. Appuyez sur la touche Windows + R pour ouvrir la boîte de dialogue Exécuter. Taper gpedit.msc dans le champ Ouvrir et appuyez sur Entrée.
Étape 2. Dans la fenêtre Éditeur de stratégie de groupe local, utilisez le volet de gauche pour accéder au dossier suivant.
Administrative Templates\Windows Components\Location and Sensors
Étape 3. Sur votre droite, vous verrez trois règles : Désactiver les scripts de localisation, Désactiver la localisation et Désactiver les capteurs.
Étape 4. Double-cliquez sur « Désactiver les scripts de localisation », sélectionnez Désactivé et appuyez sur Appliquer.
Désactivez également les stratégies Désactiver l’emplacement et Désactiver les capteurs.
Étape 5. Ensuite, cliquez sur le dossier du fournisseur d’emplacement Windows.
Étape 6. Double-cliquez sur « Désactiver le fournisseur de localisation Windows ».
Étape 7. Sélectionnez l’option Désactivé et cliquez sur Appliquer.
Redémarrez votre PC et vous devriez pouvoir accéder aux services de localisation comme avant.
5. Essayez un démarrage propre
Parfois, les applications et services tiers exécutés sur votre PC peuvent également vous empêcher d’accéder à certaines fonctionnalités de Windows. Pour vérifier cela, vous pouvez démarrer votre PC dans un état de démarrage minimal.
Étape 1. Appuyez sur la touche Windows + R pour ouvrir la boîte de dialogue Exécuter, tapez msconfig.msc et appuyez sur Entrée.
Étape 2. Sous l’onglet Services, cochez la case « Masquer tous les services Microsoft » et cliquez sur le bouton Désactiver tout.
Étape 3. Ensuite, passez à l’onglet Démarrage et cliquez sur Ouvrir le gestionnaire de tâches.
Étape 4. Dans l’onglet Démarrage, désactivez toutes les applications tierces une par une.
Redémarrez votre PC après cela pour entrer dans l’état de démarrage minimal et voir si vous pouvez accéder aux services de localisation. Si cela vous aide, vous devrez parcourir les applications et programmes récemment installés et les supprimer.
Pour redémarrer en mode normal, suivez les étapes ci-dessus pour activer toutes les applications et tous les services de démarrage, puis redémarrez votre PC.
Des services qui comptent
Outre les applications, les services de localisation sont essentiels pour certaines fonctionnalités de Windows telles que Localiser mon appareil. Par conséquent, il est essentiel que la fonction fonctionne correctement. Nous espérons que les solutions ci-dessus vous ont aidé à résoudre le problème grisé des services de localisation sur Windows 11 et que vous êtes en paix.