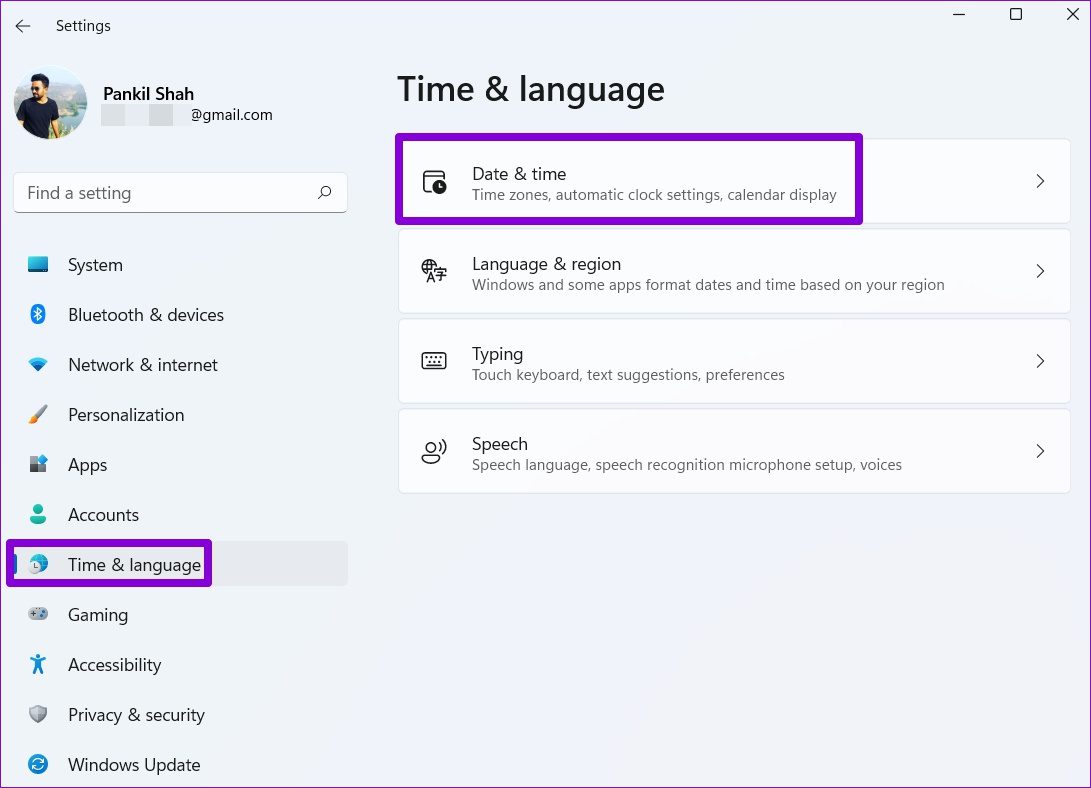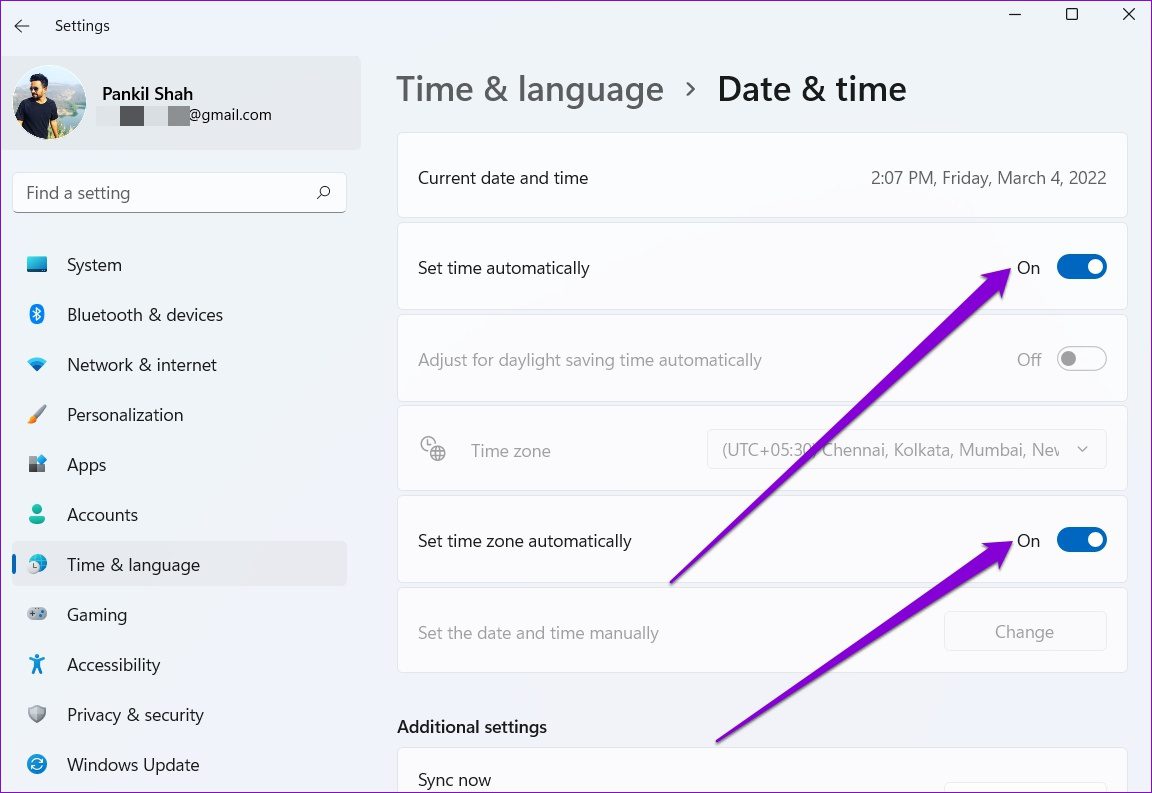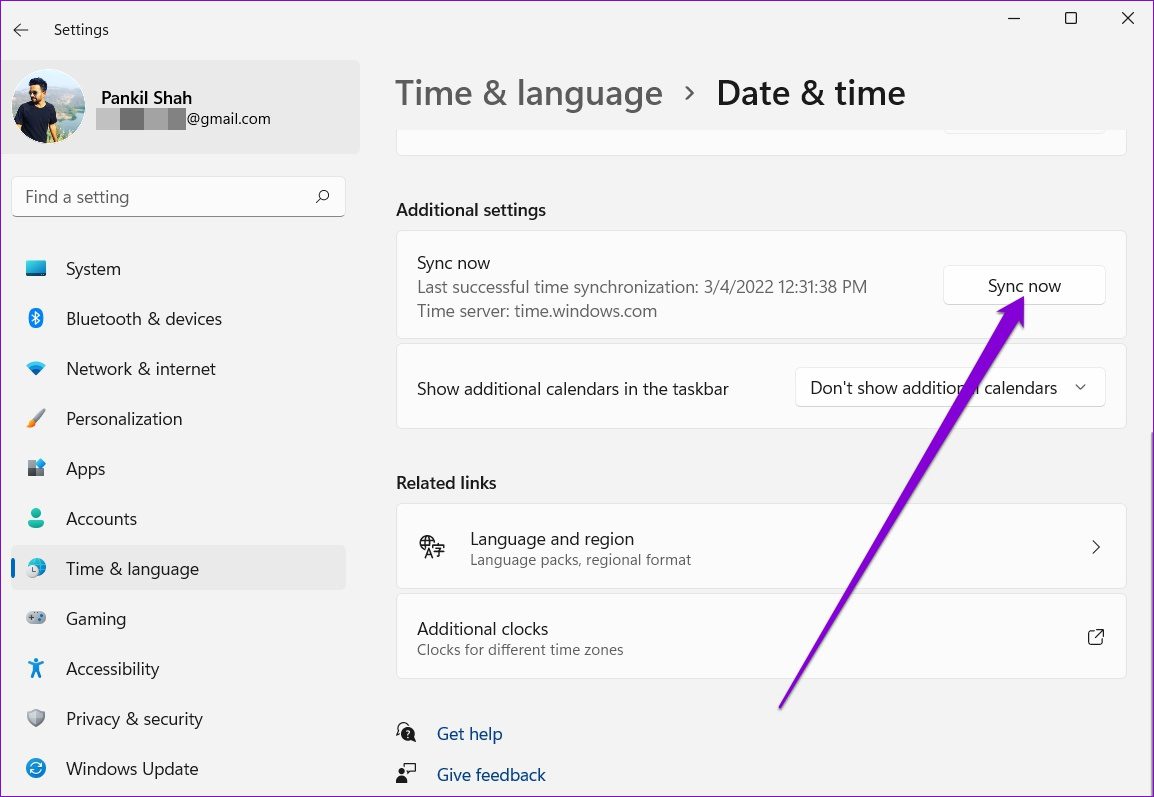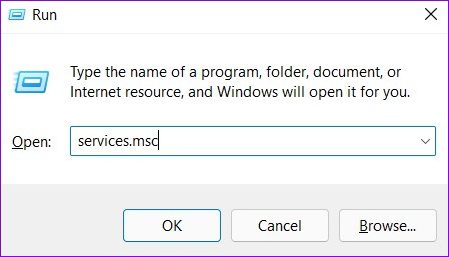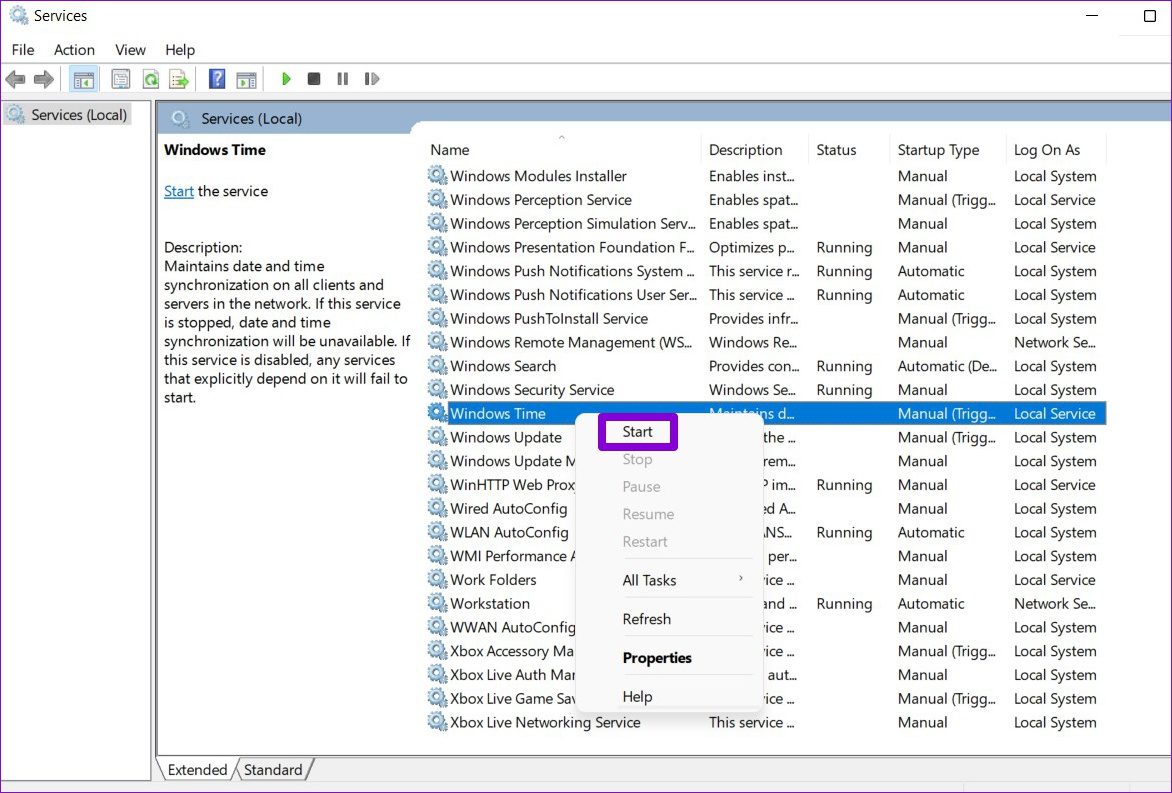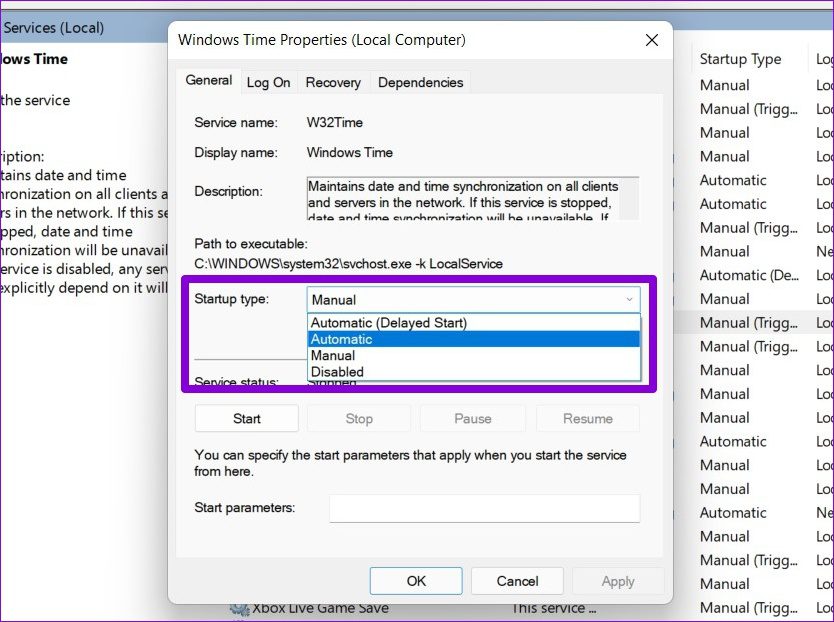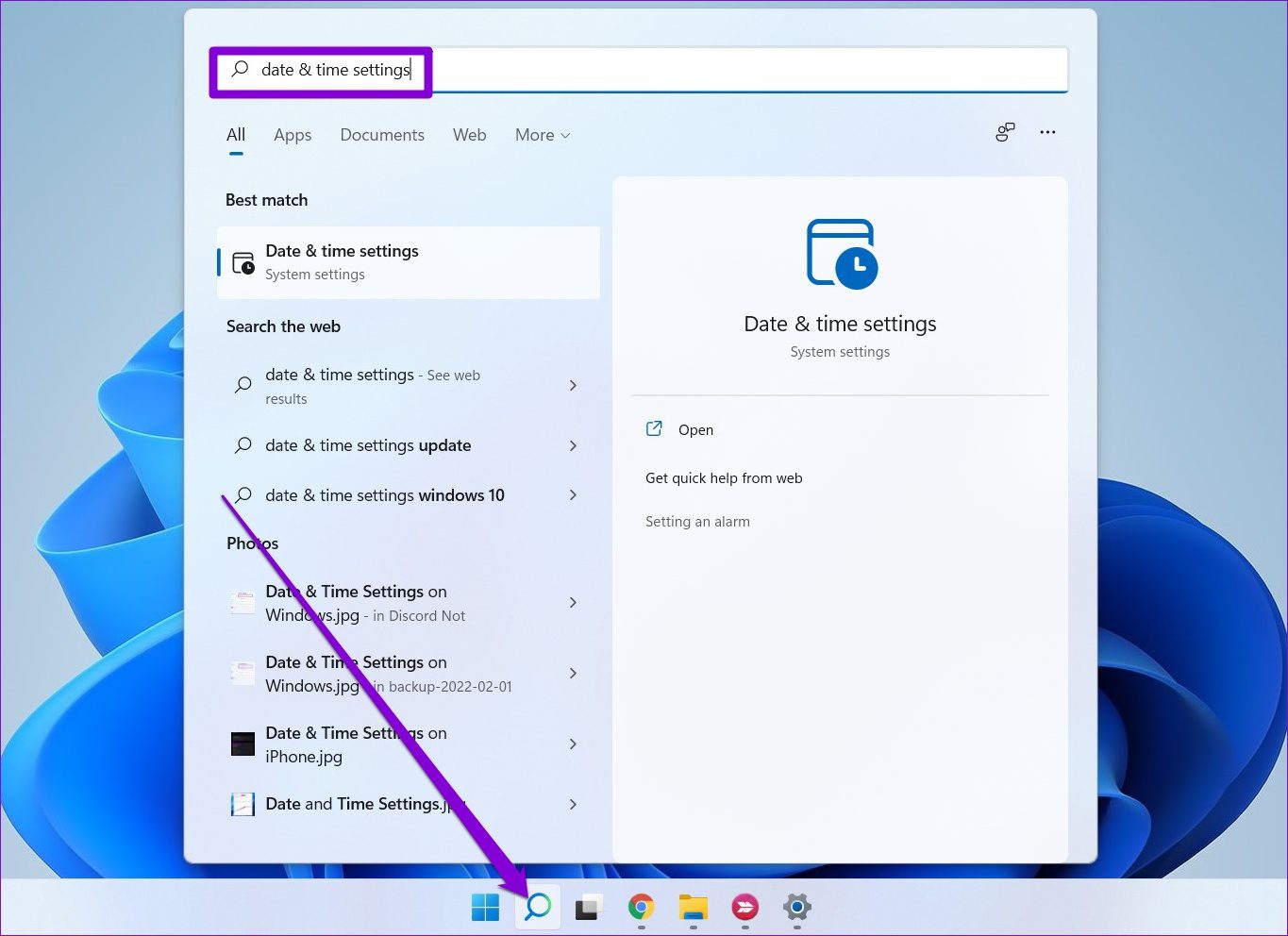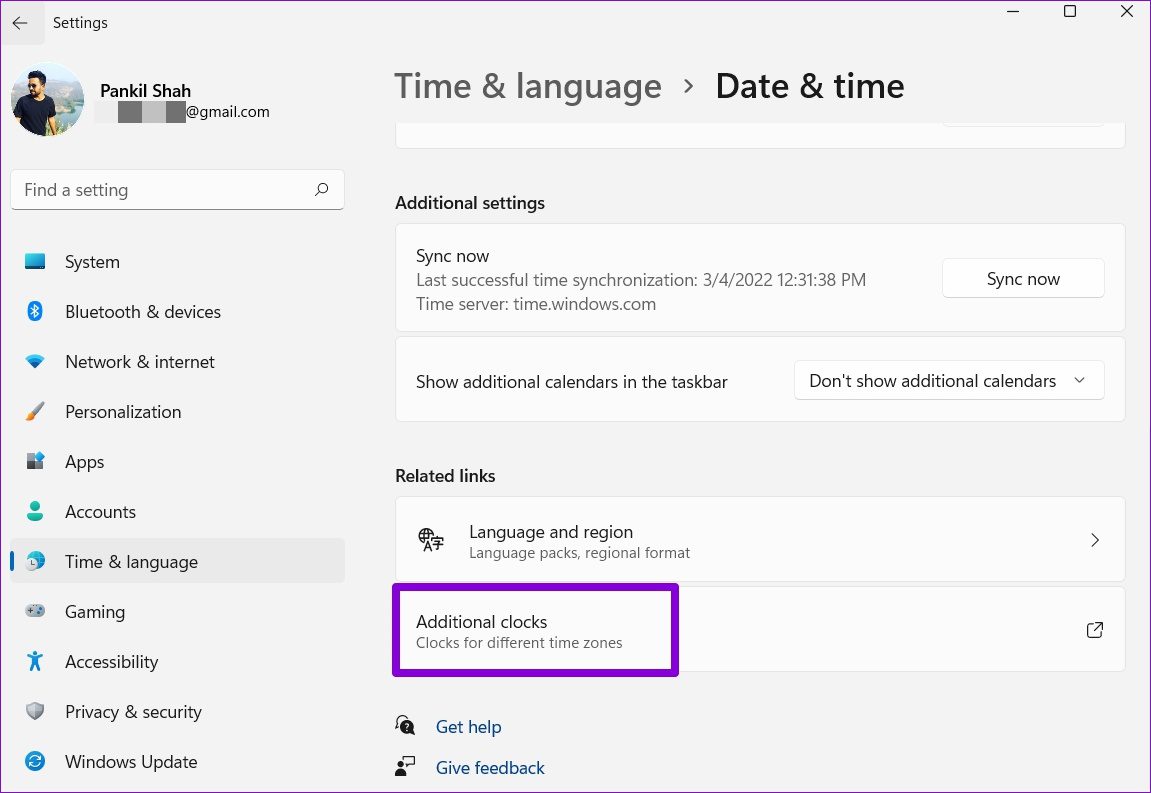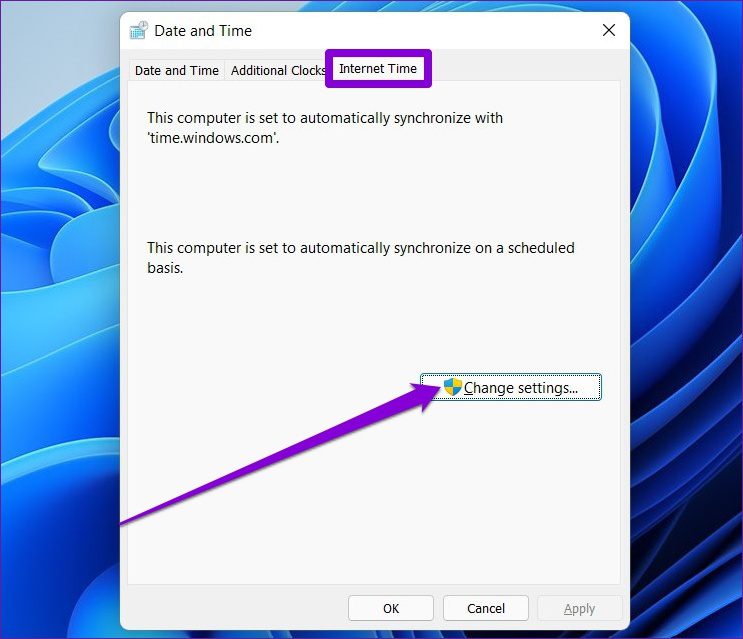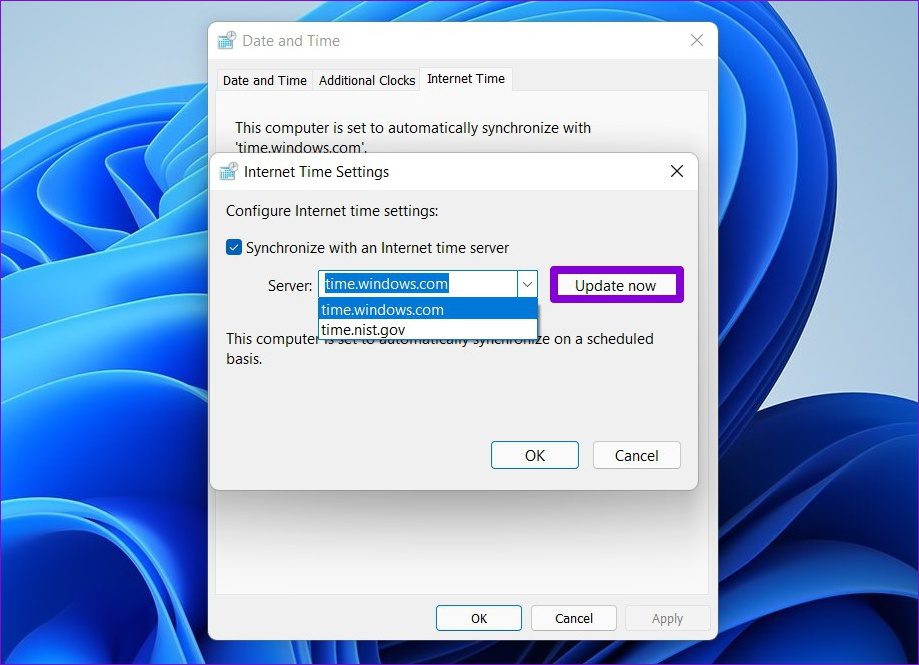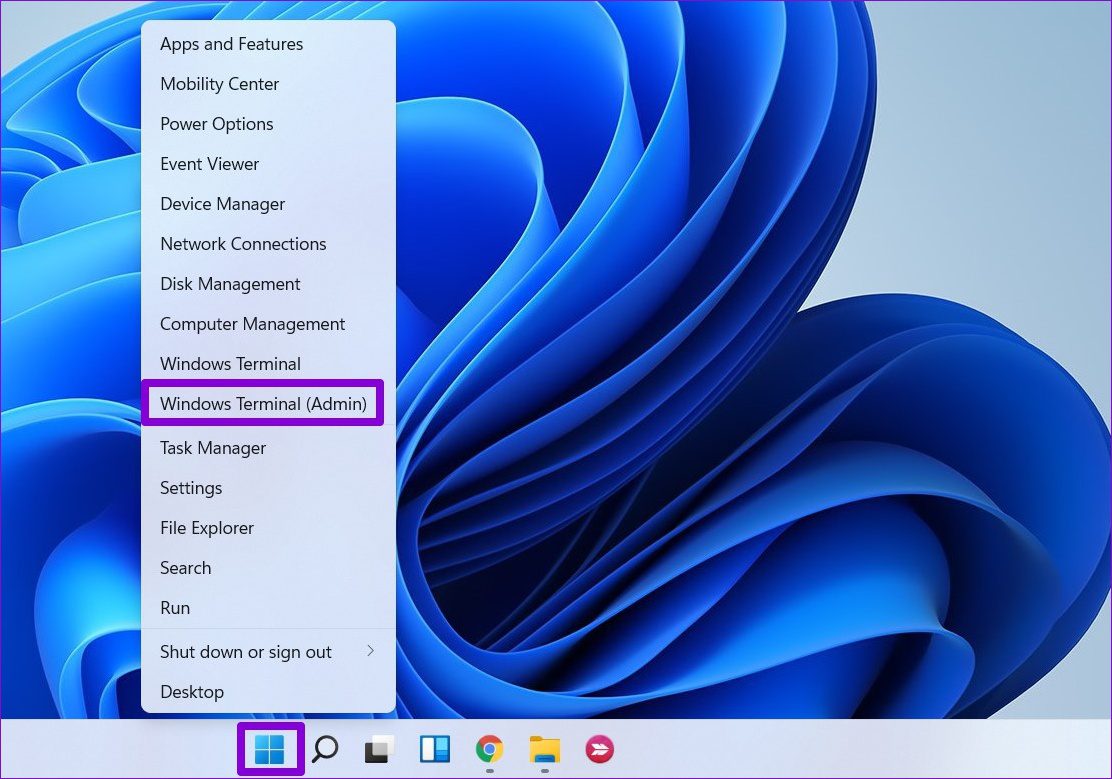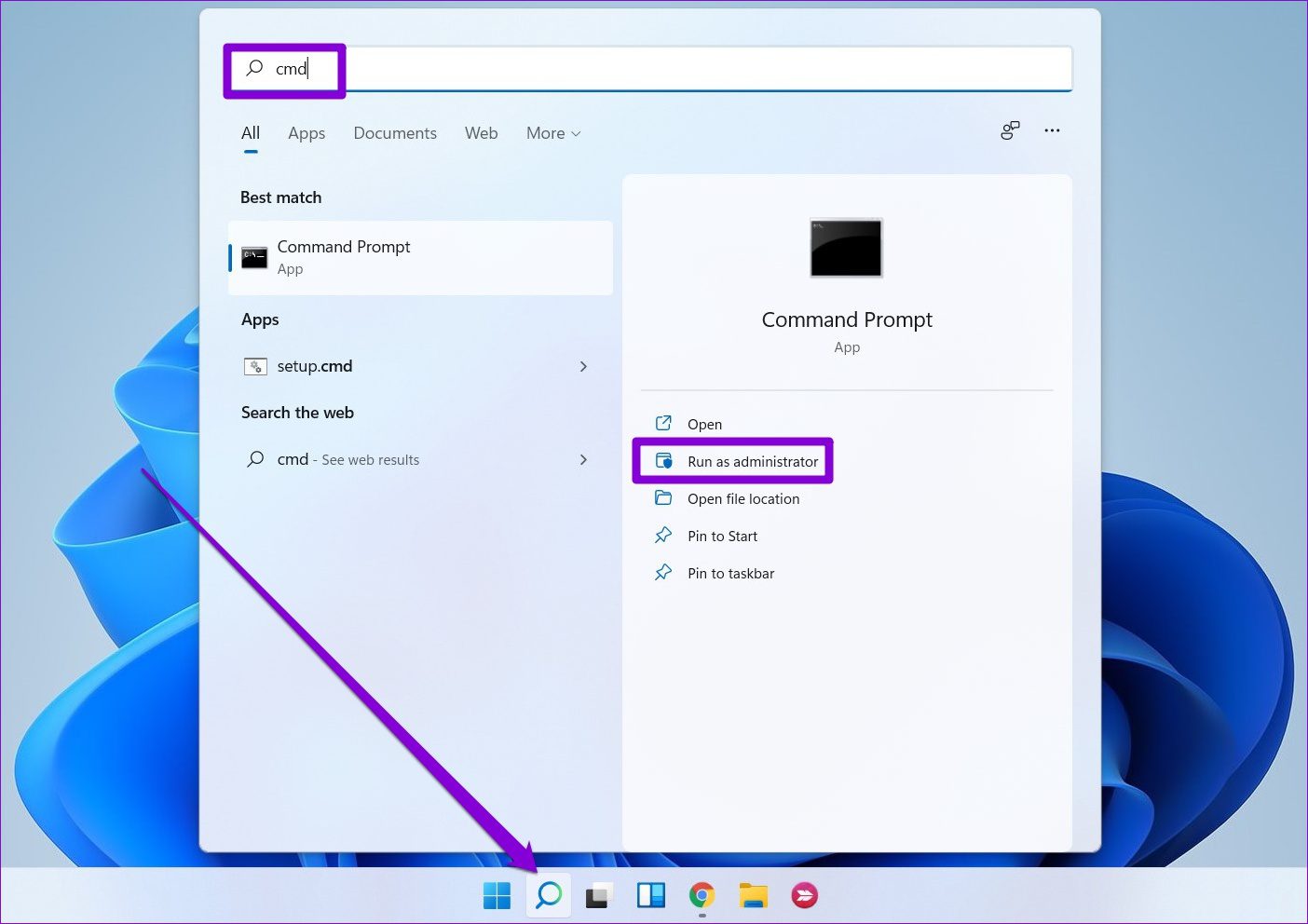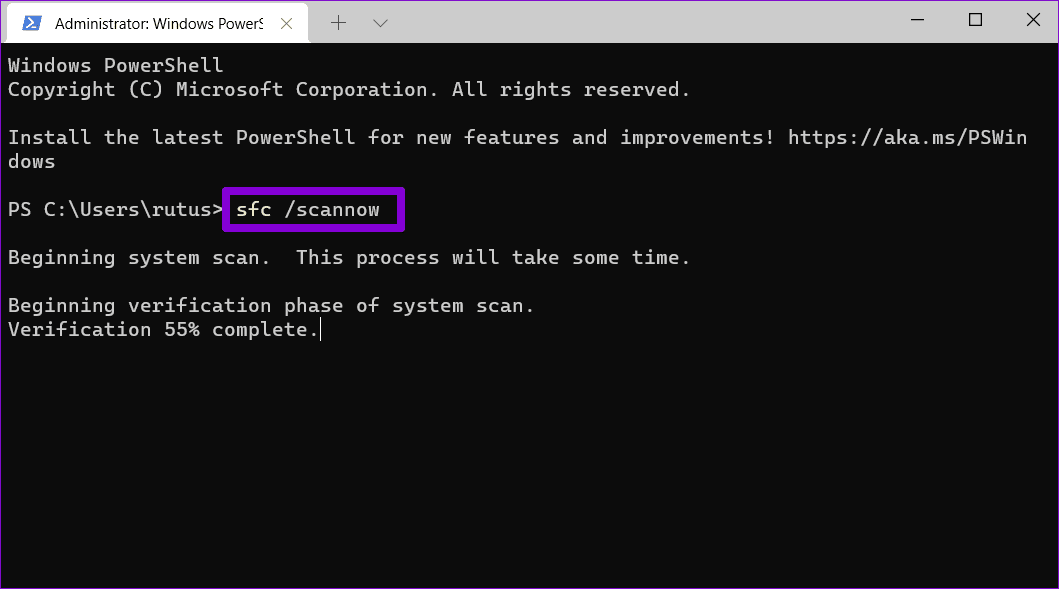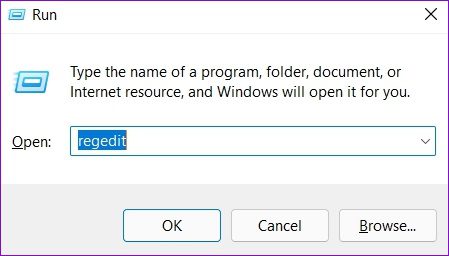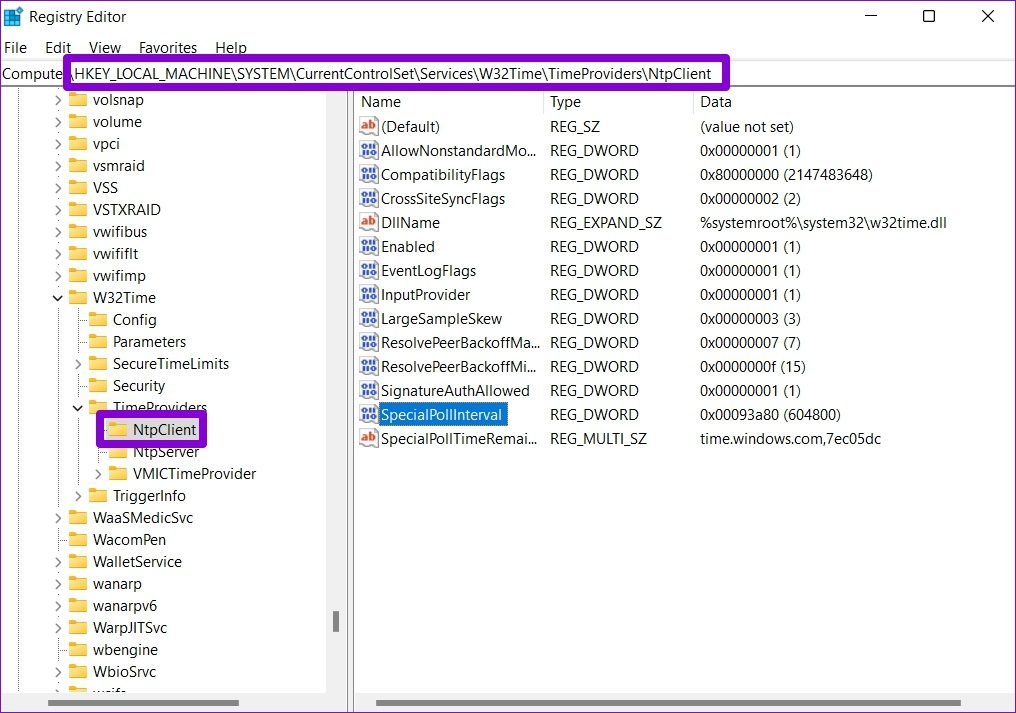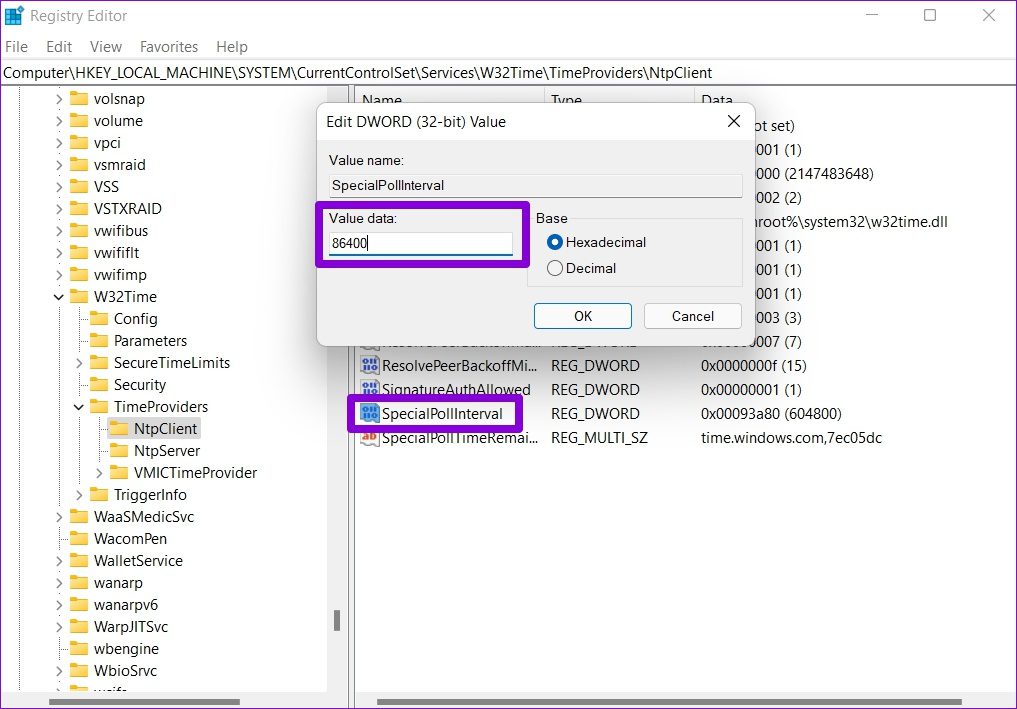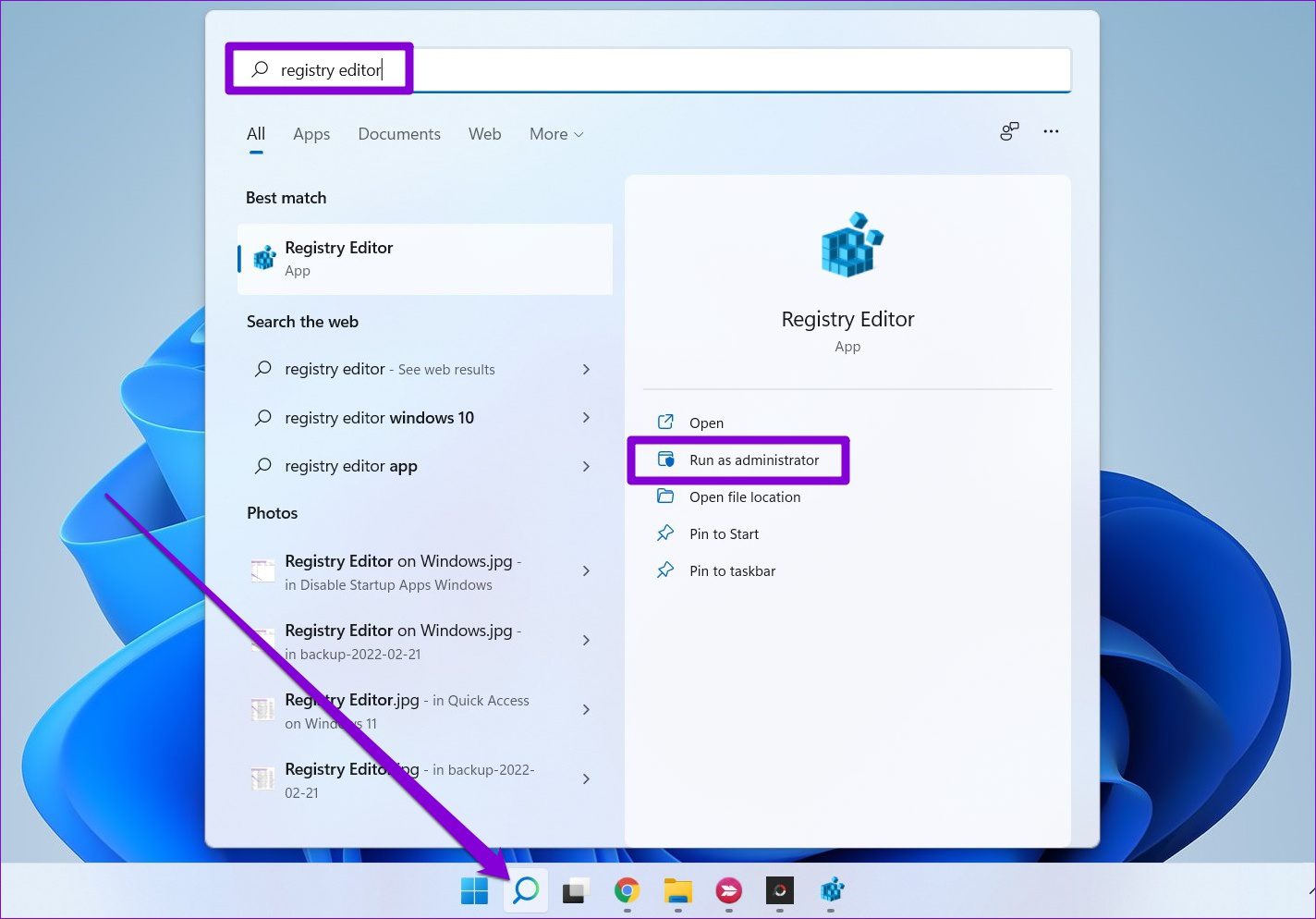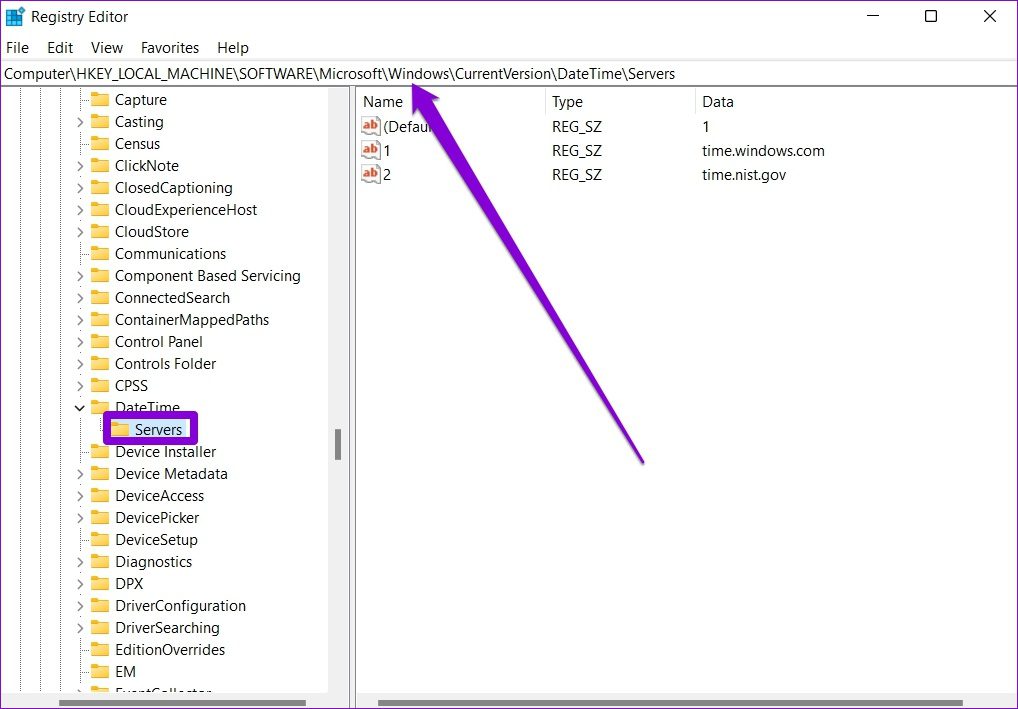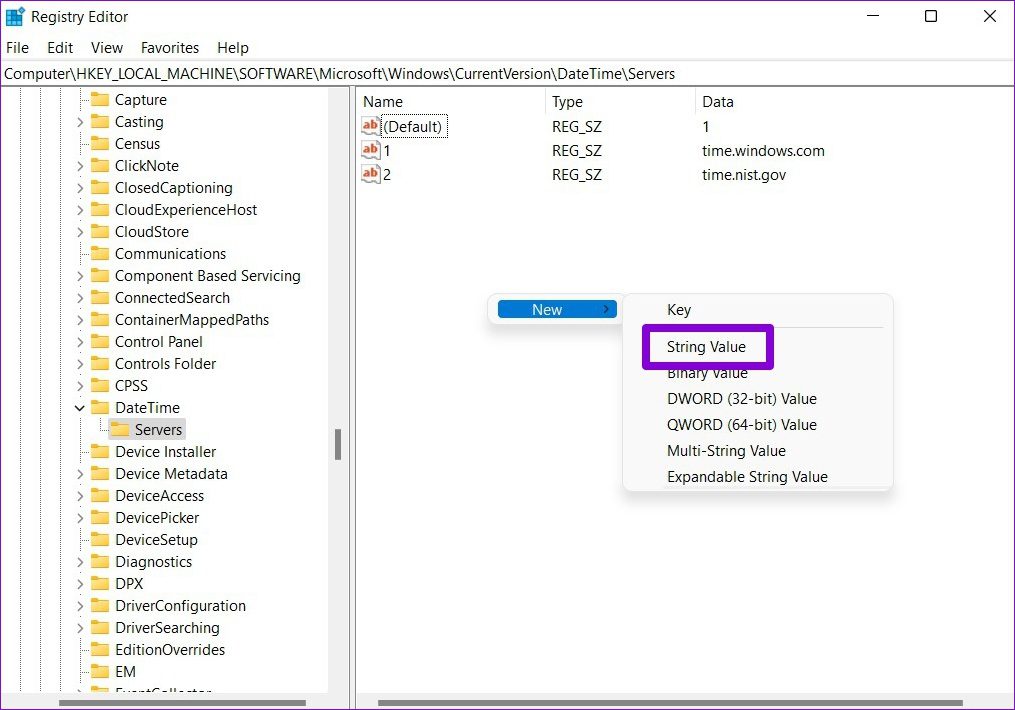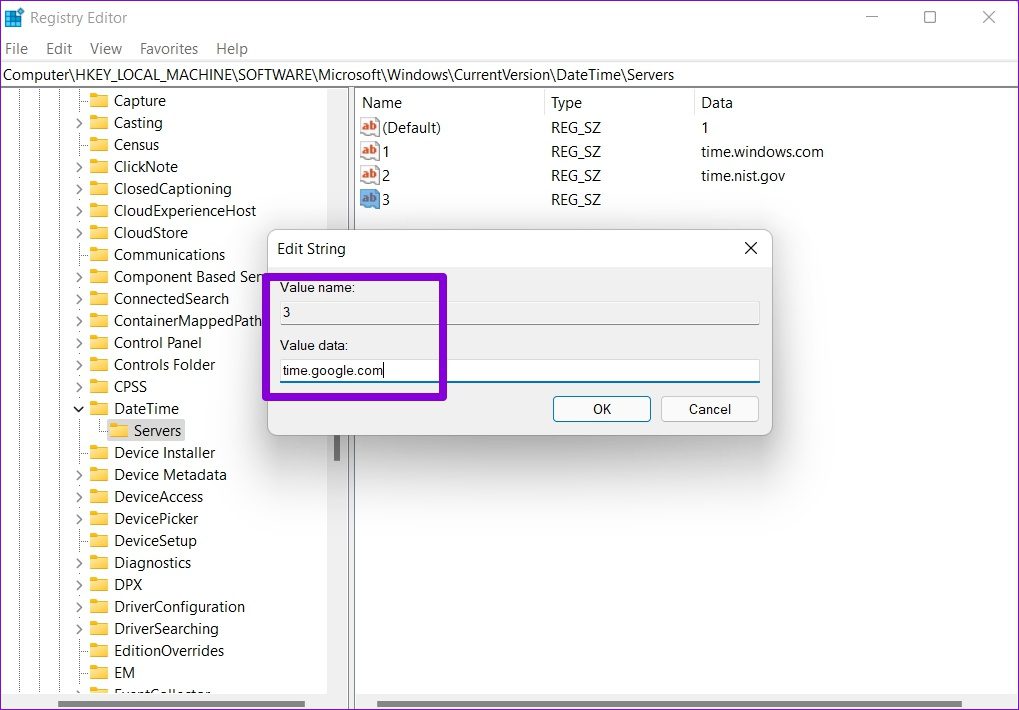Il est essentiel de régler votre PC sur une date et une heure précises si vous souhaitez éviter tout problème lors de la navigation ou de l’utilisation d’applications sous Windows 11. Habituellement, Windows utilise le protocole NTP (Network Time Protocol) pour connecter votre PC à un serveur de temps Internet afin de synchroniser son l’horloge. Mais en cas d’échec, vous pouvez utiliser les conseils de dépannage mentionnés ci-dessous.
1. Vérifiez les paramètres de date et d’heure
Vous pouvez commencer par vérifier les paramètres de date et d’heure sur Windows pour vous assurer qu’ils sont configurés pour être mis à jour automatiquement. Voici comment.
Étape 1: Appuyez sur la touche Windows + I pour lancer l’application Paramètres. Accédez à l’onglet Heure et langue et ouvrez les paramètres de date et d’heure.
Étape 2: Activez les commutateurs à côté de « Régler l’heure automatiquement » et « Définir le fuseau horaire automatiquement ».
Étape 3: Allez dans Paramètres supplémentaires et cliquez sur Synchroniser maintenant.
2. Redémarrez le service de temps Windows
Le service de temps Windows est un petit programme qui doit s’exécuter en arrière-plan pour la synchronisation de l’heure. Idéalement, ce service devrait s’exécuter automatiquement au démarrage de votre PC. Mais si le service a rencontré une erreur lors du démarrage, le redémarrage peut aider.
Étape 1: Appuyez sur la touche Windows + R pour lancer la commande Exécuter, tapez services.mscet appuyez sur Entrée.
Étape 2: Dans la fenêtre Services, localisez le service de temps Windows. Faites un clic droit dessus, sélectionnez Redémarrer dans le menu. Si le service n’est pas en cours d’exécution, appuyez sur Démarrer.
En outre, vous pouvez également configurer le service de temps Windows pour qu’il s’exécute automatiquement au démarrage en modifiant ses propriétés.
3. Changer de serveur de temps
Si le problème persiste, vous pouvez envisager de passer à un autre serveur de temps pour corriger l’erreur de synchronisation de l’heure. Notez que vous devrez être connecté avec les privilèges d’un compte administrateur pour que cela fonctionne.
Étape 1: Appuyez sur la touche Windows + S pour ouvrir la recherche Windows. Taper paramètres de date et d’heure dans la zone de recherche, puis appuyez sur Entrée.
Étape 2: Faites défiler jusqu’à Paramètres associés et cliquez sur Horloges supplémentaires.
Étape 3: La fenêtre du menu Date et heure s’ouvre. Sous l’onglet Heure Internet et cliquez sur Modifier les paramètres.
Étape 4: Utilisez le menu déroulant à côté de Serveur pour sélectionner un autre serveur et appuyez sur Mettre à jour maintenant.
Vérifiez si l’erreur de synchronisation de l’heure est maintenant résolue.
4. Forcer la synchronisation de l’heure avec l’invite de commande
Si le passage à un autre serveur ne vous aide pas, vous pouvez utiliser l’invite de commande pour réinitialiser les configurations du service de temps Windows et forcer Windows à synchroniser l’heure. Voici comment.
Étape 1: Appuyez sur la touche Windows + X et sélectionnez l’option Windows Terminal (admin) dans la liste.
Étape 2: Exécutez les commandes suivantes une par une.
net stop w32time w32tm /unregister w32tm /register net start w32time w32tm /resync
Après avoir exécuté ces commandes, Windows devrait pouvoir synchroniser l’heure.
5. Analyse SFC
S’il manque à Windows des fichiers système importants, de tels problèmes peuvent survenir. Dans de tels cas, l’exécution d’une analyse SFC (ou System File Checker) aidera à restaurer les fichiers système manquants ou corrompus avec leurs versions en cache.
Étape 1: Ouvrez le menu Démarrer, tapez commandeet cliquez sur l’option « Exécuter en tant qu’administrateur » pour ouvrir l’invite de commande avec les droits d’administrateur.
Étape 2: Collez la commande mentionnée ci-dessous et appuyez sur Entrée.
SFC /scannow
6. Tweak Registre
Plusieurs utilisateurs pourraient résoudre le problème de synchronisation de l’heure en modifiant l’intervalle de mise à jour sous Windows. Pour faire la même chose sur votre PC, vous devrez appliquer un ajustement à l’aide de l’Éditeur du Registre.
Étant donné que l’Éditeur du Registre contient des paramètres importants pour Windows et ses applications système, vous ne devez utiliser cette méthode que si celles ci-dessus ne fonctionnent pas. Aussi, faites une sauvegarde de vos fichiers de registre avant d’apporter des modifications.
Étape 1: Appuyez sur la touche Windows + R pour lancer la boîte de dialogue Exécuter. Tapez regedit et appuyez sur Entrée.
Étape 2: Dans la fenêtre de l’Éditeur du Registre, utilisez la barre d’adresse en haut pour accéder à la clé suivante.
HKEY_LOCAL_MACHINE\SYSTEM\CurrentControlSet\Services\W32Time\TimeProviders\NtpClient
Étape 3: Double-cliquez sur la clé SpecialPollInterval et changez sa valeur en 86400. Appuyez sur OK pour enregistrer les modifications.
Redémarrez votre PC pour que les modifications prennent effet et voyez si cela a résolu le problème.
7. Ajouter plus de serveurs de temps
Enfin, si les solutions ci-dessus ne fonctionnent pas, il se peut qu’il y ait un problème avec l’un des serveurs que vous utilisez pour synchroniser l’heure. Vous pouvez ajouter plus de serveurs de temps à Windows et essayer de vous y connecter pour résoudre ce problème. Lisez la suite pour savoir comment.
Étape 1: Ouvrez la fenêtre de recherche, saisissez éditeur de registreet appuyez sur Entrée.
Étape 2: Utilisez le volet de gauche ou la barre d’adresse pour accéder à la clé suivante. Vous trouverez les serveurs de temps existants sur votre droite.
HKEY_LOCAL_MACHINE\SOFTWARE\Microsoft\Windows\CurrentVersion\DateTime\Servers
Étape 3: Cliquez avec le bouton droit n’importe où sur l’espace vide, accédez à Nouveau et sélectionnez Valeur de chaîne.
Étape 4: Dans Nom de la valeur, saisissez le numéro du serveur. Comme nous avons déjà 2 serveurs, nous allons entrer dans le 3ème. Dans le champ Données de la valeur, saisissez time.google.com et appuyez sur OK.
Vous pouvez créer plus de valeurs de chaîne pour ajouter plus de serveurs de temps si vous le souhaitez. Une fois ajouté, suivez les étapes mentionnées dans la méthode 3 ci-dessus pour changer le serveur de temps sous Windows.
Toujours à l’heure
De telles erreurs de synchronisation de l’heure peuvent facilement entraîner des problèmes de connexion avec plusieurs applications sous Windows. De plus, tous les fichiers ou documents que vous créez peuvent également se retrouver avec un mauvais horodatage, ce qui entraîne davantage de problèmes. Espérons que l’une des solutions ci-dessus vous a aidé à résoudre définitivement le problème de synchronisation des temps sur Windows 11.