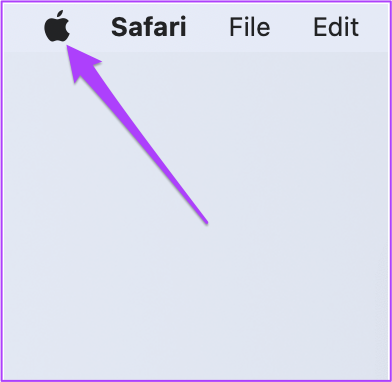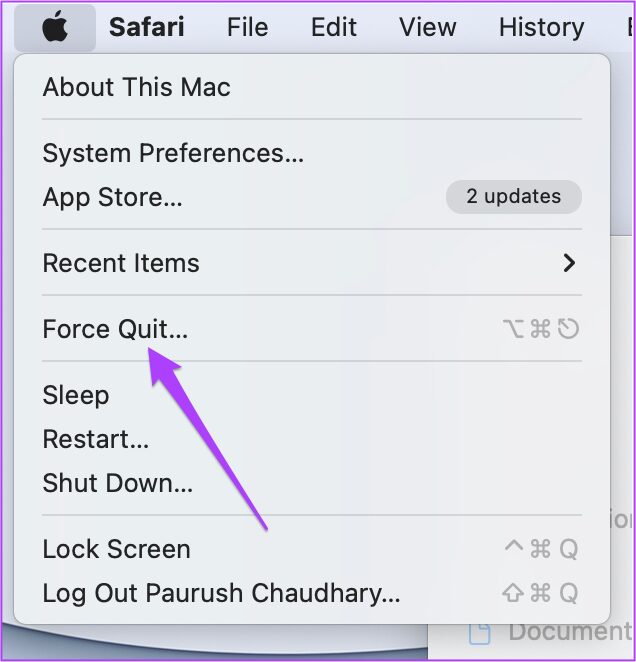L’application Apple Mail est l’une des nombreuses applications natives fournies avec macOS. L’application Mail vous permet également d’ajouter une signature à vos e-mails. Avec plusieurs fonctionnalités similaires à celles des autres clients de messagerie, vous disposez également d’une barre de recherche dédiée pour rechercher des e-mails spécifiques.
Mais les utilisateurs de Mac ne peuvent pas utiliser la fonction Apple Mail Search car elle cesse de fonctionner correctement. Si vous êtes confronté au même problème, voici une liste de solutions pour réparer Apple Mail Search ne fonctionnant pas sur Mac.
1. Forcer à quitter et redémarrer Apple Mail
La première solution que nous suggérons est de forcer la fermeture et de redémarrer l’application Apple Mail. Chaque fois qu’une application sur votre Mac commence à mal fonctionner, vous devez essayer cette méthode pour résoudre le problème. Suivez ces étapes.
Étape 1. Cliquez sur le logo Apple dans le coin supérieur gauche.
Étape 2. Sélectionnez Forcer à quitter dans la liste des options.
Étape 3. Dans la fenêtre Forcer à quitter, sélectionnez Courrier et cliquez sur Forcer à quitter.
Étape 4. Ouvrez à nouveau l’application Mail pour vérifier si la barre de recherche fonctionne ou non.
2. Réactivez votre compte de messagerie
La solution suivante que nous recommandons est de désactiver et de réactiver votre compte de messagerie dans l’application Mail. Toutes vos conversations par e-mail se chargeront à nouveau dans l’application Mail et vous pourrez vérifier si la barre de recherche fonctionne ou non. Suivez ces étapes.
Étape 1. Gardez l’application Mail ouverte et cliquez sur l’option Mail dans le coin supérieur gauche.
Étape 2. Cliquez sur Préférences dans la liste des options.
Étape 3. Dans l’onglet Général, cliquez sur Comptes.
Étape 4. Assurez-vous que votre compte de messagerie est sélectionné dans le menu de gauche.
Étape 5. Cochez la case à côté de « Activer ce compte » pour désactiver votre compte de messagerie.
Étape 6. Attendez quelques secondes et cochez la case pour réactiver votre compte de messagerie.
Étape 7. Une fois toutes vos discussions par e-mail chargées, vérifiez si la barre de recherche fonctionne.
3. Mettez à jour macOS pour mettre à jour l’application Apple Mail
Si la barre de recherche ne fonctionne toujours pas dans l’application Mail, nous vous suggérons de rechercher une nouvelle mise à jour de version. Pour cela, vous devez mettre à jour la version de macOS. Suivez ces étapes.
Étape 1. Cliquez sur le logo Apple dans le coin supérieur gauche.
Étape 2. Sélectionnez À propos de ce Mac dans la liste des options.
Étape 3. Cliquez sur Mise à jour logicielle pour vérifier la mise à jour macOS.
Étape 4. Si une mise à jour de version est disponible, téléchargez-la et installez-la sur votre Mac.
Étape 5. Après le redémarrage de votre Mac, lancez l’application Mail et vérifiez si la barre de recherche fonctionne.
4. Démarrez votre Mac en mode sans échec
Si les solutions mentionnées ci-dessus n’ont pas fonctionné pour vous, essayez de démarrer votre Mac en mode sans échec. Étant donné qu’Apple Mail est une application système, le démarrage de votre Mac en mode sans échec empêchera toute interférence d’application tierce et donnera la priorité au lancement des applications système uniquement pendant le processus. Suivez ces étapes.
Pour Mac avec puce M1
Étape 1. Cliquez sur le logo Apple dans le coin supérieur gauche et sélectionnez Arrêter.
Étape 2. Une fois votre Mac éteint, maintenez enfoncé le bouton d’alimentation jusqu’à ce que vous voyiez deux options de démarrage – Macintosh HD et Options.
Étape 3. Sélectionnez Macintosh HD tout en maintenant la touche Maj enfoncée et sélectionnez « Continuer en mode sans échec ».
Étape 4. Une fois votre Mac démarré, ouvrez l’application Mail et vérifiez si la barre de recherche fonctionne.
Pour Mac avec puce Intel
Étape 1. Cliquez sur le logo Apple et sélectionnez Redémarrer.
Étape 2. Dès que votre Mac redémarre, maintenez la touche Maj enfoncée.
Étape 3. Relâchez la touche Maj une fois que vous voyez la fenêtre de connexion.
Étape 4. Relancez l’application Mail et vérifiez si le problème est résolu.
Vous pouvez également lire notre article détaillé sur le mode sans échec sur Mac pour mieux comprendre comment et quand l’utiliser.
5. Reconstruisez votre boîte aux lettres
La prochaine solution que nous recommandons est de reconstruire votre boîte aux lettres. Cela supprimera vos conversations par e-mail et les pièces jointes stockées sur votre Mac. Ensuite, tout le contenu supprimé sera restauré à partir du serveur de messagerie. Ce processus résoudra tous les problèmes causant des problèmes avec la barre de recherche de messagerie. Suivez ces étapes.
Étape 1. Gardez l’application Mail ouverte et cliquez sur Boîte aux lettres dans la barre de menu supérieure.
Étape 2. Dans la liste des options, cliquez sur Reconstruire.
Le processus se déroulera presque instantanément.
Étape 3. Attendez une minute, puis redémarrez votre Mac.
Étape 4. Après le redémarrage de votre Mac, ouvrez l’application Mail et vérifiez si la barre de recherche fonctionne.
6. Réindexer la recherche Spotlight
La recherche Spotlight gère les données de tous les fichiers stockés sur votre Mac. Vous pouvez lancer la recherche Spotlight pour rechercher rapidement un fichier, une application ou un lien Web. Si votre recherche de courrier ne fonctionne pas, vous pouvez essayer de réindexer la recherche Spotlight pour vous débarrasser de tout bogue. Suivez ces étapes.
Étape 1. Appuyez sur Commande + Barre d’espace pour ouvrir Spotlight Search, tapez Terminal, et appuyez sur Retour.
Étape 2. Appuyez sur la commande suivante dans l’application Terminal et appuyez sur Retour.
sudo mdutil -i on /
Étape 3. Entrez votre mot de passe Mac et appuyez sur Retour pour terminer l’action.
Lors de la saisie du mot de passe, il ne sera pas visible dans Terminal. Mais vous pouvez entrer votre mot de passe et appuyer sur Retour. Si vous entrez un mot de passe incorrect, vous recevrez une invite pour le même. Vous obtenez trois tentatives pour entrer le mot de passe Mac correct.
Une fois que vous avez entré le mot de passe correct, l’indexation sera activée. Vous recevrez une confirmation de la même chose dans le terminal.
Étape 4. Cliquez maintenant sur le logo Apple et sélectionnez Redémarrer.
Étape 5. Lancez l’application Mail après le redémarrage de votre Mac et vérifiez si la barre de recherche fonctionne.
7. Utilisez un autre client de messagerie si rien ne fonctionne
Si aucune des étapes n’a fonctionné pour vous, nous vous suggérons d’utiliser un autre client de messagerie comme Gmail et Outlook. Vous pouvez vous connecter avec votre identifiant de messagerie et votre mot de passe pour accéder à vos conversations par e-mail.
Gérez vos e-mails avec l’application Apple Mail
L’application Apple Mail fait peau neuve avec des mises à niveau de fonctionnalités lors de la sortie des nouvelles versions de macOS. Mais si jamais vous rencontrez un problème avec la recherche de courrier, vous pouvez suivre les solutions mentionnées ci-dessus. Partagez ce message avec une personne confrontée à des problèmes similaires avec l’application Mail.