La configuration de périphériques audio sous Windows peut être une tâche fastidieuse. Les pilotes peuvent entrer en conflit les uns avec les autres, Windows peut mal interpréter un type de sortie audio comme un autre, et vous devrez peut-être plonger dans vos paramètres audio pour comprendre exactement ce qui se passe. Lorsque vos écouteurs ne fonctionnent pas sous Windows 10 et 11, il est temps de procéder à un dépannage. Bien sûr, tout se passe bien, vous devriez pouvoir brancher un appareil audio et le faire fonctionner, mais si cela ne se produit pas, ce guide est là pour vous sauver.
1. Isoler le problème
Avant de passer à tous les correctifs logiciels que nous avons répertoriés ci-dessous, il est important de vérifier que le problème n’est pas lié au matériel. Si c’est le cas, les correctifs ci-dessous ne vous aideront probablement pas.

Les deux composants matériels notables qui pourraient être défectueux lorsque vos écouteurs ne fonctionnent pas sont les écouteurs eux-mêmes et le port auquel vous les branchez. Tout d’abord, branchez les écouteurs sur un autre appareil pour voir s’ils y fonctionnent. C’est probablement un bon signe que vous avez besoin de nouveaux écouteurs s’ils ne fonctionnent toujours pas.
S’ils fonctionnent sur un autre appareil, essayez de brancher les écouteurs sur un autre port audio du PC sur lequel ils ne fonctionnent pas. S’ils commencent soudainement à fonctionner, cela suggère que le problème vient du port d’origine. Vous pouvez simplement vous en tenir à l’utilisation de vos écouteurs à partir du nouveau port ou lire notre liste de correctifs.
2. Assurez-vous que les écouteurs sont définis comme activés et définis comme périphérique par défaut
L’autre endroit crucial où vous devrez peut-être vérifier si votre casque ne fonctionne pas dans Windows 11 est la fenêtre Son. La meilleure façon d’y arriver est de cliquer avec le bouton droit sur l’icône du haut-parleur dans la zone de notification dans le coin de Windows, puis de cliquer sur « Paramètres audio ».
Dans la liste « Choisir où lire le son », cliquez sur la flèche à côté de vos écouteurs, puis sur le nouvel écran, cliquez sur le menu déroulant « Définir comme périphérique audio par défaut » et sélectionnez « Utiliser par défaut pour l’audio ».
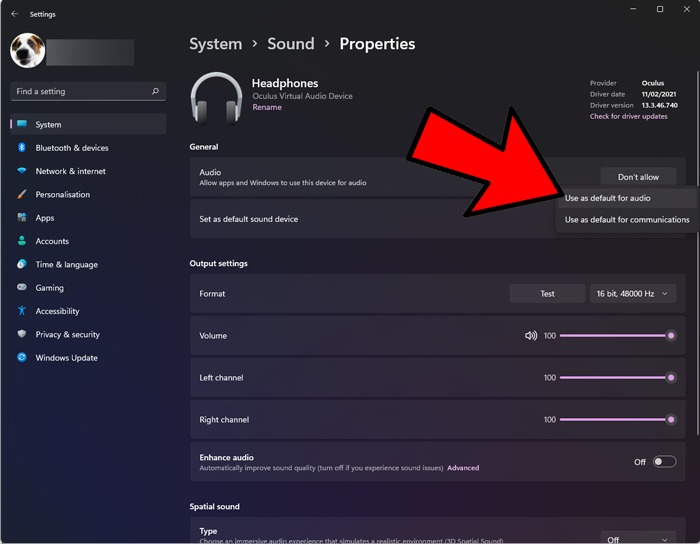
Si vous ne voyez pas vos écouteurs dans la liste, ils sont peut-être désactivés. Dans la fenêtre Paramètres de son, faites défiler vers le bas, puis cliquez sur « Plus de paramètres de son », ce qui vous amènera à la fenêtre classique « Son ».
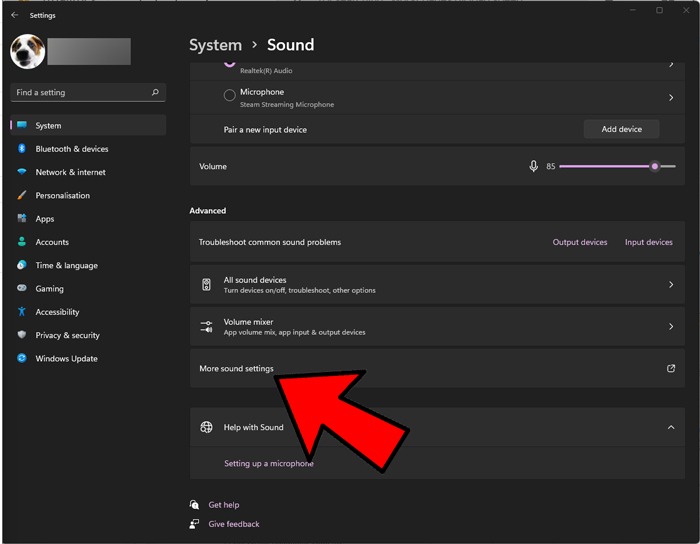
Pour définir votre casque comme périphérique audio par défaut, recherchez-le sous l’onglet « Lecture », puis cliquez avec le bouton droit sur un espace vide et assurez-vous que « Afficher les périphériques désactivés » est coché.
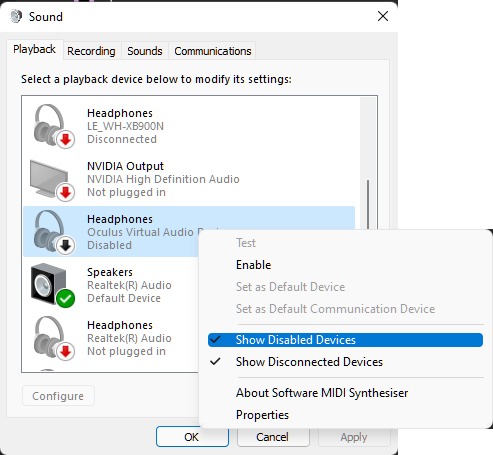
Ensuite, recherchez vos écouteurs dans la liste, cliquez dessus avec le bouton droit, cliquez sur « Activer », puis cliquez à nouveau avec le bouton droit de la souris, puis sélectionnez « Définir comme périphérique par défaut ».
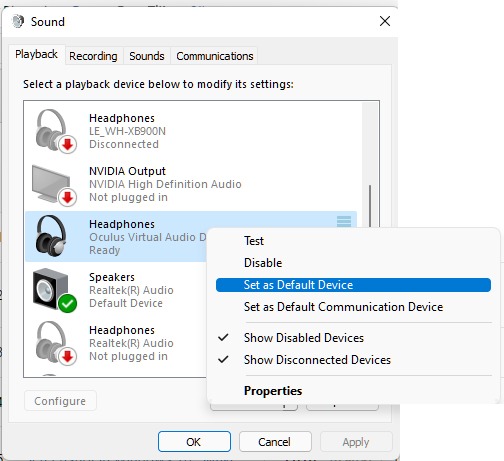
Pour changer rapidement votre sortie audio préférée dans Windows 11, cliquez sur l’icône du haut-parleur, puis cliquez sur la flèche à côté de la barre de volume et sélectionnez votre périphérique de sortie à partir de là.

3. Mettre à jour, réinstaller ou remplacer les pilotes audio
Si vous branchez vos écouteurs sur votre PC Windows et obtenez ce son « ding » rassurant, la bonne nouvelle est qu’ils sont détectés au niveau matériel. La mauvaise nouvelle est que quelque chose ne va pas du côté du logiciel dans la transmission du son du PC au casque.
Pour résoudre ce problème, cliquez avec le bouton droit sur le menu Démarrer et accédez à « Gestionnaire de périphériques -> Contrôleurs audio, vidéo et jeu », puis sélectionnez votre pilote audio. (Dans notre cas, il s’agit de « Realtek High Definition Audio ».)
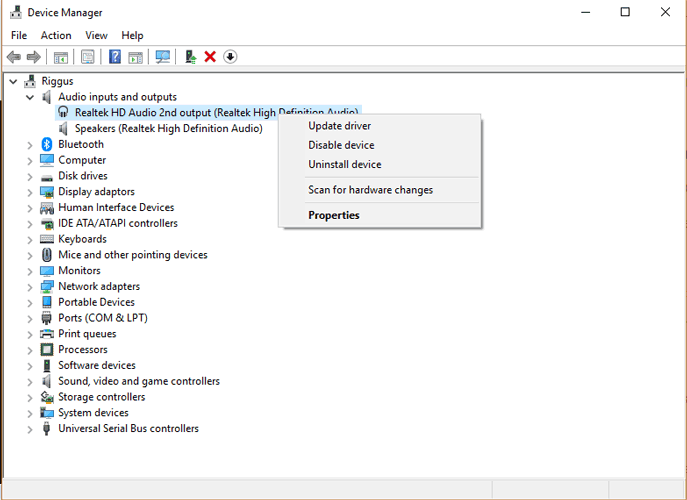
Commencez par cliquer avec le bouton droit sur le pilote, sélectionnez « Mettre à jour le pilote », puis « Rechercher automatiquement le logiciel du pilote mis à jour ».
A défaut, faites un clic droit sur le pilote, puis « Désactiver le périphérique » avant de le réactiver. Enfin, vous pouvez également essayer de restaurer le pilote en sélectionnant « Propriétés » dans le menu contextuel du pilote, puis en cliquant sur l’onglet « Pilote » et « Restauration du pilote ».
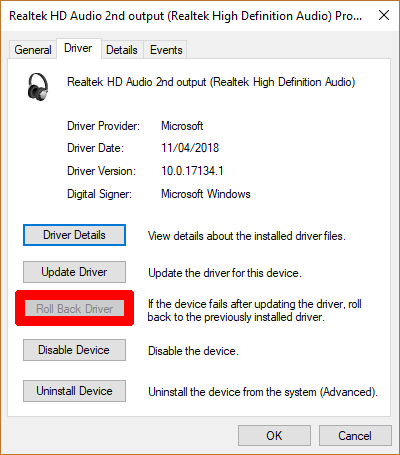
Certains utilisateurs ont également signalé ce qui suit comme un correctif. Dans la fenêtre « Mettre à jour le pilote », cliquez sur « Parcourir mon ordinateur pour le logiciel du pilote », puis sur « Laissez-moi choisir dans une liste » et sélectionnez « Périphérique audio haute définition ». Vous pouvez recevoir un message d’avertissement indiquant que le pilote est peut-être incompatible. Ignorez le message, puis continuez et installez le pilote.
Si cela ne fonctionne pas, vous pouvez également consulter le site Web du fabricant du casque pour obtenir le dernier pilote. Assurez-vous de choisir la bonne version pour votre appareil et votre système d’exploitation.
4. Modifiez le « format par défaut » de votre casque
Revenez à la fenêtre Son et cliquez sur l’onglet Lecture. Faites un clic droit sur vos écouteurs (ils peuvent apparaître comme « Haut-parleurs » s’ils sont branchés ou comme « 2ème sortie audio » ou similaire), puis cliquez sur « Propriétés » et sur l’onglet Avancé.
Essayez de jouer avec le « Format par défaut » du casque, en cliquant sur « Tester » chaque fois que vous le modifiez pour voir si vous commencez à entendre le son.
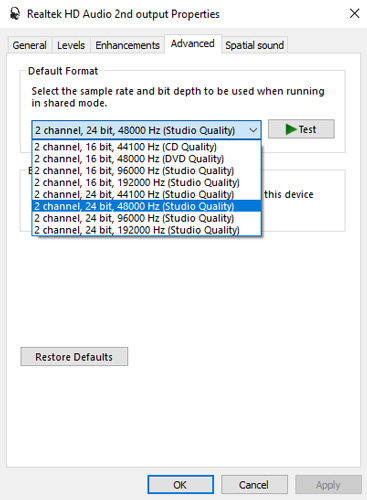
5. Choisissez l’audio HD sur AC97
AC97 et HD Audio sont deux normes audio qui se connectent généralement à la prise jack 3,5 mm avant de nombreux ordinateurs de bureau. Que votre PC utilise l’un ou l’autre dépendra en fin de compte de l’en-tête qui connecte votre carte mère à vos ports audio avant.
En supposant que tout est correctement connecté à l’intérieur (par exemple, en utilisant l’en-tête HD Audio le plus récent, qui détecte automatiquement les périphériques), vous devez accéder à votre outil de pilote audio et vous assurer que vos « Paramètres de connecteur » sont corrects.
Notre outil de pilote audio est Realtek HD Audio Manager (qui se trouve dans le Panneau de configuration). Ouvrez-le, cliquez sur le rouage Paramètres dans le coin supérieur droit et assurez-vous sous « Paramètres du connecteur » que « Panneau avant audio HD » est sélectionné.
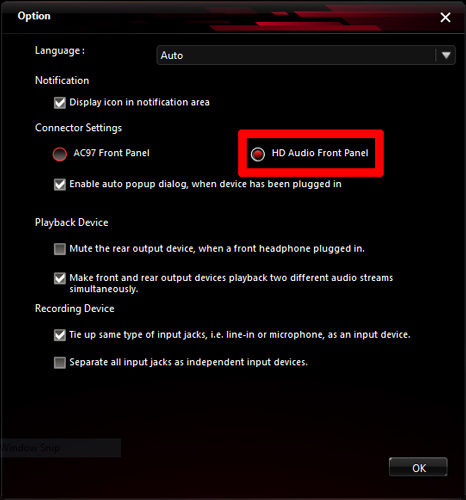
Pendant que vous êtes ici, vous pouvez également utiliser des écouteurs comme deuxième appareil audio au lieu de remplacer vos haut-parleurs en cochant la case que nous avons surlignée en rouge ci-dessous.
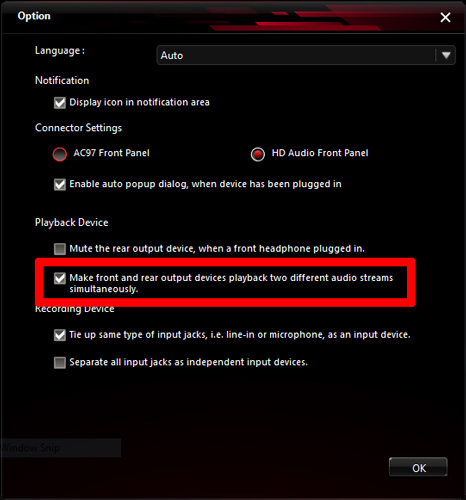
6. Assurez-vous que Bluetooth fonctionne correctement
Un autre problème avec vos écouteurs ne fonctionnant pas sous Windows 10 et 11 pourrait être lié au Bluetooth. Évidemment, cela ne s’applique qu’aux écouteurs Bluetooth. Il y a deux choses principales à rechercher.
Tout d’abord, assurez-vous que vos écouteurs sont compatibles avec Windows 10/11 et votre PC. Si votre PC ne prend en charge que Bluetooth 4.0 mais que vos écouteurs sont 5.0, ils peuvent ne pas fonctionner correctement.
Cliquez avec le bouton droit sur Démarrer et choisissez « Gestionnaire de périphériques ». Développez « Bluetooth » pour voir votre version Bluetooth actuelle.
Le deuxième problème peut être que Bluetooth est désactivé dans Windows 11. Cliquez sur « Rechercher » et tapez « Bluetooth ». Sélectionnez « Paramètres Bluetooth et autres appareils ». Basculez Bluetooth sur « Activé ».
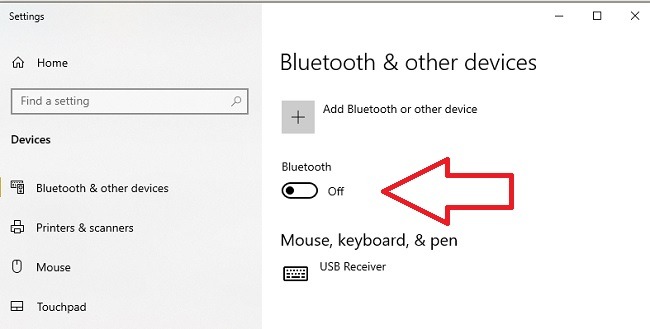
Il est également possible que votre adaptateur Bluetooth intégré soit en panne. Essayez de connecter d’autres appareils Bluetooth pour voir s’il ne s’agit que de vos écouteurs. Si rien ne fonctionne, vous devrez peut-être acheter un adaptateur ou un dongle USB Bluetooth.
Si vous ne voyez aucun paramètre Bluetooth, votre PC n’est pas compatible Bluetooth. Vous aurez besoin d’un adaptateur Bluetooth USB à la place.
7. Problèmes de casque sans fil
Pour les écouteurs sans fil, le problème pourrait provenir des écouteurs eux-mêmes. Bien que cela puisse sembler trop évident, assurez-vous que vos écouteurs sont chargés. Une faible charge peut empêcher Windows 11 de les reconnaître et de s’y connecter. Et, même s’ils se connectent, la charge peut ne pas être suffisante pour jouer réellement n’importe quel son.
Vous pourriez également avoir un problème de micrologiciel. Parfois, vous devrez mettre à jour le micrologiciel de votre casque pour qu’il fonctionne avec du matériel et des systèmes d’exploitation plus récents. Dans la plupart des cas, vous devrez visiter le site Web du fabricant pour obtenir la dernière mise à jour et les étapes détaillées de mise à jour.
Enfin, vérifiez que vos écouteurs sans fil sont bien en charge. Par exemple, si vous avez des écouteurs avec un étui de chargement, il se peut que l’étui ne soit pas chargé ou ne tienne plus la charge.
8. Remplacez le port audio du casque
Si vous avez tout essayé et que le port AUX ne répond toujours pas même si tout le reste fonctionne, il est temps de faire face au fait que le port est en panne.
La plupart des PC n’ont qu’un seul port casque ou AUX, vous ne pouvez donc pas simplement utiliser un autre port disponible. Problème, une fois que la prise casque ne fonctionne pas, elle est incroyablement difficile à réparer. Vous auriez besoin de démonter votre PC et de souder sur un remplacement. Si cela tourne mal, vous pourriez causer des dommages irréparables.

La solution la plus simple si votre port audio ne fonctionne pas est d’acheter un adaptateur audio USB. Ceux-ci sont assez peu coûteux et sont généralement plug and play, ce qui signifie qu’ils sont prêts à fonctionner en quelques secondes. le Adaptateur de son stéréo externe USB Sabrent est disponible en versions USB-A et USB-C pour moins de 10 $.
Questions fréquemment posées
1. Que se passe-t-il si les problèmes de non-fonctionnement de mon casque ne se produisent que dans une application spécifique ?
Peut-être que vous n’avez pas commencé à avoir de problèmes jusqu’à ce que vous commenciez à utiliser Zoom ou Skype ou un autre service de vidéoconférence et de chat. Dans ce cas, pas de panique. Le problème est probablement l’un des trois problèmes suivants :
- Vous avez accidentellement coupé le son ou l’autre partie a accidentellement coupé son micro.
- L’application essaie d’utiliser les haut-parleurs intégrés de votre PC plutôt que vos écouteurs.
- Votre application peut être obsolète, ce qui empêche votre casque de fonctionner correctement.
Tout cela peut être résolu en vérifiant les paramètres de votre application. Vous trouverez des zones pour modifier vos périphériques audio et vidéo par défaut. Habituellement, l’option muet est sur l’écran principal pendant un appel.
2. Les adaptateurs/dongles USB fonctionnent-ils dans un hub USB ?
La plupart des nouveaux PC ne sont pas trop généreux en ce qui concerne les ports USB disponibles. Même les PC plus anciens peuvent n’en avoir que quelques-uns. Donc, si vous devez ajouter un adaptateur AUX et/ou un dongle Bluetooth, vous n’aurez peut-être pas assez de ports.
Un concentrateur USB peut fonctionner. Cependant, il est généralement préférable d’utiliser un concentrateur USB alimenté. Et, lorsqu’ils sont connectés à un concentrateur, tous les appareils connectés via un adaptateur ou un dongle peuvent ne pas fonctionner aussi bien.
3. Un câble effiloché peut-il causer des problèmes ?
Absolument! Vérifiez vos écouteurs pour tout signe de dommage physique si vous rencontrez des problèmes. Tout effilochage pourrait signifier que les fils eux-mêmes sont endommagés. Ceci s’applique également si vous enroulez trop fort le câble du casque. Cela peut causer trop de tension sur les fils, les cassant.
4. La mise à niveau vers Windows 11 peut-elle entraîner des problèmes avec le casque qui ne fonctionne pas ?
Si vous êtes récemment passé de Windows 10 à Windows 11 et que vous remarquez des problèmes de casque pour la première fois, il est fort probable que la mise à niveau soit le problème.
Commencez le dépannage en parcourant les paramètres répertoriés tout au long de cet article pour voir si la mise à niveau a basculé vos paramètres personnalisés sur les valeurs par défaut de Windows. Cela pourrait faire passer tout le son par vos haut-parleurs par rapport aux écouteurs.
De plus, vous devrez peut-être mettre à jour vos pilotes audio, le micrologiciel de votre casque et/ou vos applications pour vous assurer qu’ils sont compatibles avec Windows 11.
Emballer
Votre casque ne fonctionne soudainement pas est frustrant, mais avec un peu de dépannage, vous constaterez peut-être qu’il s’agit d’un problème très mineur et facile à résoudre. Si vous n’êtes toujours pas sûr de ce que sont les « pilotes », découvrez ce que sont les pilotes de casque et pourquoi ils sont si importants.
Lorsque vous avez terminé le dépannage, prenez le temps de vous assurer que votre PC est sécurisé. Les virus peuvent certainement faire des ravages avec les performances globales.




