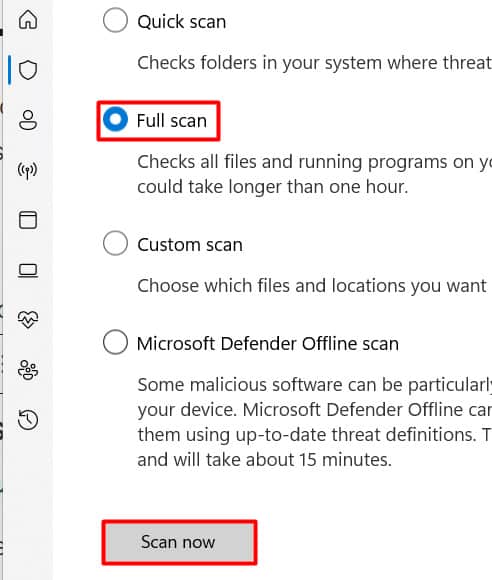Lorsque le message « L’opération ne s’est pas terminée avec succès car le fichier contient un virus” apparaît, il empêche le fichier ou le programme que vous avez sélectionné de démarrer.
Ce message peut s’afficher lorsque Windows Defender détecte un fichier suspect dans votre système. Dans certains cas, ces fichiers peuvent contenir des logiciels malveillants faux ou réels.
Heureusement, dans cet article, nous aborderons les méthodes permettant d’analyser et de supprimer les logiciels malveillants ou de contourner cette fausse alerte de votre PC Windows.
Comment réparer l’opération ne s’est pas terminée avec succès car le fichier contient une erreur de message de virus ?
Si vous êtes certain que les programmes que vous avez téléchargés sont authentiques, laissez-nous aller de l’avant avec les méthodes permettant de contourner cette erreur de message.
Effectuer une analyse complète
Tout d’abord, nous vous recommandons de lancer une analyse complète de votre PC. Cette méthode vous permet d’identifier tout logiciel malveillant potentiel dans votre système. Faire cela,
- Accédez à l’icône Démarrer et saisissez Sécurité Windows.
- Du Protection contre les virus et les menaces, clique sur le Options de numérisation.
- Activez le Scan complet option et cliquez sur le Scanne maintenant bouton.
Désactiver Windows Defender
Dans certains cas, le logiciel antivirus intégré de Windows Defender peut déclencher de faux avertissements en mode de protection. Donc, pour résoudre ce problème mineur, nous vous suggérons de désactiver temporairement la protection. Faire cela,
- Allez sur l’icône Démarrer et cliquez sur Réglages.
- Sélectionnez le Mise à jour et sécurité option.
- Dans le panneau de gauche, cliquez sur Sécurité Windows.
- Sélectionner Protection contre les virus et les menaces.
- Sous le Protection contre les virus et les menaces Réglages, cliquer sur Gérer les paramètres.
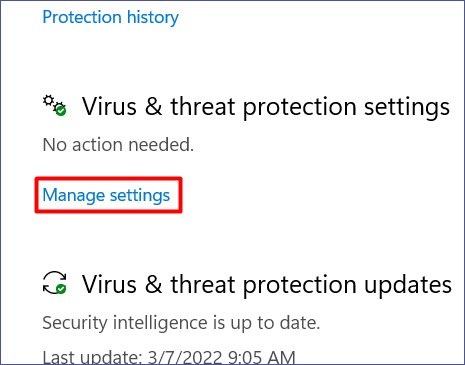
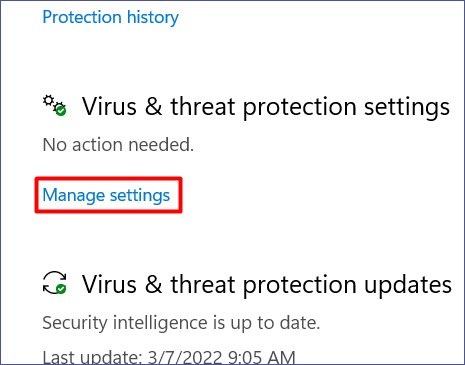
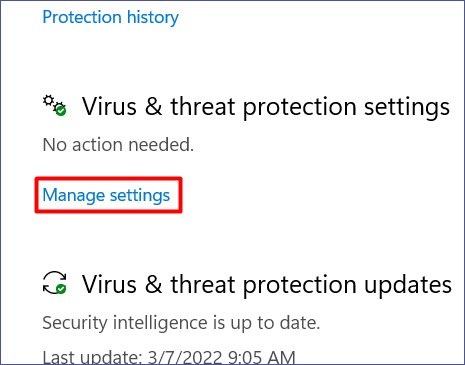
- Désactivez la bascule pour Protection en temps réel.
- Cliquer sur Oui confirmer.
- Faites défiler vers le bas et désactivez la bascule pour Protection fournie par le cloud.
- Cliquer sur Oui pour confirmer à nouveau.
Maintenant, voyez si vous pouvez ouvrir votre fichier. Si cela ne résout pas le problème, vous pouvez suivre les méthodes ci-dessous.
Noter: Cette méthode est très risquée puisque vous désactivez le mode de protection sur votre appareil informatique. Assurez-vous d’avoir une sauvegarde de votre système pour éviter de perdre des fichiers importants.
Registre du pare-feu Windows
Dans certains cas, vous ne pourrez peut-être pas désactiver Windows Defender via les paramètres. De nombreux utilisateurs ont déclaré qu’il ne pouvait désactiver le programme que temporairement et qu’après un certain temps, il se réactiverait à nouveau. Pour désactiver complètement le programme, vous devrez le configurer via l’Éditeur du Registre.
Voici quelques étapes que vous pouvez suivre.
- Utilisez la commande de raccourci Windows + R pour ouvrir l’utilitaire d’exécution.
- Tapez regedit et cliquez sur le d’accord bouton.
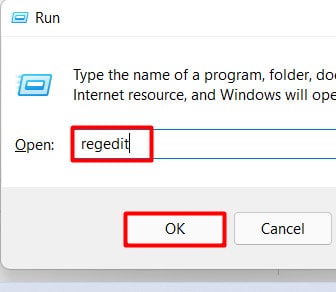
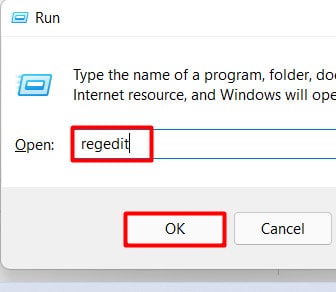
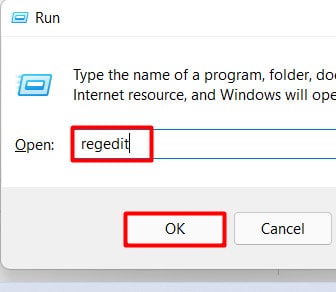
- Dans la barre d’adresse de l’Éditeur du Registre, saisissez le chemin suivant :
Computer\HKEY_LOCAL_MACHINE\SOFTWARE\Policies\Microsoft\Windows Defender - Trouvez le DésactiverAnitSpyware option.
- Si vous ne voyez pas l’option, faites un clic droit sur l’espace vide et sélectionnez Nouveau > valeur DWORD 32 bits.
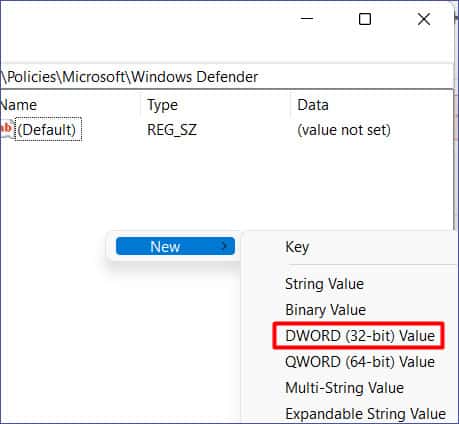
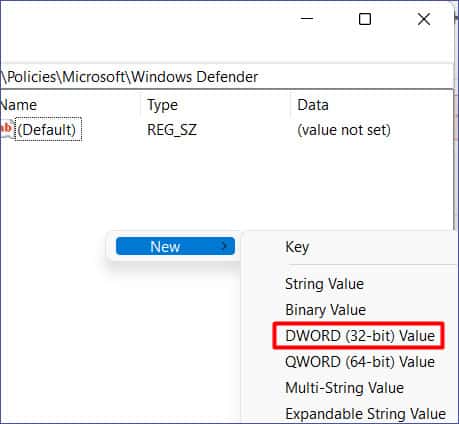
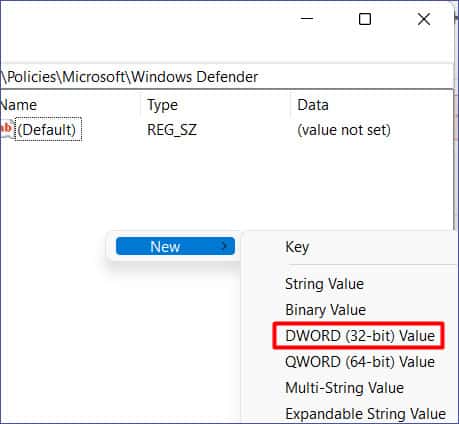
- Nommez la clé comme ‘ DésactiverAntiSpyware‘ et cliquez dessus.
- Maintenant, définissez les données de valeur sur 1 et cliquez sur le d’accord bouton pour apporter des modifications.
Désactiver les applications antivirus tierces
Si vous avez défini un logiciel antivirus tiers comme application de démarrage, vous pouvez essayer de le désactiver. Faire cela,
- Utilisez la commande de raccourci Ctrl + Maj + Échap pour ouvrir le Gestionnaire des tâches. Naviguez et passez à la Commencez languette.
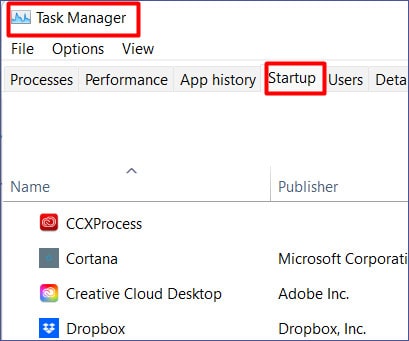
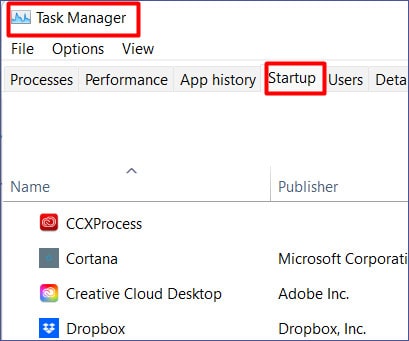
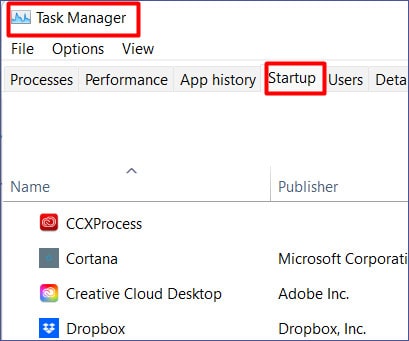
- Localisez votre application antivirus dans la liste des options.
- Sélectionnez l’application et cliquez sur le Désactiver bouton.
- Finalement, Redémarrage ton ordinateur.
Créer des exclusions d’applications ou de fichiers
Si vous ne voulez pas prendre le risque de désactiver complètement votre logiciel antivirus, vous avez la possibilité d’ajouter des exclusions à certaines applications ou fichiers, ce qui vous permet de contourner le message d’avertissement. Faire cela,
- Ouvrez la boîte de recherche et saisissez Sécurité Windows.
- Dans le panneau de gauche, cliquez sur Protection contre les virus et les menaces.
- Sous le Paramètres de protection contre les virus et les menaces, cliquer sur Gérer les paramètres.
- Du Exclusions section, cliquez sur Ajouter ou supprimer une exclusion.
- Sélectionnez sur le Ajouter une exclusion bouton.
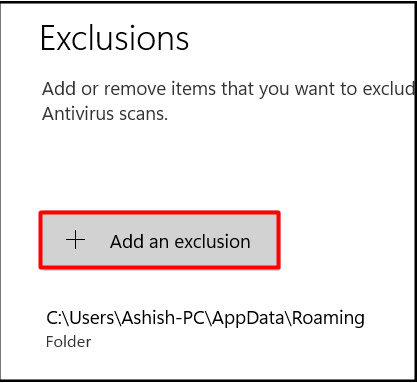
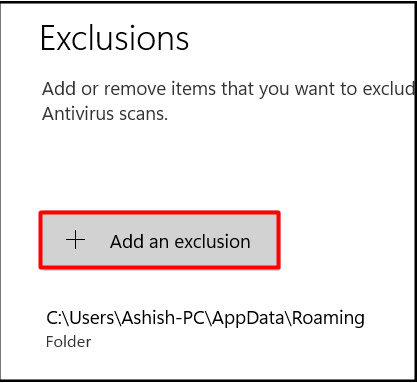
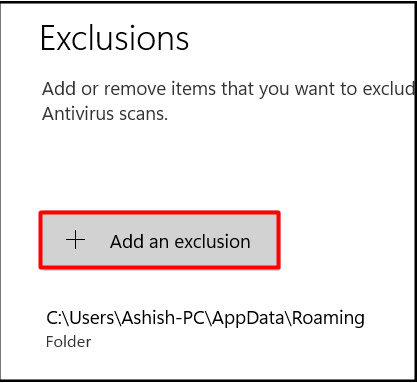
- Accédez au fichier programme que vous souhaitez ouvrir.
Maintenant, vérifiez si vous pouvez accéder au fichier. Pour être sûr, nous vous recommandons d’exécuter une analyse antivirus pour rechercher tout logiciel malveillant ou virus dans le fichier.
Réparer le fichier via l’invite de commande
Dans certains cas, le message d’avertissement peut s’afficher si le problème se situe dans le fichier ou même dans l’explorateur de fichiers lui-même. Pour le réparer,
- Accédez à l’icône Démarrer et saisissez Invite de commande.
- Faites un clic droit dessus et sélectionnez le Exécuter en tant qu’administrateur option.
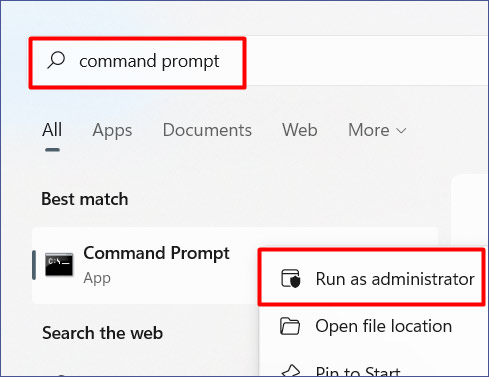
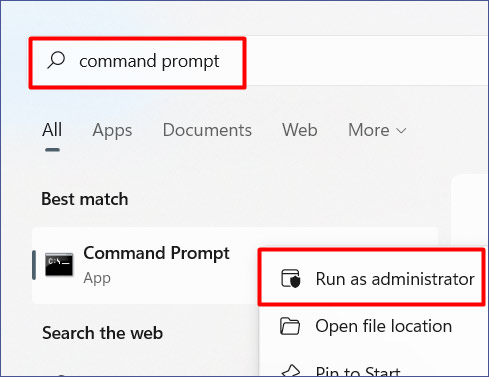
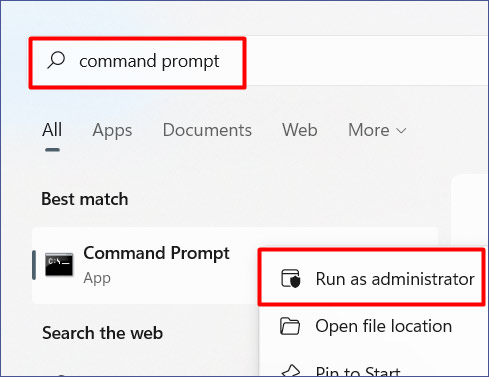
- Si la boîte de contrôle de compte d’utilisateur apparaît, cliquez sur Oui pour fournir une autorisation d’administrateur.
- Maintenant, tapez les codes suivants dans la case Invite de commandes. S’il vous plaît, faites-vous frapper Entrer après chaque commande pour l’exécuter.
- sfc /SCANFILE=c:\windows\explorer.exe
- sfc /SCANFILE=C:\Windows\SysWow64\explorer.exe
Exécuter le nettoyage de disque
Parfois, des fichiers Internet temporaires tels que vos caches, cookies et données de navigation stockés dans votre sauvegarde peuvent être corrompus ou causer des entraves. Par conséquent, le message d’avertissement peut s’afficher. Voici quelques étapes que vous pouvez suivre pour supprimer ces fichiers.
- Allez dans le menu démarrer et tapez Nettoyage de disque.
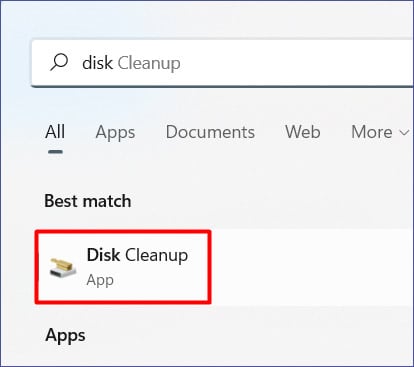
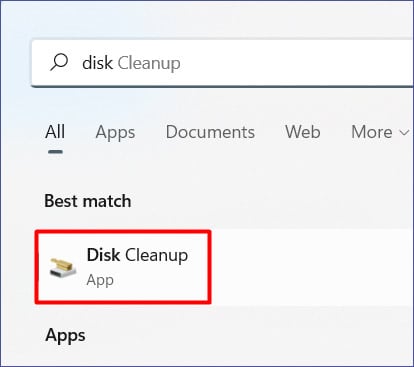
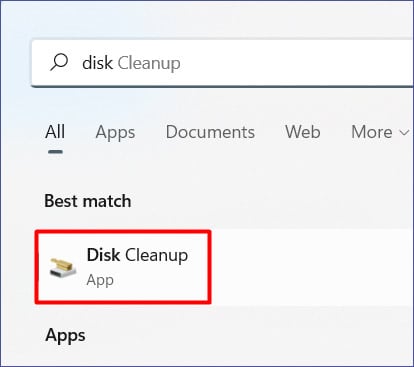
- Choisi ton Lecteur système. Dans la plupart des cas, il est installé sur votre C Conduire.
- Appuyez sur OK.
- Dans la fenêtre contextuelle, cochez les cases pour Fichiers Internet temporaires et TFichiers temporaires.
- Clique sur le D’accord bouton.
Effectuer un redémarrage propre
Un redémarrage propre est une méthode de dépannage efficace qui vous permet d’identifier le programme ou le fichier à l’origine du problème. Cette méthode est similaire au démarrage de votre Windows en mode sans échec, mais vous donne plus de contrôle sur les programmes qui peuvent s’exécuter au démarrage pour vous aider à identifier le problème.
- Ouvrez l’utilitaire d’exécution en utilisant le raccourci Touche Windows + R.
- Tapez msconfig et cliquez sur le d’accord bouton.
- Dans la fenêtre de configuration du système, passez à la Prestations de service languette.
- En bas, cochez la case pour Cacher tous les services Microsoft.
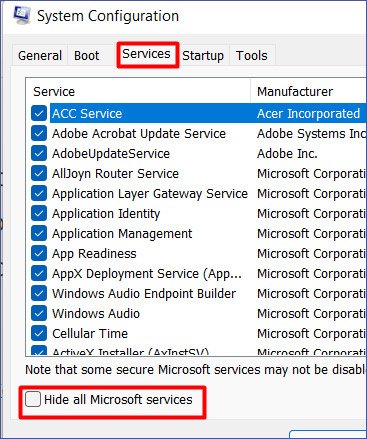
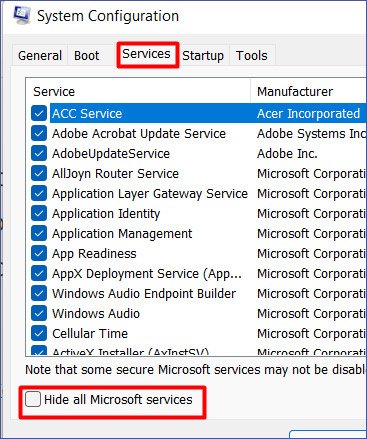
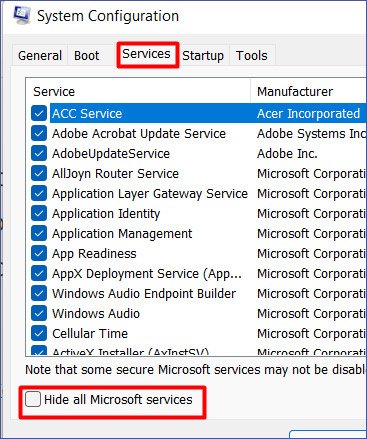
- Ensuite, cliquez sur le Désactiver tous les bouton.
- Maintenant, passez au Commencez onglet et cliquez sur le Ouvrez le lien du Gestionnaire des tâches.
- Faites un clic droit sur les applications et sélectionnez le Désactiver option.
- Quittez le gestionnaire de tâches et cliquez sur Appliquer > OK.
- Enfin, redémarrez votre appareil.
Effectuer une restauration du système
Si votre appareil affiche toujours l’erreur d’avertissement, vous pourrez peut-être résoudre ce problème en effectuant une restauration du système. Cette méthode permet à votre appareil de revenir aux paramètres de fonctionnement précédents de votre PC, empêchant l’apparition du message d’avertissement.
- Accédez à l’icône Démarrer et saisissez Panneau de commande.
- Recherchez et sélectionnez le Récupération option.
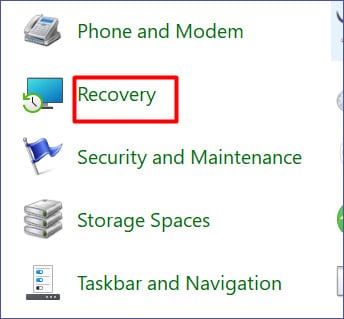
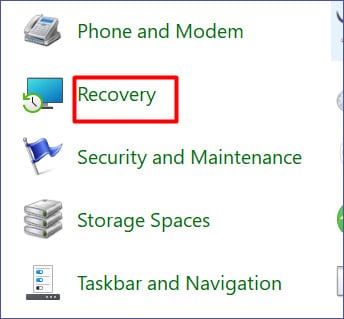
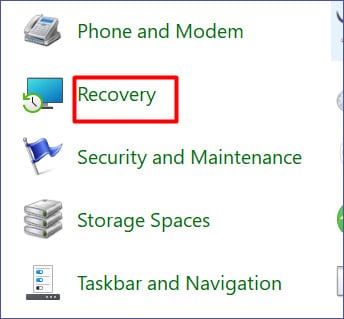
- Cliquer sur Ouvrir la restauration du système et cliquez Suivant.
- Cochez la case pour Afficher plus de points de restauration.
- Sélectionnez le point de restauration le plus récent et cliquez sur Suivant > Terminer.
- Dans la fenêtre contextuelle, cliquez sur le Oui bouton pour confirmer.
Noter: Cette méthode peut supprimer certains programmes installés après la création du point de restauration, mais vous pourrez toujours accéder à vos fichiers personnels.
Mettre à jour Windows
Dans certains cas, l’ancienne version de Windows peut contenir des bogues et des erreurs. En conséquence, cela peut provoquer un faux avertissement de virus sur vos appareils. Pour résoudre ce problème, assurez-vous d’être à jour avec les dernières mises à jour. Voici quelques étapes que vous pouvez suivre.
- Allez sur l’icône Démarrer et cliquez sur Réglages.
- Choisir Mise à jour et sécurité.
- Sélectionnez le Windows Update option.
- Cliquer sur Vérifier les mises à jour.
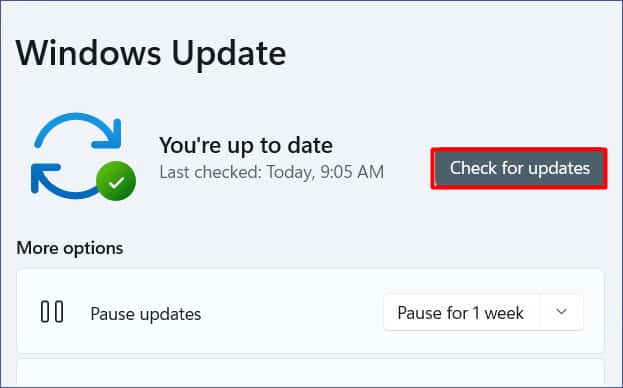
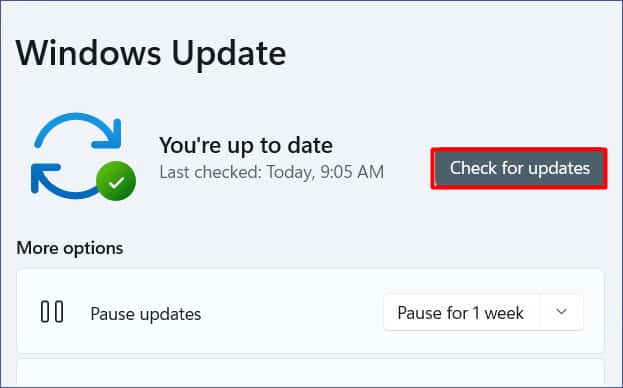
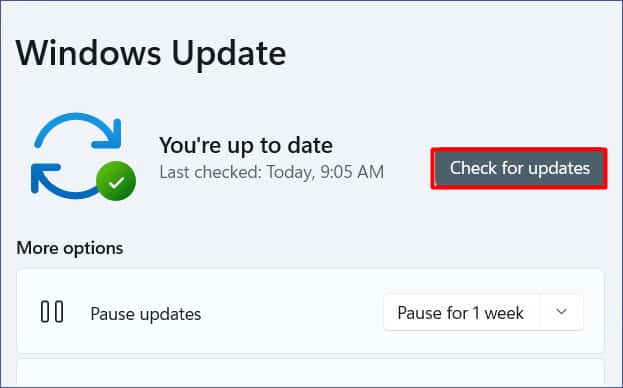
Si des mises à jour sont disponibles, assurez-vous de les télécharger et de les installer.
Réinitialisation d’usine de votre PC
Si toutes les méthodes ci-dessus ne résolvent pas le message d’erreur, vous pouvez réinitialiser votre PC. Cette méthode vous permet de revenir aux paramètres par défaut. Donc, si vous avez des fichiers importants sur votre ordinateur, assurez-vous d’avoir une sauvegarde avant de poursuivre les étapes.
- Allez sur l’icône Démarrer et cliquez sur le Pouvoir bouton.
- Appuyez et maintenez enfoncé le Changement touche et cliquez sur Redémarrage.
- Sélectionnez le Dépanner option.
- Sélectionner Réinitialisez ce PC.
- Choisir Supprimer tout.
- Clique sur le Réinitialiser bouton pour confirmer.