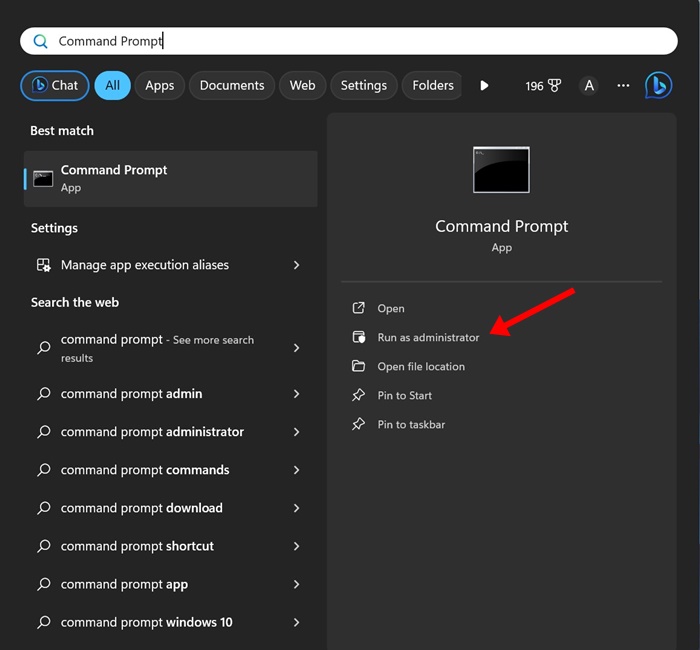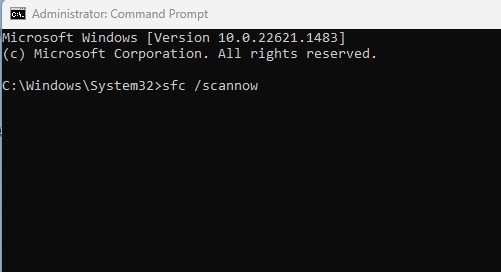Microsoft dispose d'un outil pratique appelé outil de création Windows Media. L'outil de création Windows Media vous permet de créer votre propre support d'installation à l'aide d'un DVD ou d'un lecteur flash.
Il peut également être utilisé pour mettre à niveau Windows 10 existant vers Windows 11. L'outil est fourni gratuitement par Microsoft et peut être téléchargé directement depuis le site officiel de Microsoft.
Bien que l'outil soit pratique, cet outil est sujet aux erreurs. Parfois, il peut vous montrer des erreurs juste avant le processus d'installation. Parfois, l'outil de création Windows Media peut cesser complètement de fonctionner.
Ainsi, si vous avez prévu de mettre à niveau votre système Windows vers la dernière version ou de créer un lecteur USB amorçable mais que vous constatez que l'outil de création de support ne fonctionne pas, continuez à lire le guide.
Comment réparer l'outil de création multimédia qui ne fonctionne pas
L'outil de création de média peut cesser de fonctionner en raison de plusieurs problèmes, mais la plupart peuvent être facilement résolus. Ci-dessous, nous avons partagé quelques correctifs simples pour que l'outil de création multimédia soit opérationnel comme avant. Commençons.
1. Redémarrez votre ordinateur
La première étape de chaque dépannage commence par un simple redémarrage de l'appareil. Le redémarrage de l'ordinateur peut sembler inutile, mais il a le potentiel de résoudre les problèmes les plus compliqués.
Le redémarrage du PC Windows éliminera éventuellement les bugs et problèmes qui peuvent empêcher l'outil de création Windows Media de fonctionner correctement.
Il est également assez simple de redémarrer un PC Windows ; cliquez simplement sur le bouton Démarrer de Windows et cliquez sur le menu Alimentation. Dans les options d'alimentation, sélectionnez Redémarrer.
2. Redémarrez le processus de l'Explorateur Windows
Nous ne savons pas comment, mais le redémarrage du processus de l'Explorateur Windows a aidé de nombreux utilisateurs de Windows 11 à résoudre le problème de non-fonctionnement de l'outil de création de média. Donc, vous pouvez également essayer de le faire. Voici ce que vous devez faire.
- Tapez Gestionnaire des tâches dans Windows Search. Ensuite, ouvrez l'application Gestionnaire des tâches dans la liste.
- Lorsque le Gestionnaire des tâches s'ouvre, passez au Processus languette.
- Ensuite, trouvez le Windows Explorer processus.
- Faites un clic droit dessus et sélectionnez Redémarrage.
Votre bureau et votre barre des tâches deviendront noirs pendant une seconde. Cela indique un redémarrage réussi de l'Explorateur Windows.
3. Exécutez l'outil de création de média en tant qu'administrateur
Si l'outil de création Windows Media ne s'ouvre pas, vous pouvez essayer de l'exécuter avec des droits d'administrateur. Voici comment exécuter l'outil de création de média en tant qu'administrateur.
- Ouvrez le dossier dans lequel l'outil de création de média a été enregistré.
- Faites un clic droit sur le Fichier exe de MediaCreationtool et sélectionnez Exécuter en tant qu'administrateur.
- À l'invite UAC, cliquez sur Oui.
C'est ça! Cela exécutera l'outil de création de média en tant qu'administrateur sous Windows.
4. Exécutez les commandes SFC et DISM
La corruption des fichiers système est une autre raison importante pour laquelle l'outil de création Windows Media ne fonctionne pas. Vous pouvez essayer d'exécuter les commandes SFC et DISM pour exclure les problèmes de corruption des fichiers système. Voici ce que vous devez faire.
1. Exécutez le Invite de commande sur votre PC avec les droits d'administrateur.
2. Ensuite, exécutez la commande SFC partagée ci-dessous.
sfc /scannow
3. Après avoir exécuté la commande SFC, vous devez saisir ces trois commandes individuellement et appuyer sur Entrée.
Dism /Online /Cleanup-Image /ScanHealth Dism /Online /Cleanup-Image /CheckHealth DISm /Online /Cleanup-image /RestoreHealth
Après avoir exécuté ces commandes, redémarrez votre PC Windows et relancez l'outil de création de média.
5. Effectuez un démarrage propre
Nous vous recommandons d'effectuer un démarrage en mode minimal pour exclure toute interférence de logiciels tiers. Voici comment effectuer un démarrage en mode minimal.
1. Ouvrez la boîte de dialogue EXÉCUTER sous Windows. Ensuite, tapez msconfig.msc et appuyez sur Entrée.
2. Dans la configuration du système, passez à Prestations de service.
3. Ensuite, cochez la case qui dit cacher tous les services Microsoft. Une fois terminé, cliquez sur Désactiver Tous.
4. Ouvrez le Gestionnaire des tâches et passez à l'onglet Démarrage. Ensuite, faites un clic droit sur les applications de démarrage et sélectionnez Désactiver.
5. Revenez à la configuration système, cliquez sur Appliquer, puis sur OK.
Après avoir effectué les modifications, redémarrez votre PC Windows et réexécutez l'outil de création de support. Si l'outil ne parvient pas à s'exécuter en raison d'interférences avec une application tierce, il doit s'exécuter maintenant.
6. Apporter des modifications au registre Windows
Eh bien, si l'outil de création de média n'est toujours pas en cours d'exécution, vous pouvez modifier le fichier du registre Windows. Voici ce que vous devez faire.
1. Ouvrez la boîte de dialogue EXÉCUTER sur un PC Windows.
2. Ensuite, tapez regedit et appuyez sur Entrée.
3. Lorsque l'Éditeur du Registre s'ouvre, accédez à ce chemin :
HKEY_LOCAL_MACHINE\SOFTWARE\Microsoft\Windows\Current Version\WindowsUpdate\OSUpgrade
4. Cliquez avec le bouton droit sur la clé OSUpgrade et sélectionnez Nouveau > Valeur DWORD (32 bits).
5. Nommez cette nouvelle valeur comme Autoriser la mise à niveau du système d'exploitation.
5. Double-cliquez sur le Autoriser la mise à niveau du système d'exploitation et tapez 1 dans le Données de valeur champ.
6. Une fois terminé, cliquez sur OK et fermez l'éditeur de registre.
Assurez-vous de redémarrer votre PC Windows après avoir effectué les modifications.
7. Téléchargez à nouveau l'outil de création multimédia
Si l'outil de création multimédia ne s'ouvre toujours pas, il est plus probable que votre fichier téléchargé présente un problème.
Rappelez-vous si vous avez téléchargé l'outil de création multimédia à partir de sites Web tiers ou de sources non officielles ? Si tel est le cas, vous pouvez le télécharger à partir de ce lien.
Téléchargez toujours l'outil de création multimédia à partir du site Web officiel de Microsoft. Même si vous l'avez téléchargé depuis le site Web de Microsoft, téléchargez à nouveau un nouveau fichier et exécutez-le en tant qu'administrateur.
8. Utilisez d'autres moyens de mettre à niveau votre PC
Eh bien, il est important de noter que l'outil de création multimédia n'est pas le seul moyen d'installer ou de mettre à niveau Windows 11 sur un nouveau PC.
Vous pouvez télécharger les fichiers ISO Windows à partir du site Web de Microsoft et les flasher manuellement sur une clé USB. Ou bien, vous pouvez monter le fichier ISO sur votre PC et exécuter directement le programme d'installation de Windows 11.
Si vous vous sentez à l'aise pour installer Windows 10/11 à partir d'une clé USB, envisagez d'utiliser Rufus.
Voici quelques-unes des meilleures méthodes de travail pour résoudre le problème de non-fonctionnement de l'outil de création Windows Media. Si vous avez besoin de plus d'aide sur ce sujet, faites-le-nous savoir dans les commentaires. De plus, si vous trouvez ce guide utile, n'oubliez pas de le partager avec vos amis.