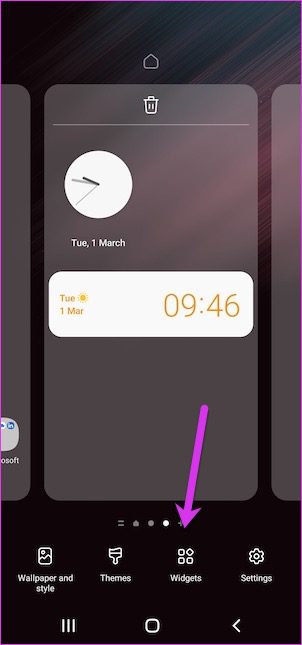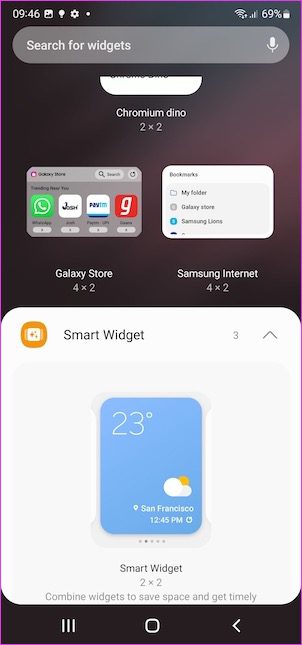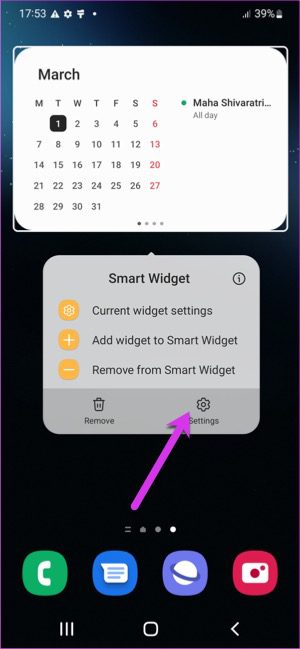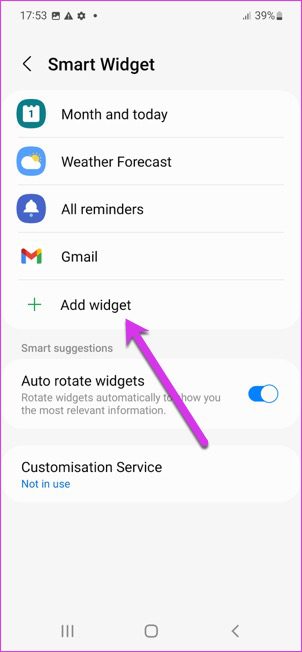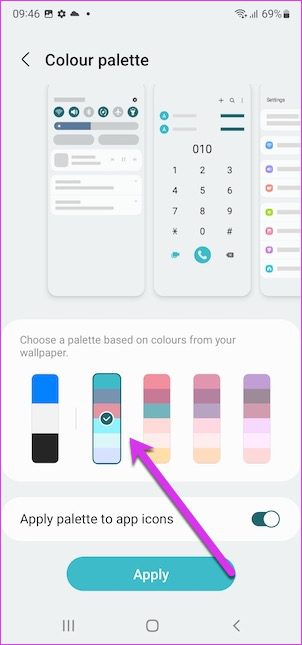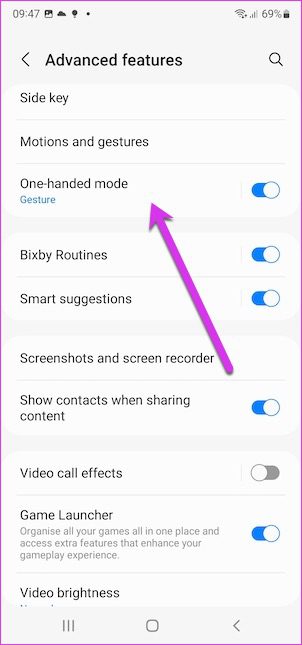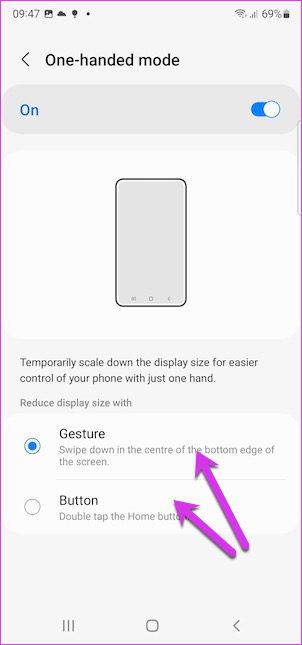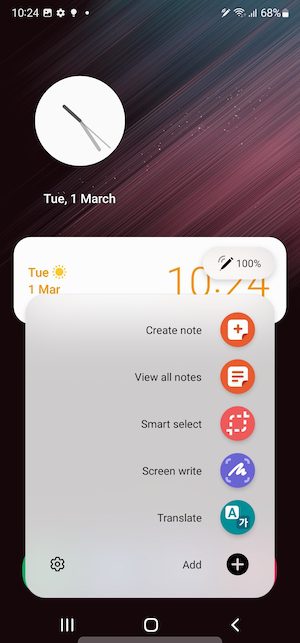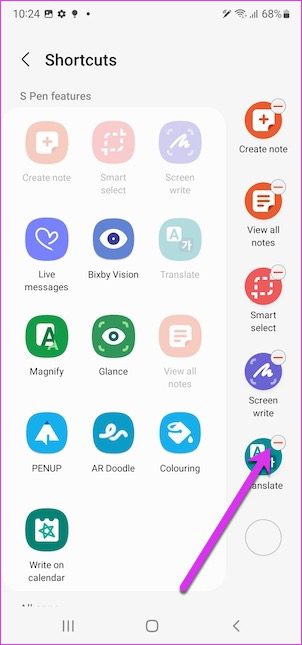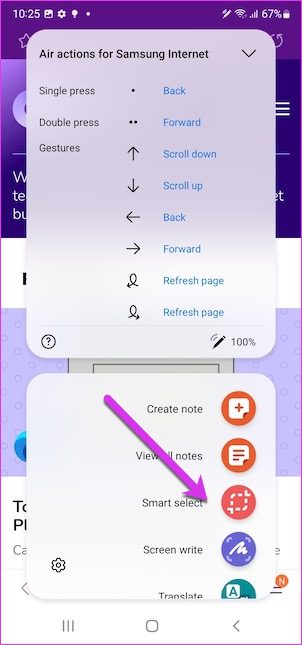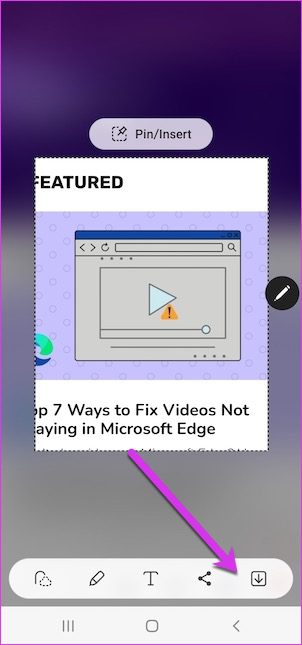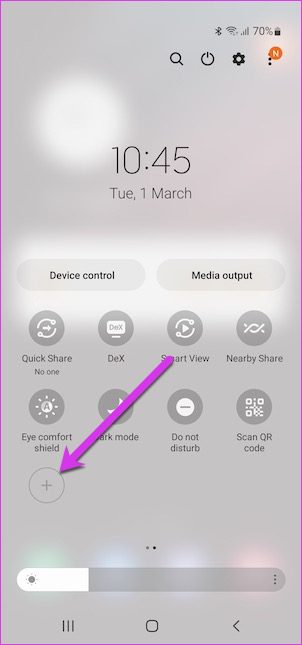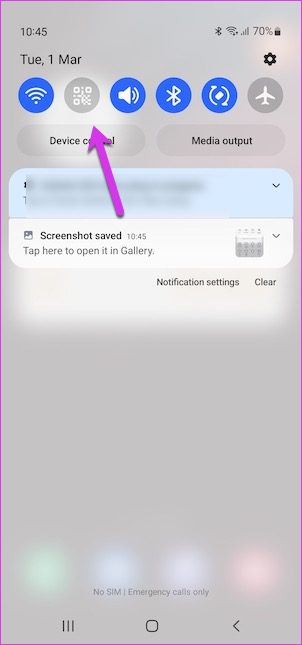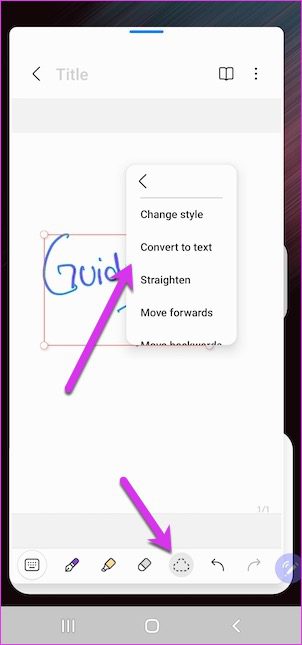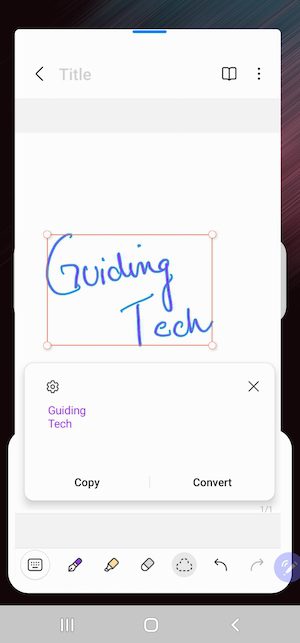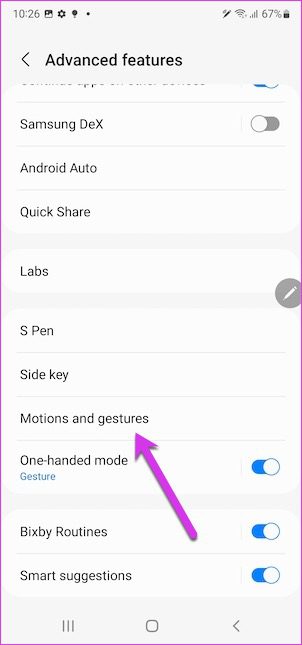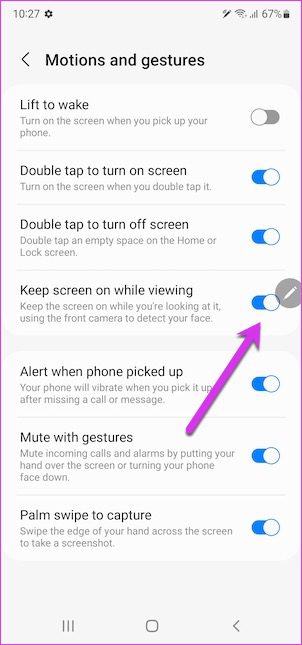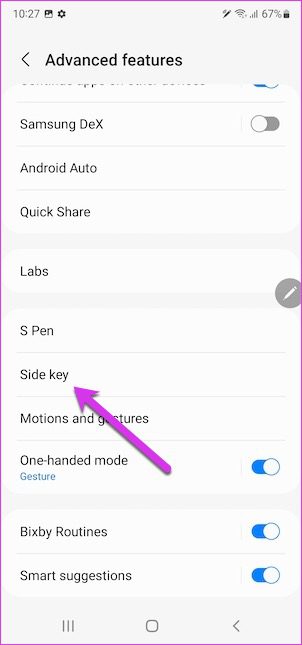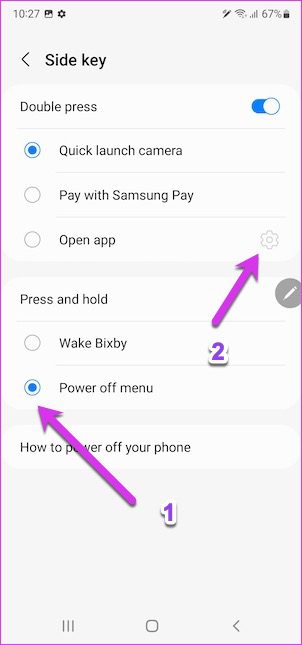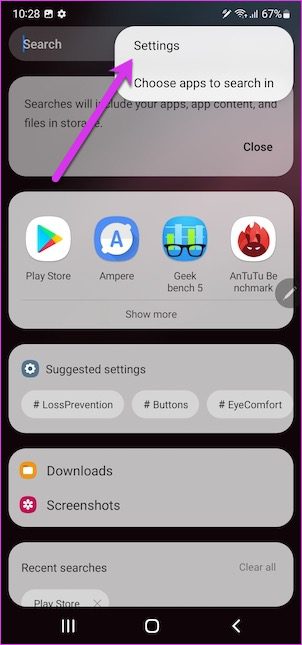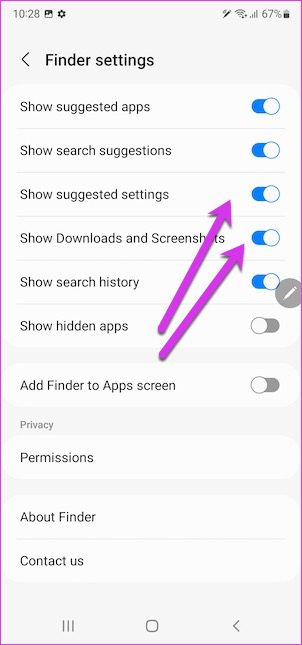Le Samsung Galaxy S22 et le Galaxy S22 Ultra sont les nouveaux produits phares qui ont du punch. Ils regroupent tous les deux du matériel et des logiciels améliorés dans un nouvel avatar. Les paramètres par défaut sont juste suffisants pour vous débrouiller. Si vous souhaitez tirer le meilleur parti de votre nouveau téléphone Samsung, vous devrez personnaliser le téléphone en fonction de vos besoins ou de vos préférences.
Si vous envisagez d’acheter le Galaxy S22 ou le Galaxy S22 Ultra, voici quelques-uns des meilleurs trucs et astuces Samsung Galaxy S22 que vous devriez connaître.
1. Ajouter des widgets intelligents
L’une des nouvelles fonctionnalités du Galaxy S22 et du S22 Ultra est l’inclusion de Smart Widgets. Ce sont des widgets empilables et entièrement personnalisables. Le fait que vos applications préférées n’occupent qu’un seul espace sur votre téléphone est ce qui le rend plus intéressant.
Pour ajouter un Smart Widget, appuyez longuement sur l’écran d’accueil et sélectionnez Widgets. Une fois dedans, sélectionnez Smart Widgets sur l’écran et choisissez l’une des options. Étant donné que le Samsung Galaxy S22 Ultra a un grand écran, le deuxième widget intelligent semble adapté à l’écran.
La meilleure partie est que vous pouvez personnaliser les widgets et ajouter votre choix d’applications. Pour ajouter les applications, appuyez longuement sur le widget (une fois qu’il est ajouté à l’écran d’accueil) et sélectionnez Paramètres. Ensuite, sélectionnez l’option Ajouter un widget et ajoutez l’application de votre choix.
Vous pouvez également rendre l’arrière-plan du widget transparent. Sélectionnez les paramètres actuels du widget et l’option sera là. Notez qu’il n’est pas disponible pour tous les widgets.
2. Personnalisez la couleur d’accentuation
Une autre astuce astucieuse du Galaxy S22 consiste à personnaliser la couleur de l’écran d’accueil selon vos préférences. Par exemple, vous pouvez avoir la palette en Bleu ou Turquoise. Fait intéressant, vous pouvez appliquer cette palette de couleurs à certaines icônes.
Appuyez longuement sur l’écran d’accueil et sélectionnez Fond d’écran et style pour le faire. Ensuite, appuyez sur la palette de couleurs et sélectionnez la couleur de votre choix.
Une fois cela fait, basculez le commutateur pour Appliquer la palette aux icônes d’application.
3. Activer le mode à une main
Le Galaxy S22 Ultra est un grand téléphone, et le faire fonctionner d’une seule main est un peu difficile. Donc, si vous voyagez, vous voudrez peut-être opter pour le mode à une main.
Pour ce faire, ouvrez Paramètres> Paramètres avancés et faites défiler jusqu’à ce que vous voyiez l’option pour le mode à une main. Une fois dedans, choisissez l’une des options, et c’est à peu près tout !
Vous pouvez également modifier la position de l’écran. Contrairement aux téléphones plus anciens, l’écran ne se contente pas de coller au coin inférieur gauche/droit. Si vous êtes à l’aise avec l’écran au milieu, vous pouvez le faire glisser doucement vers le milieu de l’écran. Oui, tu pourras me remercier plus tard.
4. Personnalisez les raccourcis du S Pen
Le Galaxy S22 Ultra est livré avec le S Pen. Vous pouvez l’utiliser pour griffonner une note rapide, traduire du texte ou sélectionner des objets aléatoires sur l’écran (plus à ce sujet plus tard). Toutes ces options sont présentées dans un menu soigné qui apparaît lorsque vous sortez le S Pen (ou appuyez sur l’icône du stylo).
Cependant, toutes les options peuvent ne pas être essentielles pour vous. Heureusement, vous pouvez choisir de supprimer ceux que vous n’aimez pas. Pour ce faire, appuyez sur le menu S Pen et appuyez sur le rouage Paramètres, comme indiqué ci-dessous. Ensuite, sélectionnez l’option Raccourci et supprimez ceux que vous n’aimez pas dans le menu de droite.
En même temps, vous pouvez également ajouter des applications compatibles au menu. Désormais, vous serez accueilli par un menu personnalisé lorsque vous sortirez le stylo.
5. Prendre des captures d’écran des zones sélectionnées
Qui a besoin de prendre des captures d’écran complètes alors que vous ne pouvez capturer que les zones importantes ? Oui, tu l’as bien lu. Avec le S Pen, vous pouvez enregistrer des captures d’écran de zones sélectives.
Pour ce faire, sortez le S Pen et sélectionnez Smart Select dans le menu de droite. Maintenant, sélectionnez la zone que vous souhaitez enregistrer et une fois cela fait, cliquez sur le bouton Enregistrer comme indiqué ci-dessous.
Noter: Vous pouvez également dessiner sur la zone sélectionnée, puis l’enregistrer/partager.
6. Réorganisez le panneau de configuration rapide
Les icônes des paramètres rapides devraient être, eh bien, rapides d’accès. Et si vous passez plusieurs moments de la journée à balayer le panneau Paramètres rapides, vous souhaiterez peut-être le personnaliser selon vos préférences. Heureusement, il est assez facile à retirer.
Ouvrez le menu Paramètres rapides et appuyez sur l’icône Plus. Maintenant, appuyez longuement sur l’icône que vous souhaitez déplacer vers la première ligne et faites-la glisser doucement. Faites cela pour ceux que vous voulez déplacer, et c’est tout.
7. Convertir du texte manuscrit
Avec le S Pen, vous pouvez écrire des notes rapides sur votre téléphone. La bonne chose est que le Galaxy S22 Ultra vous permet également de convertir ces notes manuscrites en texte. Cool non ?
Pour ce faire, ouvrez la note de votre choix et appuyez sur l’icône Sélectionner pour sélectionner le texte que vous souhaitez convertir. Ensuite, appuyez sur le menu à trois points et sélectionnez Convertir le texte. Si votre note est lisible (la plupart du temps la mienne ne le sont pas), votre téléphone fera le travail de les convertir en quelques secondes.
Tout ce que vous avez à faire est de les copier et de les coller à l’endroit approprié.
8. Gardez l’écran allumé
Trouvez-vous ennuyeux que l’écran s’éteigne lors de la lecture d’ebooks ou de longs textes ? Bien sûr, vous pouvez prolonger le délai d’extinction de l’écran de votre téléphone. Cependant, la chose intelligente à faire dans une telle situation est d’activer le geste « Garder l’écran allumé… ». Il garantit que l’écran reste allumé lorsque vous le regardez.
Cette fonctionnalité utilise la caméra frontale pour détecter votre visage et, par conséquent, la batterie peut en prendre un coup à long terme. Mais si vous préférez les choses simples, vous pouvez activer cette fonctionnalité.
Vous trouverez le paramètre sous Paramètres avancés > Mouvements et gestes.
9. Personnalisez la touche latérale
Le Samsung Galaxy S22 apporte de nombreuses personnalisations à la table, y compris la possibilité de personnaliser la touche latérale. Oui, c’est le nom du deuxième bouton sur le bord droit.
Pour l’instant, vous pouvez personnaliser les fonctions Double-press et Press and hold. Par défaut, ce dernier active Bixby. Et si vous souhaitez éteindre votre téléphone, vous devrez appuyer sur le bouton d’alimentation du panneau Paramètres rapides. Et oui, ça peut être gênant. Donc, si vous voulez que le bouton d’alimentation conventionnel revienne, vous devrez choisir la deuxième option dans le menu.
En même temps, vous pouvez choisir une application de votre choix pour l’action Double presse.
10. Rechercher comme un patron
Avez-vous essayé de rechercher une application sur votre Galaxy S22 ? Si oui, vous avez peut-être vu que le Finder génère des documents et des photos correspondants. Si vous n’êtes pas à l’aise avec le fait que votre téléphone affiche tout, vous pouvez personnaliser les paramètres du Finder.
Pour ce faire, ouvrez le tiroir de l’application et appuyez sur le menu à trois points dans le coin supérieur droit pour ouvrir les paramètres.
Une fois dedans, basculez les commutateurs pour les catégories que vous souhaitez restreindre.
Tirez le meilleur parti de votre Samsung Galaxy S22
Le Samsung Galaxy S22 et le Galaxy S22 Ultra sont livrés avec une multitude de paramètres et d’options que vous pouvez utiliser pour personnaliser le téléphone selon vos goûts. Par exemple, vous pouvez désormais ajouter des autocollants originaux pour ajouter un zing à votre écran Always On Display. Ou, vous pouvez faire changer le papier peint chaque semaine. Dans le même temps, vous pouvez jeter un coup d’œil aux laboratoires (dans les paramètres) si vous souhaitez activer certaines fonctionnalités originales.
Avec une pléthore de paramètres et d’options à explorer, examinez chaque coin et recoin de votre téléphone pour en tirer le meilleur parti.