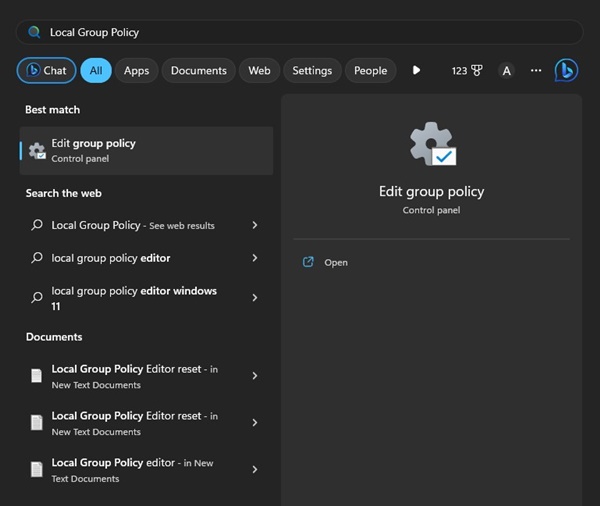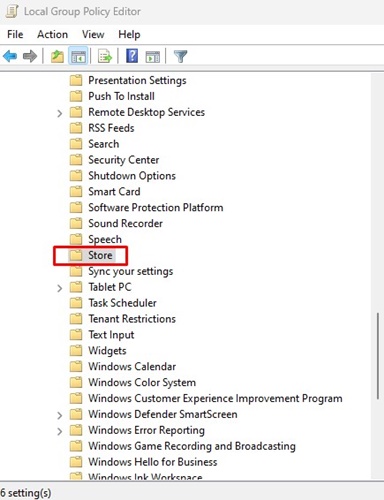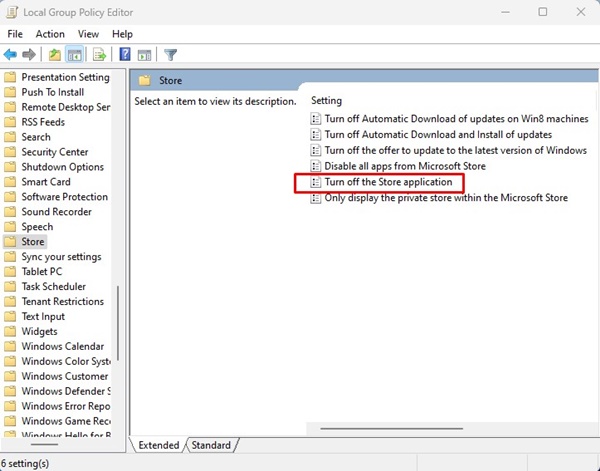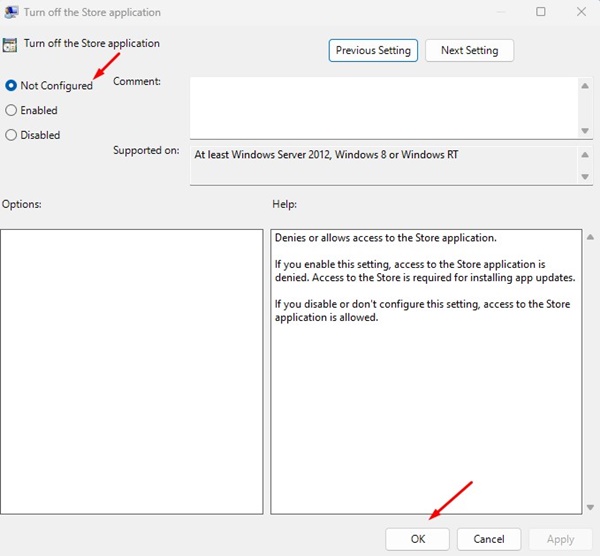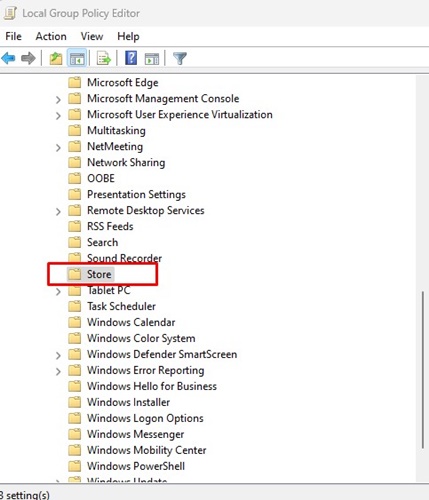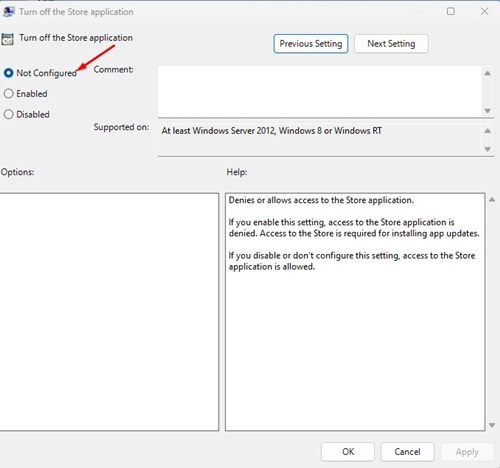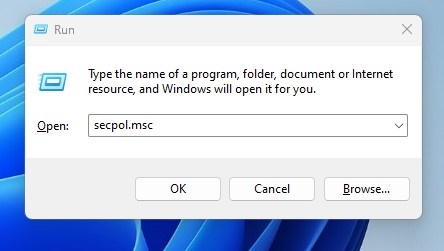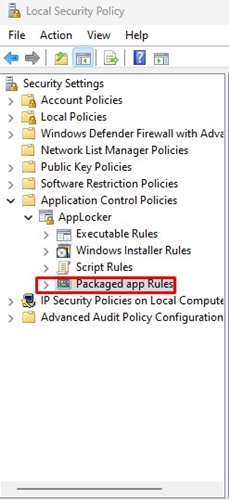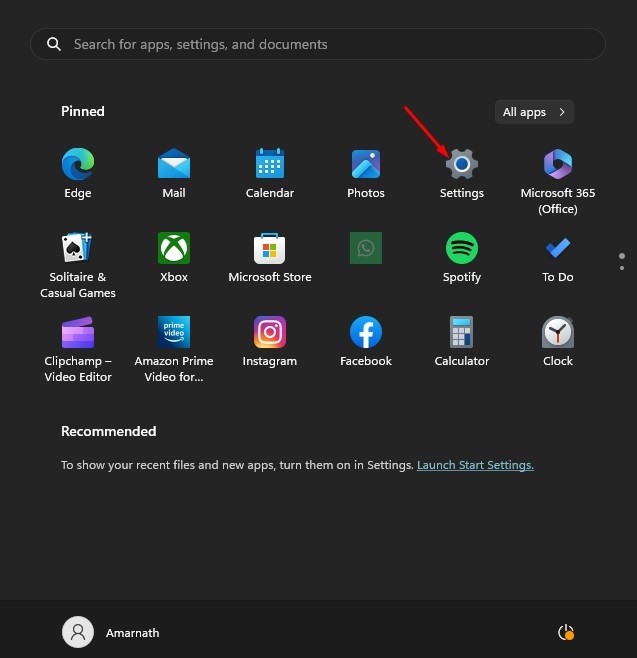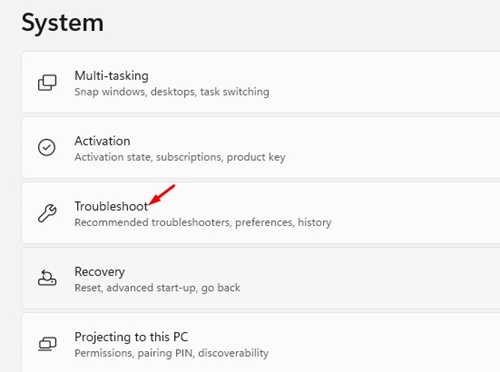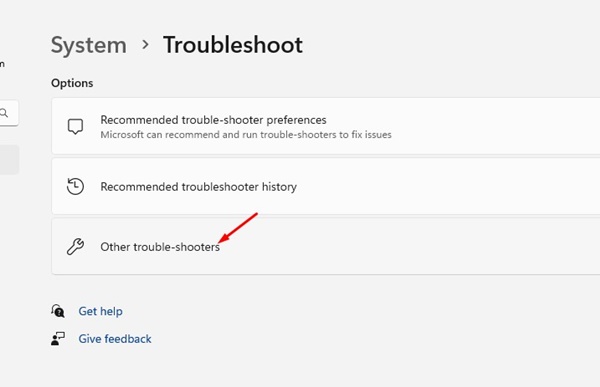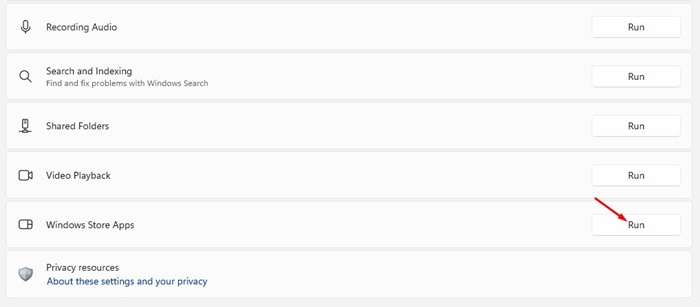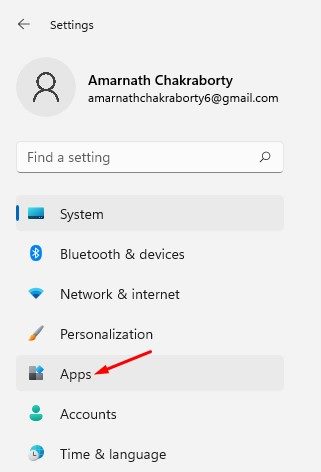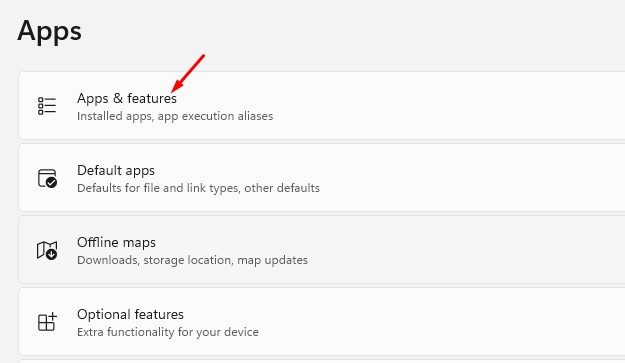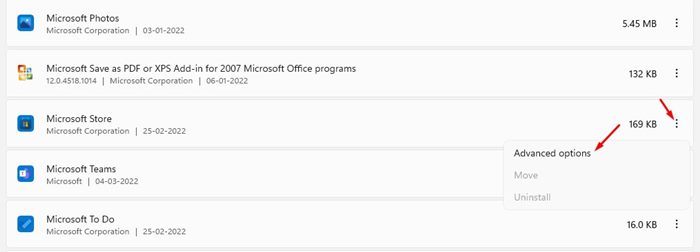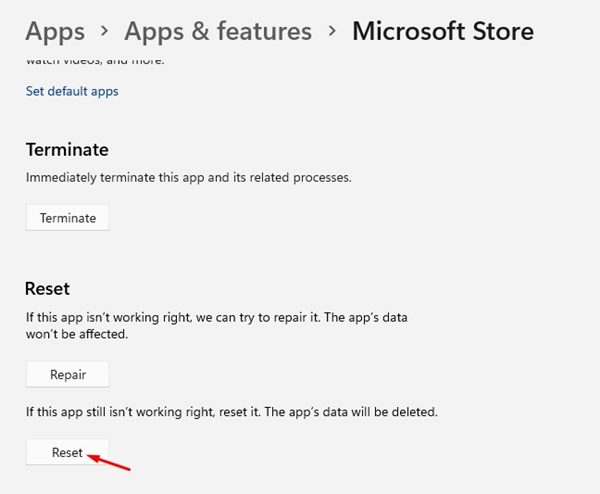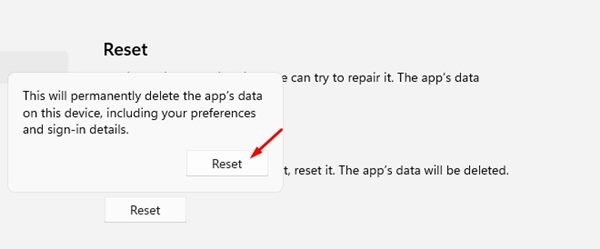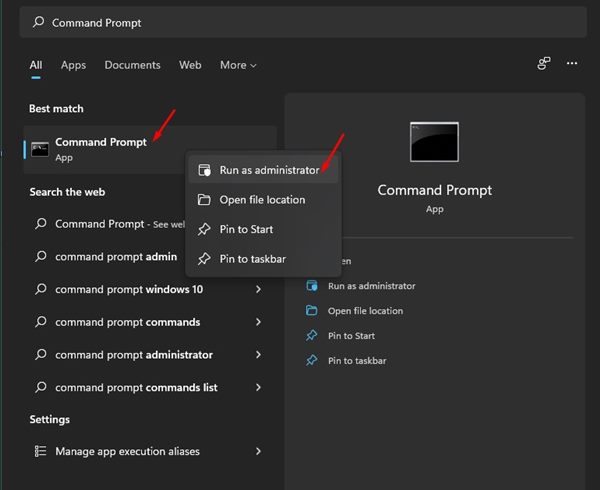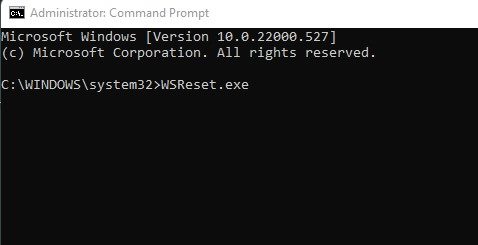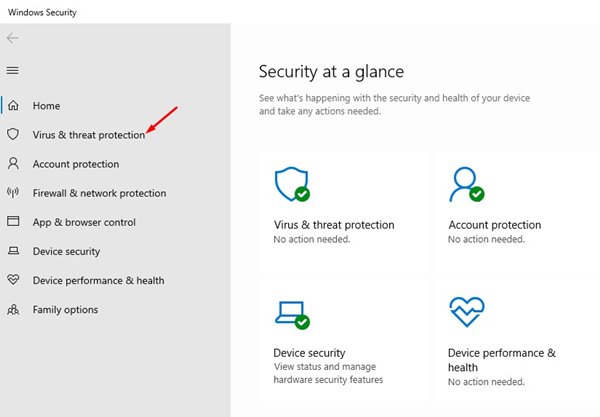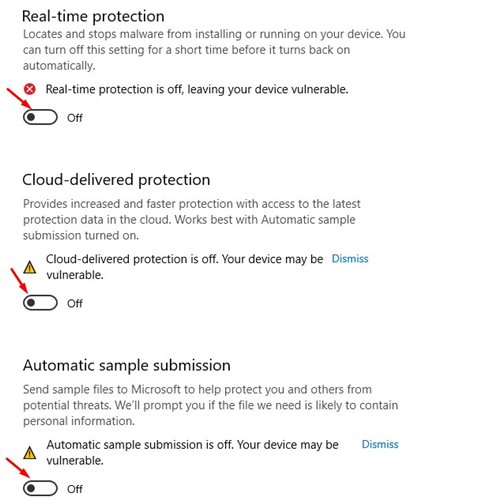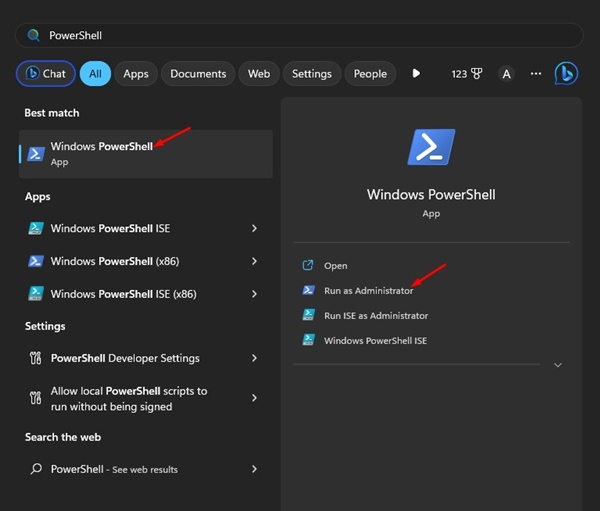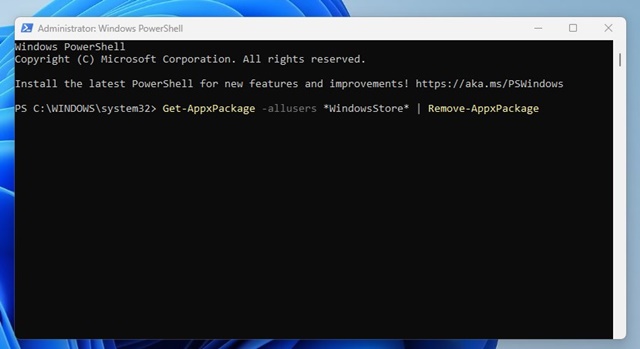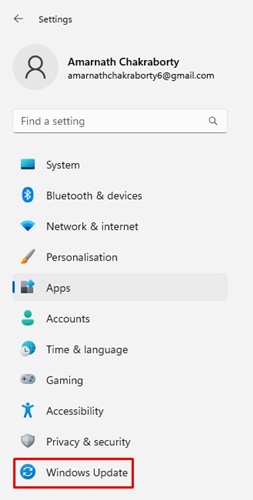L’époque où les utilisateurs de Windows comptaient sur les sites Web de téléchargement de logiciels pour télécharger leurs logiciels préférés est révolue depuis longtemps. Aujourd’hui, Windows 10 et 11 sont livrés avec Microsoft Store qui permet de télécharger des applications et des jeux.
Microsoft Store est une destination unique pour tous vos besoins logiciels sous Windows. Bien que Microsoft Store soit utile, vous pouvez rencontrer un message d’erreur lors de son ouverture sur votre ordinateur Windows 11.
Récemment, de nombreux utilisateurs ont signalé « Microsoft Store est bloqué » message d’erreur sur Windows 11. Le message d’erreur apparaît lors de l’ouverture de Microsoft Store sur Windows 11 et les utilisateurs ne peuvent pas dépasser cet écran.
Alors, que signifie le message d’erreur « Microsoft Store est bloqué » ? Et pourquoi il apparaît sur Windows 11 ? Nous aborderons ce sujet dans cet article. Commençons.
Pourquoi l’erreur « Microsoft Store est bloqué » apparaît-elle ?
La principale raison de l’erreur « Microsoft Store est bloqué » sur Windows 11 est que d’autres programmes bloquent l’application. Ou il est également possible que l’administrateur système ait révoqué l’accès de votre compte d’utilisateur pour utiliser le Microsoft Store.
Le Microsoft Store peut également bloquer Windows 11 en raison de programmes malveillants, de virus ou de logiciels espions. Étant donné que la cause réelle de cette erreur est encore inconnue, il est préférable de s’appuyer sur des conseils de dépannage de base pour résoudre le problème.
9 façons de réparer Microsoft Store est bloqué sur Windows 11
Microsoft Store bloqué, qui est souvent accompagné d’un code d’erreur : 0x800704ECpeut être difficile à résoudre car la cause réelle du problème est inconnue, mais ces méthodes peuvent aider à résoudre les problèmes.
1. Redémarrez votre ordinateur Windows 11
Tout d’abord, Microsoft Store peut ne pas s’ouvrir en raison de bogues ou de problèmes du système d’exploitation. Vous pouvez éliminer tous ces bogues simplement en redémarrant votre ordinateur Windows 11.
Le redémarrage périodique est également une bonne pratique pour maintenir la santé de votre ordinateur. Donc, avant d’essayer les méthodes suivantes, cliquez sur le Bouton d’alimentation de Windows 11 et sélectionnez Redémarrage. Après le redémarrage, ouvrez à nouveau Microsoft Store à partir du menu Démarrer.
2. Apporter des modifications à l’éditeur de stratégie de groupe local
À partir de l’éditeur de stratégie de groupe locale, vous pouvez désactiver l’application de magasin. Lorsqu’il est désactivé, vous ne pouvez pas ouvrir ou télécharger des applications à partir du Microsoft Store. Vous devez donc vous assurer que votre Windows 11 n’est pas configuré pour bloquer les installations de l’application Store.
1. Cliquez sur Recherche Windows 11 et tapez Stratégie de groupe locale. Ensuite, ouvrez Modifier la stratégie de groupe dans la liste.
2. Lorsque l’éditeur de stratégie de groupe local s’ouvre, accédez à ce chemin :
Computer Configuration > Administrative Templates > Windows Components > Store3. Maintenant, sur le côté droit, double-cliquez sur le Désactiver l’application Store.
4. À l’invite qui s’affiche, sélectionnez Désactivé ou Pas configuré et cliquez D’accord.
5. Ensuite, devait le User Configuration > Administrative Templates > Windows Components > Store.
6. Double-cliquez Désactiver l’application Store et sélectionnez Désactivé ou Pas configuré.
C’est ça! Voici comment vous pouvez modifier l’éditeur de stratégie de groupe local pour résoudre l’erreur Microsoft Store est bloqué.
3. Déverrouillez l’application Microsoft Store sur le PC
Si vous ne pouvez pas ouvrir l’application Microsoft Store, quelqu’un l’a verrouillée sur votre PC. Par conséquent, vous devez déverrouiller l’application Microsoft Store, puis l’ouvrir.
1. Appuyez sur la touche Windows + R sur votre clavier et entrez secpol.msc.
2. Ensuite, naviguez sur ce chemin : Stratégies de contrôle des applications > AppLocker > Règles des applications empaquetées.
3. Maintenant, dans la colonne du nom, recherchez la règle ‘Microsoft.WindowStoreMicrosoft.WindowStore‘, cliquez dessus avec le bouton droit de la souris et sélectionnez ‘Supprimer‘.
4. À l’invite de confirmation, cliquez sur le ‘Oui‘ bouton.
C’est ça! Ouvrez à nouveau l’application Microsoft Store. Cette fois, vous ne verrez aucun écran de problème.
4. Exécutez l’application Windows Store, Dépannage
Lorsque rien ne semble fonctionner, vous devez exécuter l’utilitaire de résolution des problèmes qui détecte et résout les problèmes de l’application Microsoft Store. Voici comment exécuter l’outil de dépannage de l’application Windows Store sur PC.
1. Cliquez sur le bouton Démarrer de Windows 11 et sélectionnez ‘Paramètres‘.
2. Dans les paramètres, passez à la Système languette.
3. Dans le volet de droite, cliquez sur le Dépanner.
4. Ensuite, cliquez sur le Autres dépanneurs.
5. Maintenant, recherchez les applications du Windows Store et cliquez sur le Courir bouton.
C’est ça! Vous devez maintenant suivre les instructions à l’écran pour terminer le processus de dépannage.
5. Effacer le cache du Microsoft Store et le réinitialiser
Effacer le cache de l’application Store et le réinitialiser est une autre meilleure façon de gérer le Microsoft Store est le message d’erreur Bloqué. Voici ce que vous devez faire.
1. Cliquez sur le bouton Démarrer de Windows 11 et sélectionnez Paramètres.
2. Sur le côté gauche, passez au applications section.
3. Sur le côté droit, cliquez sur Applications et fonctionnalités.
4. Ensuite, cliquez sur les trois points à côté de Microsoft Store et sélectionnez Options avancées.
5. Faites maintenant défiler jusqu’à la réinitialisation et cliquez sur le Réinitialiser bouton.
6. À l’invite de confirmation de réinitialisation, cliquez sur le Réinitialiser bouton à nouveau.
C’est ça! C’est ainsi que vous pouvez effacer le cache de l’application Microsoft Store et le réinitialiser sur votre ordinateur Windows 11.
6. Effacer le cache du Microsoft Store via CMD
Effacer le cache de l’application Microsoft Store est un autre meilleur moyen de résoudre le problème « Microsoft Store est bloqué ». Vous devez utiliser l’invite de commande pour vider le cache de l’application Microsoft Store. Voici ce que vous devez faire.
1. Cliquez sur le type de recherche Windows 11 Invite de commandes. Ensuite, faites un clic droit sur l’invite de commande et sélectionnez Exécuter en tant qu’administrateur.
2. Dans la fenêtre d’invite de commande, entrez WSReset.exe et appuyez sur Entrée.
C’est ça! Cela effacera tout le cache enregistré de l’application Microsoft Store sur les ordinateurs Windows 11.
7. Désactivez la protection en temps réel de Windows Defender
Parfois, l’application Windows Defender ou Windows Security de Windows 11 peut empêcher le fonctionnement du Microsoft Store. Ainsi, vous pouvez temporairement désactiver la protection en temps réel de l’application Windows Security pour vérifier si cela fonctionne.
1. Cliquez sur Recherche Windows 11 et tapez Sécurité Windows. Ensuite, ouvrez le Sécurité Windows application de la liste.
2. Lorsque l’application Windows Security s’ouvre, passez à Protection contre les virus et les menaces languette.
3. Cliquez sur le Gérer les paramètres sous les paramètres de protection contre les virus et menaces.
4. Une fois terminé, désactivez le Protection en temps réel et les deux autres options.
C’est ça! Si la désactivation de la protection en temps réel n’a pas fonctionné, réactivez-la.
8. Réinstallez l’application Microsoft Store
Bien que Microsoft Store soit une application système, vous pouvez toujours la désinstaller et la réinstaller à l’aide de PowerShell. Voici comment réinstaller l’application Microsoft Store sur Windows.
1. Cliquez sur Recherche Windows et tapez PowerShell. Ensuite, faites un clic droit sur le PowerShell et sélectionnez Exécuter en tant qu’administrateur.
2. Lorsque le PowerShell s’ouvre, exécutez la commande donnée pour supprimer l’application Store de votre PC
Get-AppxPackage -allusers *WindowsStore* | Remove-AppxPackage3. Maintenant redémarrage votre ordinateur Windows. Après le redémarrage, ouvrez une fenêtre PowerShell élevée.
4. Ensuite, exécutez la commande donnée pour réinstaller Microsoft Store.
Get-AppxPackage -AllUsers Microsoft.WindowsStore* | Foreach {Add-AppxPackage -DisableDevelopmentMode -Register “$($_.InstallLocation)\AppXManifest.xml”}5. Après avoir exécuté la commande, redémarrez à nouveau votre ordinateur Windows.
C’est ça! Voici comment vous pouvez corriger l’erreur « Microsoft Store est bloqué » sur Windows 11 en réinstallant l’application Microsoft Store.
9. Mettez à jour votre Windows 11
Maintenir Windows à jour est un moyen permanent de gérer les bogues et les problèmes de sécurité. De plus, vous pouvez utiliser les nouvelles fonctionnalités si vous maintenez votre système à jour.
Si rien n’a fonctionné pour corriger l’erreur « Microsoft Store est bloqué », vous pouvez essayer de mettre à jour votre version de Windows.
1. Cliquez sur le bouton Démarrer de Windows et sélectionnez Paramètres application.
2. Passez à la Windows Update onglet dans le volet de gauche sur Paramètres.
3. Sur le côté droit, cliquez sur le Vérifier les mises à jour bouton.
C’est ça! Désormais, Windows 11 recherchera automatiquement les mises à jour disponibles. Si des mises à jour sont en attente, Windows 11 les téléchargera et les installera automatiquement.
Lisez aussi: Téléchargement gratuit de Windows 11 ISO
L’erreur Microsoft Store est bloqué peut vous empêcher de télécharger des applications et des jeux pour votre ordinateur Windows 11. Cependant, vous pouvez suivre toutes ces méthodes pour résoudre le problème. Non seulement le problème Microsoft Store Blocked; ces méthodes de dépannage résoudront presque tous les problèmes liés au Microsoft Store sur votre PC.