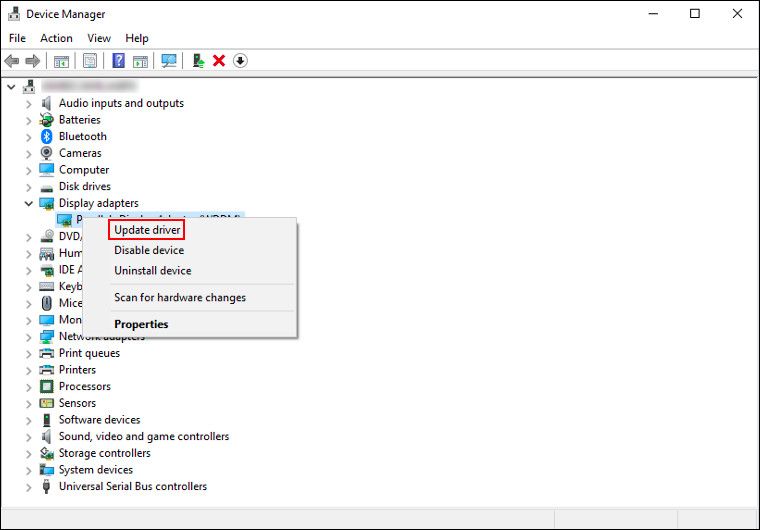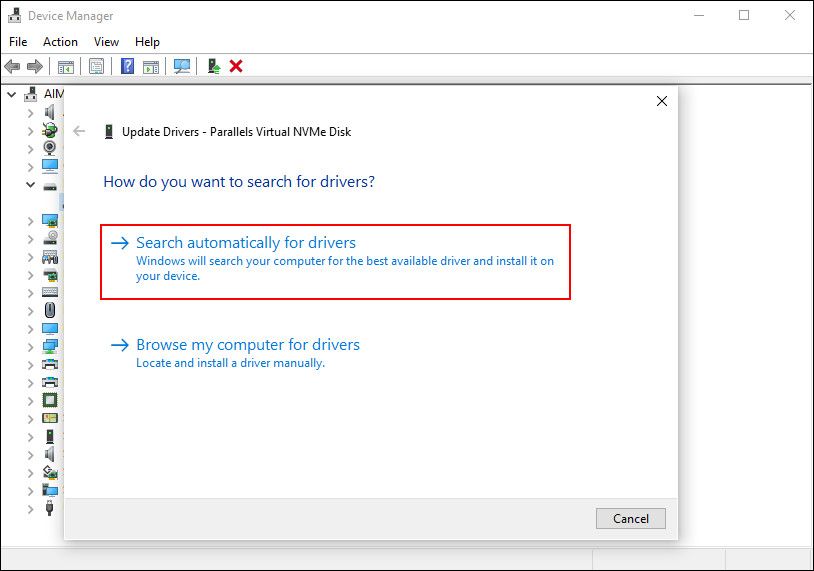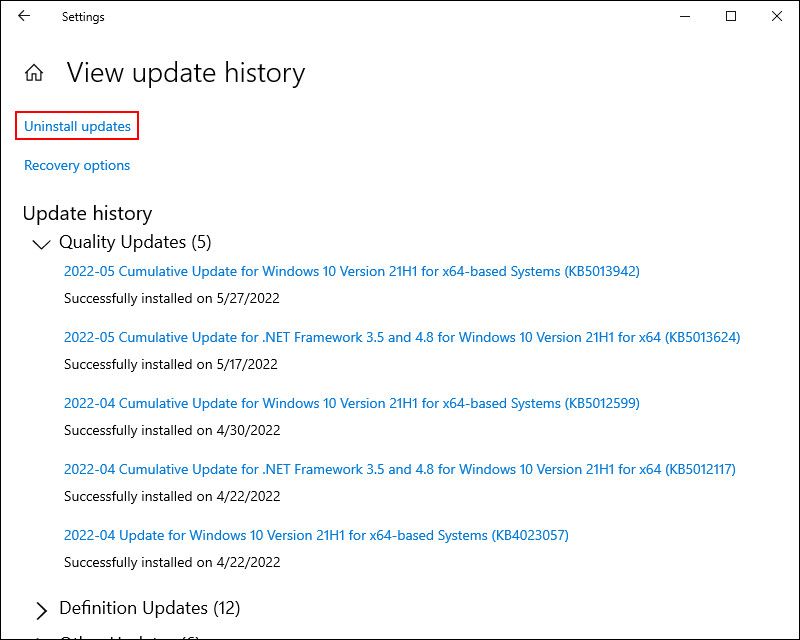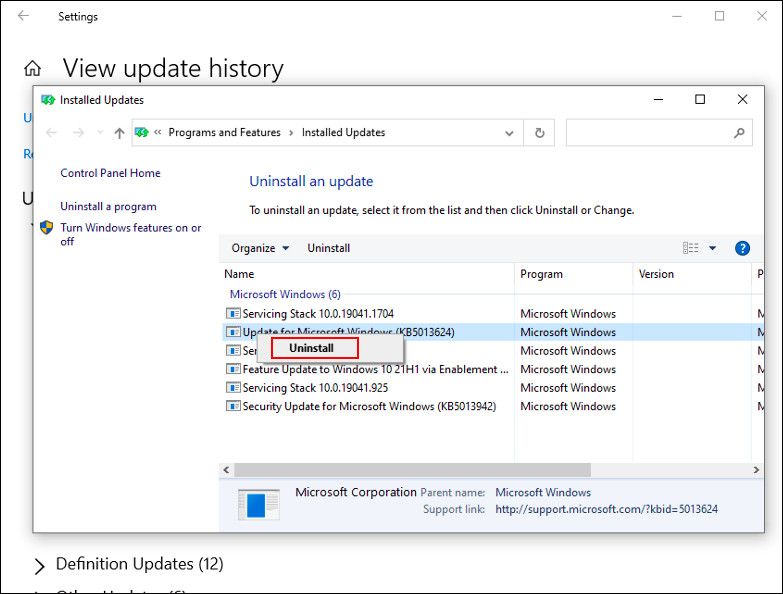Comme son nom l’indique, l’écran blanc de la mort est littéralement un écran blanc qui apparaît sur votre écran lorsque quelque chose ne va pas avec les composants matériels ou logiciels de votre système.
Contrairement à l’écran bleu ou noir de la mort, un écran blanc de la mort n’est généralement pas accompagné d’un code d’erreur ou d’un statut tel que « Quelque chose s’est mal passé ». Il est donc un peu plus difficile d’identifier le problème exact qui pourrait en être la cause et de mettre en œuvre les bonnes méthodes de dépannage.
Ci-dessous, nous discutons des causes potentielles de ce problème ainsi que de cinq méthodes de dépannage qui vous aideront à résoudre le problème pour de bon.
Qu’est-ce qui cause un écran blanc de la mort ?
Dans la plupart des cas, cette erreur est causée par l’une des raisons suivantes :
- Votre appareil a un problème matériel.
- Un ou plusieurs pilotes critiques (généralement le pilote de la carte graphique) ne fonctionnent pas correctement. Ils peuvent être corrompus ou simplement obsolètes.
- Une application en arrière-plan interfère avec le processus du système.
- Un ou plusieurs fichiers système critiques sont absents de votre ordinateur.
- Une mise à jour boguée de Windows perturbe le système.
Maintenant que nous connaissons les causes potentielles, voyons comment résoudre ce problème.
1. Vérifiez les câbles externes
Comme nous l’avons mentionné précédemment, le problème peut être lié au matériel. Pour vous assurer que ce n’est pas le cas, la première chose que nous ferons est de vérifier tous les fils attachés au système pour toute connexion desserrée. Cela implique le câble HDMI ou VGA connecté à votre moniteur.
Pour continuer, forcez l’arrêt du PC en appuyant sur le bouton d’alimentation et en le maintenant enfoncé pendant quelques secondes. Une fois l’ordinateur éteint avec succès, vérifiez si les câbles sont correctement connectés. Pendant que vous y êtes, nous vous suggérons également de retirer les périphériques USB connectés : vous pourriez être confronté au problème car l’un des périphériques est défectueux.
Maintenant, redémarrez votre PC et vérifiez si vous rencontrez toujours l’écran blanc de la mort.
2. Mettez à jour le pilote de la carte graphique
Une autre raison courante derrière l’écran blanc de la mort est un pilote de carte graphique obsolète ou corrompu. En un mot, un pilote agit comme le lien entre un système d’exploitation et le matériel ; s’il ne fonctionne pas correctement, vous rencontrerez des problèmes lors de l’utilisation du matériel/logiciel concerné.
S’il y a un problème avec le pilote de la carte graphique, la première chose à faire est de mettre à jour le pilote. Si cela ne fonctionne pas, vous pouvez réinstaller le pilote pour résoudre le problème.
Voici comment vous pouvez procéder :
- Tapez Gestionnaire de périphériques dans la recherche Windows et cliquez sur Ouvert.
- Dans la fenêtre suivante, développez la section de la carte graphique et cliquez avec le bouton droit sur le pilote de votre carte graphique.
- Choisir Mettre à jour le lecteur depuis le menu contextuel.
- Cliquez maintenant sur Rechercher automatiquement des pilotes.
- Une fois que le système affiche une version mise à jour du pilote, suivez la procédure à l’écran pour terminer le processus.
Après la mise à jour du pilote, vérifiez si vous rencontrez toujours le problème de l’écran blanc. Si c’est le cas, la réinstallation du pilote à partir de zéro pourrait faire l’affaire pour vous.
3. Restauration d’une mise à jour Windows
Microsoft lance de nouvelles mises à jour pour améliorer le système d’exploitation et résoudre les problèmes auxquels les utilisateurs peuvent être confrontés. Cependant, il arrive parfois qu’une mise à jour de Windows soit boguée et qu’au lieu d’améliorer les performances de votre système, elle le gâche davantage.
Si vous avez commencé à rencontrer le problème après avoir installé une mise à jour, il y a de fortes chances que cette mise à jour soit le coupable. Si ce scénario s’applique à vous, l’annulation de la mise à jour devrait vous aider à vous débarrasser définitivement de l’écran blanc de la mort.
Voici comment vous pouvez annuler une mise à jour Windows :
- Presse Gagner + je ensemble pour ouvrir les paramètres Windows.
- Choisir Mise à jour et sécurité dans la liste des options disponibles.
- Dans la fenêtre suivante, sélectionnez Windows Update dans le panneau de gauche et cliquez sur Afficher l’historique des mises à jour installées sur le côté droit.
- Cliquez sur Désinstaller les mises à jour.
- Sélectionnez maintenant la mise à jour que vous souhaitez désinstaller et faites un clic droit dessus.
- Choisir Désinstaller et suivez les instructions à l’écran pour continuer.
Si une mise à jour défectueuse était à l’origine du problème, sa suppression devrait résoudre le problème pour vous. Cependant, si vous n’avez pas installé les mises à jour récentes depuis longtemps, vous pouvez également rencontrer le problème en raison d’un système obsolète.
Dans ce cas, nous vous recommandons de prendre votre temps pour installer les mises à jour en attente.
4. Désactiver les applications d’arrière-plan
L’une de vos applications d’arrière-plan peut également interférer avec le processus du système, entraînant l’erreur.
Il existe différentes façons de contrer le problème dans ce scénario. Si le problème a commencé après l’installation d’une certaine application, essayez de désinstaller l’application et voyez si cela fonctionne.
Si vous ne savez pas quelle application pourrait poser problème, essayez de désactiver toutes les applications inutiles/tierces à l’aide du Gestionnaire des tâches.
Voici comment:
- Tapez Gestionnaire des tâches dans la recherche Windows et cliquez sur Ouvert.
- Dirigez-vous vers le Onglet Processus.
- Faites un clic droit sur les applications ciblées et choisissez Tâche finale.
- Une fois toutes les applications désactivées, essayez d’effectuer l’action qui causait auparavant l’erreur et vérifiez si vous y êtes toujours confronté.
Une autre façon de procéder consiste à lancer Windows en mode sans échec. Le mode sans échec lance Windows avec uniquement les pilotes et applications de base, ce qui signifie que les applications tierces ne sont pas disponibles.
Si le problème ne se produit pas en mode sans échec, il est confirmé qu’une application tierce est à l’origine du problème. Dans ce cas, vous pouvez essayer de désinstaller toutes les applications récemment installées qui, selon vous, pourraient poser problème.
5. Exécutez l’outil de dépannage du matériel et des périphériques
Vous pouvez également identifier et résoudre les problèmes matériels en exécutant certains utilitaires de dépannage intégrés dans Windows.
Un utilitaire courant est l’outil de dépannage du matériel et des périphériques qui peut analyser le système à la recherche de problèmes liés au matériel, identifier les problèmes et recommander des correctifs. Si vous pensez que le problème est lié au matériel et que la réparation des câbles n’a pas fait l’affaire pour vous, essayez d’exécuter l’outil de dépannage du matériel et des périphériques. Appliquez les correctifs suggérés par le dépanneur pour résoudre le problème.
Votre problème WSOD, résolu
Il n’est pas rare que les utilisateurs de Windows rencontrent de temps en temps des écrans de mort noirs, bleus, verts et blancs. Bien que les erreurs elles-mêmes fournissent très peu d’informations sur ce qui pourrait les causer, plusieurs méthodes de dépannage sont toujours disponibles pour vous aider à les résoudre.
Cependant, si tout le reste échoue, il est recommandé d’informer l’équipe de support Microsoft du problème pour qu’un correctif officiel soit lancé.