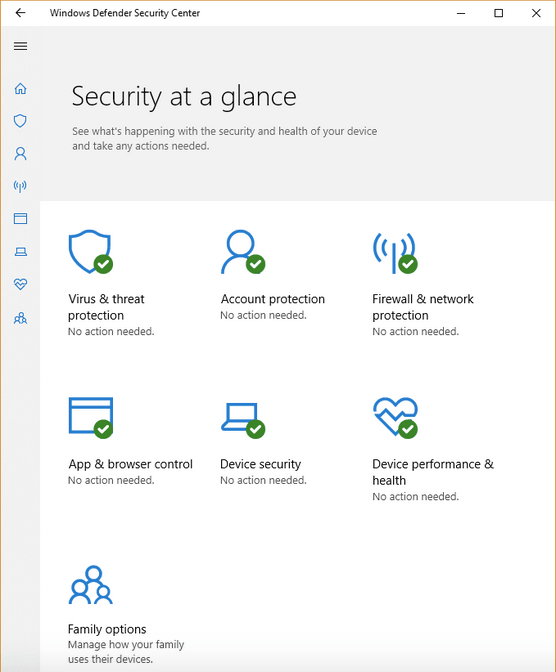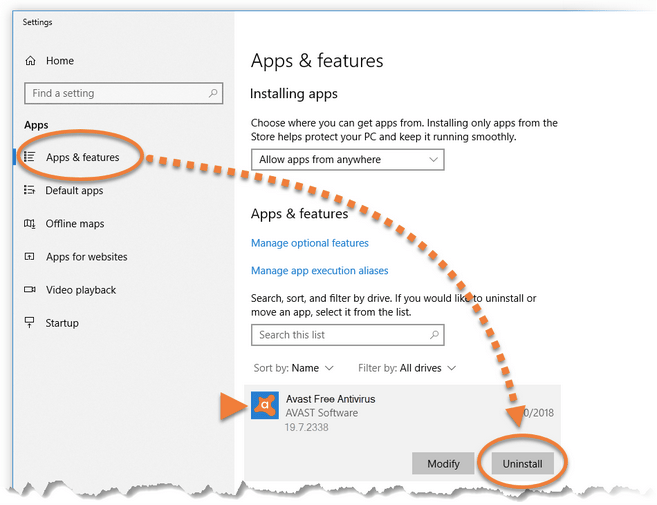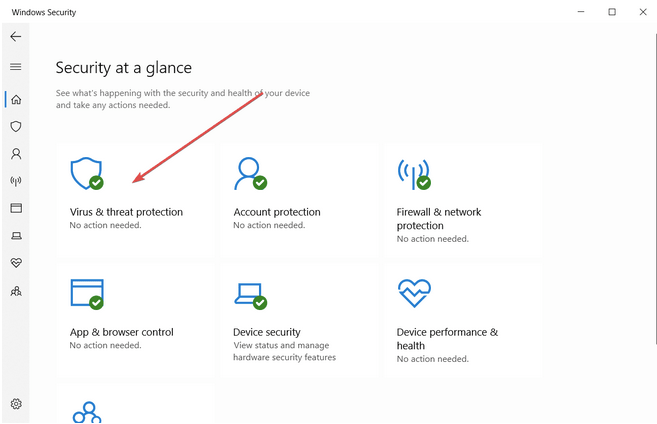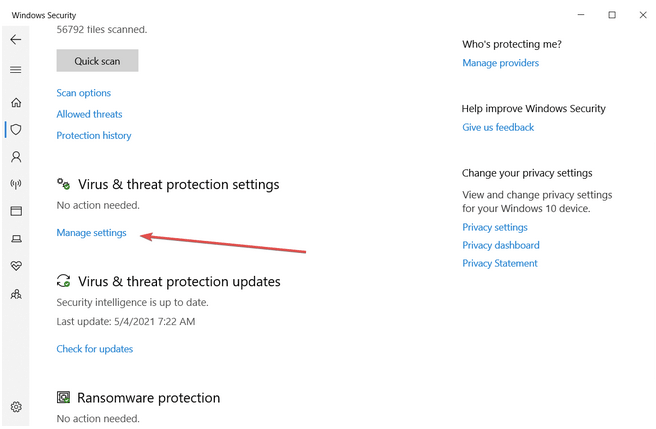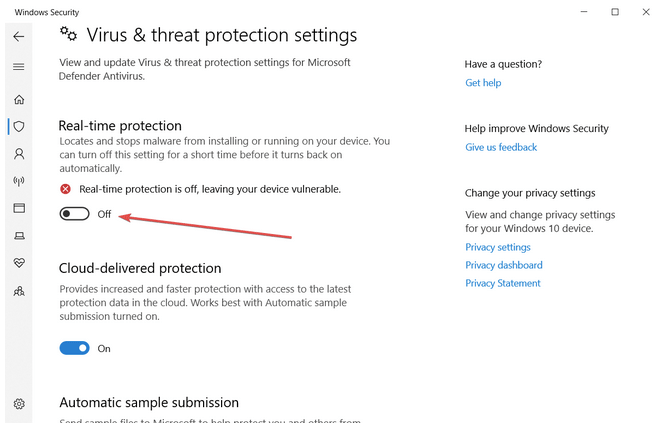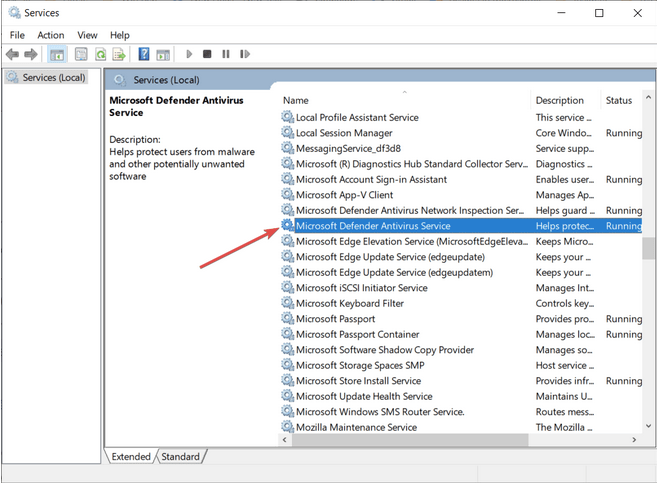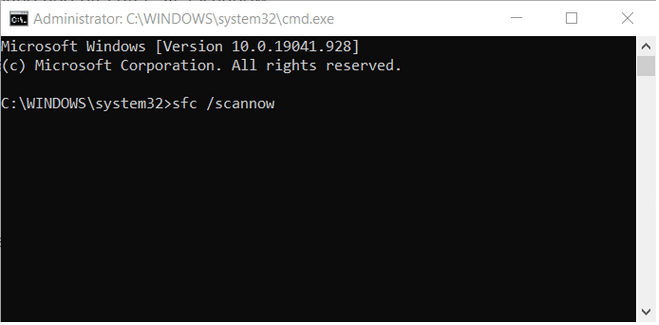Windows Defender n’a pas pu s’initialiser? Eh bien, souvent connu sous le nom de code d’erreur Windows Defender 0x800106ba, cela se produit probablement en raison de l’interférence d’un antivirus tiers ou lorsque les fichiers DLL associés disparaissent sur votre appareil.
Windows Defender est le package de sécurité intégré fourni par défaut avec la mise à jour de Windows 10. Il offre une protection en temps réel contre les virus, les logiciels malveillants, les logiciels espions sur votre appareil, le Web et les e-mails. Windows Defender protège votre appareil et vos données, les protège des menaces malveillantes et contrôle les fichiers potentiellement dangereux.
L’erreur L’application Windows Defender n’a pas pu s’initialiser indique qu’un problème est survenu en raison duquel Windows Defender ne fonctionne pas sur votre système. Dans cet article, nous avons couvert 5 solutions utiles qui vous permettront de rendre les services Windows Defender opérationnels en un rien de temps.
Correction: l’application Windows Defender n’a pas pu s’initialiser
Commençons et voyons comment nous pouvons corriger le code d’erreur 0x800106ba sur Windows 10.
1. Supprimez les outils antivirus tiers
Pour vous assurer que l’application Windows Defender fonctionne de manière transparente sur le système d’exploitation Windows sans aucune interruption, nous vous conseillons de supprimer temporairement les logiciels antivirus tiers. Si votre PC Windows est installé avec des outils antivirus supplémentaires tels que McAfee, Avast, Norton Security, désinstallez les programmes antivirus tiers pour conserver l’initialisation de Windows Defender. Voici ce que vous devez faire:
Ouvrez Paramètres Windows> Applications. Faites défiler la liste des applications, appuyez sur l’outil antivirus et appuyez sur le bouton Désinstaller pour le supprimer de votre appareil.
Redémarrez votre PC, puis essayez à nouveau d’exécuter Windows Defender pour voir si cela a résolu le problème. Une fois les services Windows Defender activés sur votre ordinateur, vous pouvez à nouveau installer le programme antivirus à partir du site Web du fabricant.
2. Éteignez Windows Defender
- Lancez la boîte de recherche du menu Démarrer, tapez Windows Defender et appuyez sur Entrée. Dans l’application Windows Defender, appuyez sur l’option Protection contre les virus et les menaces.
- Appuyez sur Gérer les paramètres.
- Maintenant, ici, vous devez désactiver le commutateur pour Protection en temps réel pour désactiver les services Windows Defender. Désactivez également l’option Protection fournie par le cloud.
Une fois que vous avez effectué les modifications mentionnées ci-dessus, redémarrez votre appareil pour vérifier si vous rencontrez toujours le code d’erreur 0x800106ba sur votre PC.
3. Vérifiez la configuration de démarrage du service Windows Defender
Pour vous assurer que l’application Windows Defender est configurée comme active au moment du démarrage, procédez comme suit:
- Lancez la boîte de recherche du menu Démarrer, tapez Services et appuyez sur Entrée.
- Dans la zone Services Windows, recherchez Service antivirus Microsoft Defender dans le volet de menu de droite. Une fois que vous l’avez trouvé, appuyez deux fois dessus pour ouvrir Propriétés.
- Dans la valeur Type de démarrage, sélectionnez l’option Automatique ou Automatique (différé).
- Appuyez sur le bouton OK et APPLIQUER pour enregistrer les modifications récentes.
4. Enregistrez les fichiers DLL de l’application Windows Defender
Pour réenregistrer les fichiers DLL de l’application Windows Defender, voici ce que vous devez faire.
Dans la zone de recherche du menu Démarrer, tapez Invite de commandes, cliquez dessus avec le bouton droit de la souris et sélectionnez Exécuter en tant qu’administrateur.
Dans le terminal d’invite de commandes, tapez les commandes suivantes une par une et appuyez sur Entrée après chaque commande pour l’exécuter.
regsvr32 wuaueng.dll
regsvr32 wucltui.dll
regsvr32 softpub.dll
regsvr32 wintrust.dll
regsvr32 initpki.dll
regsvr32 wups.dll
regsvr32 wuweb.dll
regsvr32 atl.dll
regsvr32 mssip32.dll
Après avoir exécuté toutes ces commandes, quittez toutes les fenêtres, redémarrez votre appareil pour vérifier s’il a résolu le problème Windows Defender n’a pas pu s’initialiser.
5. Exécutez l’analyse SFC
SFC System File Checker est un utilitaire Windows intégré qui analyse et corrige les erreurs et les écarts matériels. Pour exécuter la commande SFC sous Windows 10, procédez comme suit:
Lancez la boîte de recherche du menu Démarrer, tapez Invite de commandes, cliquez avec le bouton droit sur son titre et sélectionnez Exécuter en tant qu’administrateur.
Dans la fenêtre d’invite de commandes, tapez la commande suivante et appuyez sur Entrée.
sfc/scannow
Une fois l’analyse terminée, redémarrez votre appareil pour vérifier si vous rencontrez toujours l’erreur L’application Windows Defender n’a pas pu s’initialiser.
Conclusion
Voici quelques solutions pour résoudre le problème «Windows Defender n’a pas pu s’initialiser» et pour se débarrasser du message de code d’erreur 0x800106ba. Ignorer cette erreur peut exposer votre appareil à des menaces et des erreurs. Par conséquent, nous vous recommandons d’utiliser l’une des solutions mentionnées ci-dessus pour reprendre les fonctionnalités des services Windows Defender sur votre appareil.
Notre message vous a-t-il été utile? N’hésitez pas à partager vos réflexions dans l’espace commentaires!