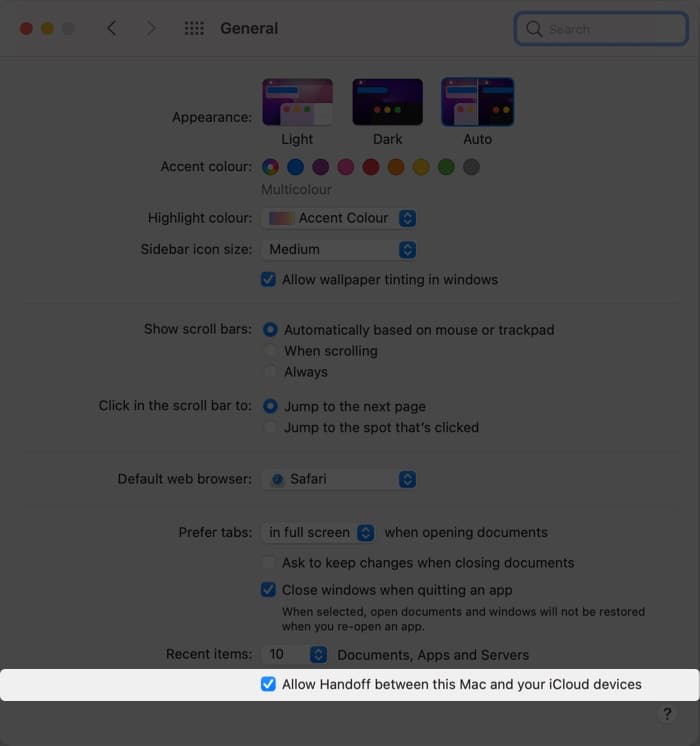Universal Control a retenu mon attention depuis son introduction initiale lors de la WWDC2021. Et je dois dire que c’est une sensation magique de passer rapidement d’un iPad à un Mac ou d’un Mac à un iMac. Mais si vous n’êtes pas en mesure de ressentir ce sentiment parce que Universal Control ne fonctionne pas sur votre Mac ou iPad, laissez-nous vous aider à résoudre ce problème.
Comment réparer Universal Control ne fonctionne pas sur Mac ou iPad
Avant de passer au dépannage, assurons-nous d’abord que toutes les exigences de base pour Universal Control sont remplies.
1. Vérifiez toutes les exigences pour Universal Control
Si vous utilisez/explorez Universal Control pour la première fois, suivez notre guide étape par étape pour comprendre son fonctionnement. En attendant, voici une liste de contrôle rapide pour vous assurer que tous les systèmes fonctionnent.
- Utilisez-vous un appareil pris en charge et le bon iPadOS ?
- Actuellement disponible uniquement en version bêta, le Mac et l’iPad devraient exécuter macOS Monterey 12.3 bêta et iPadOS 15.4 bêta, respectivement.
- Modèles de Mac pris en charge – MacBook Pro (2016 et versions ultérieures), MacBook (2016 et versions ultérieures), MacBook Air (2018 et versions ultérieures), iMac (2017 et versions ultérieures), iMac (5K Retina 27 pouces, fin 2015), iMac Pro, Mac mini (2018 et versions ultérieures), Mac Pro (2019)
- Modèles d’iPad pris en charge – iPad Pro, iPad Air (3e génération et ultérieures), iPad (6e génération et ultérieures), iPad mini (5e génération et ultérieures)
- L’identifiant Apple est-il correct ? – Tous vos appareils doivent être connectés au même identifiant Apple avec l’authentification à deux facteurs activée.
- macOS – Aller à Préférences de système → identifiant Apple
- iPadOS – Aller à Réglages → Profil
- Le transfert est-il activé ? – Universal Control nécessite que Handoff soit activé sur tous les appareils.
- macOS – Aller à Préférences de système → Général → Cochez la case à côté de Autoriser le transfert entre ce Mac et vos appareils iCloud.
- iPadOS – Aller à Réglages → AirPlay et transfert → activer Remise et Curseur et clavier (bêta).
- macOS – Aller à Préférences de système → Général → Cochez la case à côté de Autoriser le transfert entre ce Mac et vos appareils iCloud.
- Bluetooth et Wi-Fi sont-ils connectés ? – La fonctionnalité utilise Bluetooth et Wi-Fi pour communiquer entre les appareils Apple. Assurez-vous donc que tous les appareils ont leur Bluetooth activé et partagent le même réseau Wi-Fi.
- A quelle distance sont les appareils ? – Universal Control est conçu pour les appareils gardés à proximité, généralement sur le même bureau. Par conséquent, assurez-vous que vos appareils se trouvent à moins de 30 pieds (10 mètres) les uns des autres.
- Pas de partage de connexion cellulaire – Le Mac ne doit pas être connecté à l’iPad via Wi-Fi, Bluetooth ou USB pour que Universal Control fonctionne. Alors, désactivez le point d’accès personnel de l’iPad et supprimez toutes les connexions filaires entre eux.
- Y a-t-il un Mac impliqué – Alors que Universal Control prend en charge plusieurs appareils, il nécessite au moins un Mac dans la boucle ; c’est-à-dire que vous ne pouvez pas avoir deux iPads utilisant la fonctionnalité seuls ; un appareil macOS est obligatoire.
2. Désactivez Sidecar
Les utilisateurs utilisant Sidecar pour refléter l’affichage de leur Mac sur iPad (avec ou sans câble) rencontrent généralement des problèmes lors de l’utilisation de Universal Control. Pour une raison quelconque, les deux fonctionnalités n’interagissent pas bien sous la version bêta. Espérons que cela se résoudra bientôt.
Pour l’instant, la solution la plus simple consiste à désactiver temporairement Sidecar via le panneau d’affichage du centre de contrôle du Mac.
3. Méthodes de dépannage de base que vous pouvez essayer
Si le contrôle universel ne fonctionne toujours pas sur Mac/iPad, vous pouvez utiliser les méthodes suivantes pour corriger le problème.
- Désactiver et activer Bluetooth et Wi-Fi
- Sur Mac – Ouvert Panneau de commande → Cliquez et désactivez Wifi → Cliquez et désactivez Bluetooth → Activez les deux paramètres après quelques minutes.
- Sur iPad – Ouvert Centre de contrôle → Activer Mode avion → Désactiver Mode avion après quelques minutes.
- Forcer le redémarrage de tous les appareils – Souvent, un redémarrage rapide peut résoudre de nombreux problèmes sous-jacents. Alors, éteignez tous les appareils concernés et redémarrez-les. Espérons que cela devrait résoudre tous les problèmes.
Conseil spécial
Pour une connexion Universal Control plus fluide, activez la reconnexion automatique avec un Mac et un iPad à proximité. Sur Mac, accédez à Icône pomme → Préférences de système → Affiche → Avancée → Cochez la case à côté de Se reconnecter automatiquement à n’importe quel Mac ou iPad à proximité
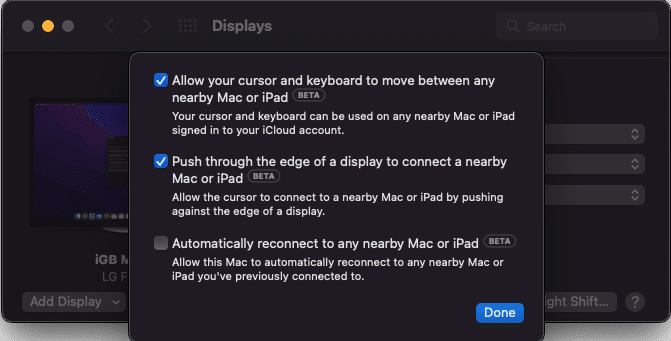
Les fonctionnalités de contrôle universel ne fonctionnent pas correctement
Universal Control offre des fonctionnalités pratiques, du glisser-déposer, du copier/coller au partage de la souris/du trackpad. Mais si, d’une manière ou d’une autre, une ou plusieurs de ces fonctionnalités ne fonctionnent pas, suivez ces correctifs.
I. Si vous ne pouvez pas glisser-déposer
Lorsque vous utilisez plusieurs Mac, vous pouvez facilement faire glisser et déposer n’importe quel type de fichier entre eux. Il en va de même pour le déplacement de quelque chose d’iPad vers le bureau de Mac. Cependant, si vous déplacez quelque chose de Mac vers iPad, vous aurez besoin que l’application correspondante soit ouverte sur l’iPad.
Par exemple, lorsque vous déplacez une photo de Mac vers iPad, vous devrez ouvrir l’application Photos sur l’iPad, puis la déposer, car la déposer sur le bureau de l’iPad ne fera pas l’affaire. De même, l’application Fichiers doit être ouverte pour déposer des documents sur iPad.
II. Lorsque vous ne pouvez pas copier et coller
Le contrôle universel prend en charge Cmd+C et Cmd+V entre les appareils, tant que vous utilisez un seul clavier et une application prenant en charge la saisie de texte. Cependant, il ne fonctionne pas aussi bien pour certaines applications comme Safari, Chrome, etc.
Cela pourrait être un danger bêta. Malheureusement, nous ne pouvons rien faire pour résoudre la situation; nous croisons simplement les doigts et espérons que la version publique affinera la fonctionnalité.
III. Impossible d’utiliser correctement les gestes et les raccourcis clavier
macOS et iPadOS prennent en charge des gestes de trackpad et des raccourcis clavier quelque peu différents. Par exemple, un balayage à trois ou quatre doigts fait apparaître Mission Control sur Mac et App Switcher sur iPad.
Et tout dépend de la position du curseur. Si le curseur est sur l’écran de l’iPad, le trackpad et le clavier enregistreront et répondront aux gestes et raccourcis pris en charge par l’iPadOS. En termes simples, tous les raccourcis ou gestes de Mac ne fonctionneront pas sur iPad.
Même s’il a une légère courbe d’apprentissage, une fois que vous maîtriserez les différences et les similitudes, tout ira bien et en douceur.
IV. Si le curseur entre dans le mauvais écran
Bien que cela soit rare, il arrive parfois que le curseur ne s’aligne pas sur l’emplacement de l’appareil. Imaginez que l’iPad soit conservé sur le côté gauche de votre Mac.
Désormais, lorsque vous sortez le curseur du Mac, il réapparaît du côté opposé, c’est-à-dire du côté droit de l’iPad au lieu du gauche. Le problème est assez basique; Universal Control lit la disposition de l’affichage de manière incorrecte, c’est-à-dire qu’il ne sait pas quel appareil est placé.
Accédez à la section Affichage de votre Mac (depuis les Préférences Système ou le Panneau de configuration) pour résoudre ce problème. Ici, réorganisez l’arrangement d’affichage, et tout ira bien.
V. Le clavier, le trackpad ou l’Apple Pencil ne fonctionne pas
Universal Control ne fonctionne pas avec Apple Pencil, qui est hors de l’équation. Et tant que le clavier, trackpad/souris est connecté à l’un des appareils ; cela devrait fonctionner sur d’autres appareils.
La seule condition est que les clics et la frappe soient enregistrés à l’écran avec le curseur. Mais si cela ne se passe pas comme il se doit :
- Redémarrez le Mac si vous utilisez le clavier et le trackpad du Mac.
- Lorsque vous utilisez un clavier, un trackpad et une souris tiers (avec ou sans fil), déconnectez-les et reconnectez-les.
Attendez une version stable du système d’exploitation
Si aucune des méthodes ci-dessus ne fonctionne pour vous, c’est simplement de la malchance. Parce que parfois, la bêta fait ce que la bêta veut, et nous ne pouvons pas résoudre le problème. Et je sais qu’Apple a déjà beaucoup retardé Universal Control, mais j’espère qu’une sortie publique est imminente. Et nous pouvons tous explorer et profiter de la fonctionnalité bientôt.